Live-tegels op het bureaublad en het startmenu krijgen in Windows 11
Bijgewerkt in januari 2024: Krijg geen foutmeldingen meer en vertraag je systeem met onze optimalisatietool. Haal het nu op - > deze link
- Download en installeer de reparatietool hier.
- Laat het uw computer scannen.
- De tool zal dan repareer je computer.
Stel je voor dat je op zoek bent naar iets op je systeem, maar niet zeker weet welke app je moet openen of selecteren.Dit is waar de Live Tiles-functie in beeld komt.Live Tiles voor alle ondersteunde applicaties kunnen worden toegevoegd op het bureaublad of het Startmenu van het Windows-systeem, waarvan de tegels vaak veranderen.
Live Tiles laat de app-widget tot leven komen en het is zo aangenaam.Niet alleen vanwege het uiterlijk, maar zelfs vanwege het gemak.Stel dat u een WhatsApp- of Facebook-app op uw systeem gebruikt, zou het niet handig zijn als het aantal meldingen op het app-pictogram wordt weergegeven?Dit is mogelijk als een dergelijke ondersteunde app wordt toegevoegd als live-tegels.
Laten we eens kijken hoe dit kan worden gedaan op het Windows-systeem.Als u ook een manier vindt om live-tegels op het bureaublad en het startmenu te krijgen in Windows 11, lees dan dit artikel verder voor meer informatie.
Belangrijke opmerkingen:
U kunt nu pc-problemen voorkomen door dit hulpmiddel te gebruiken, zoals bescherming tegen bestandsverlies en malware. Bovendien is het een geweldige manier om uw computer te optimaliseren voor maximale prestaties. Het programma herstelt veelvoorkomende fouten die kunnen optreden op Windows-systemen met gemak - geen noodzaak voor uren van troubleshooting wanneer u de perfecte oplossing binnen handbereik hebt:
- Stap 1: Downloaden PC Reparatie & Optimalisatie Tool (Windows 11, 10, 8, 7, XP, Vista - Microsoft Gold Certified).
- Stap 2: Klik op "Start Scan" om problemen in het Windows register op te sporen die PC problemen zouden kunnen veroorzaken.
- Stap 3: Klik op "Repair All" om alle problemen op te lossen.
Live-tegels op het bureaublad en het startmenu krijgen in Windows 11
Om de live-tegels op een Windows 11-systeem te krijgen, moet u allereerst de Live Tiles Anywhere-app installeren die kan worden gedownload en geïnstalleerd vanuit de Microsoft Store.Volg de onderstaande stappen om Live Tiles Anywhere te downloaden en te installeren.
Stap 1: Ten eerste moet u de Microsoft Store-app op uw systeem openen.Druk hiervoor op de Windows-toets en typ microsoft store.
Stap 2: Selecteer vervolgens de Microsoft Store-app uit de zoekresultaten zoals hieronder weergegeven.
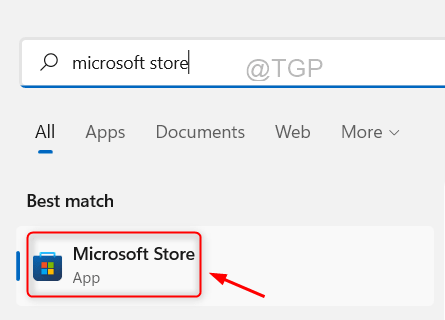
Stap 3: Zodra het Microsoft Store-app-venster op uw systeem is geopend, typt u live tegels ergens in de zoekbalk en selecteert u de Live Tiles Anywhere-app in de zoeklijst door erop te klikken, zoals hieronder weergegeven.
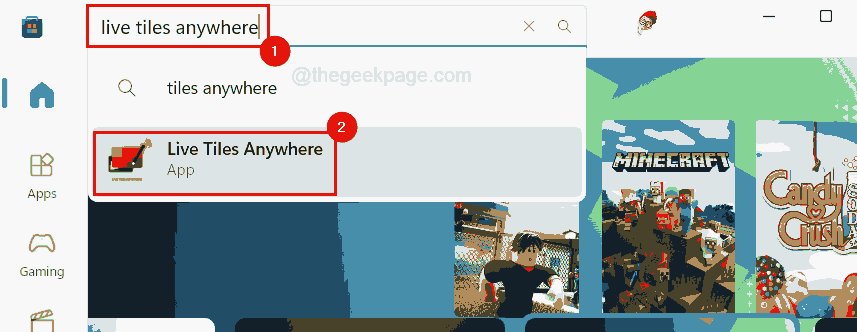
Stap 4: Klik op de Live Tiles Anywhere-app-pagina op Installeren en het begint al snel met downloaden en installeert het vervolgens op uw systeem, zoals hieronder wordt weergegeven.
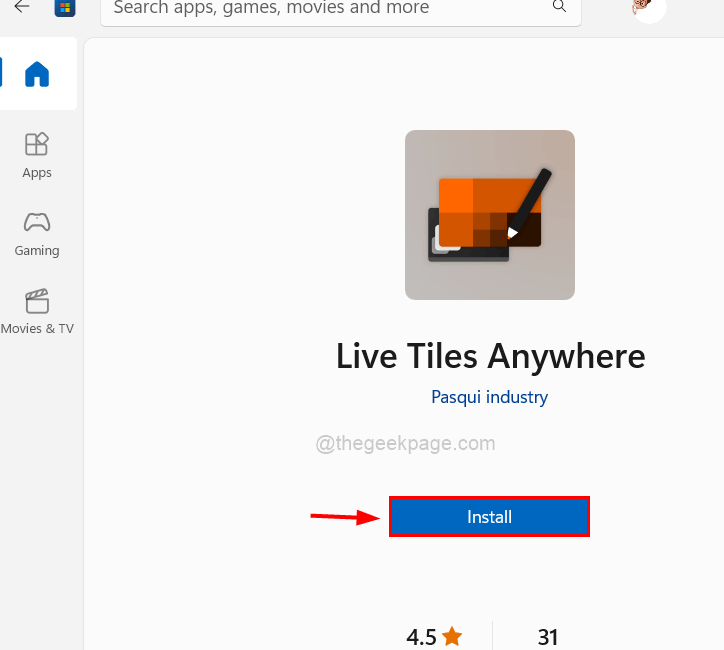
Stap 5: Nadat de installatie is voltooid, ziet u een knop met de naam Openen op de app-pagina.
Stap 6: Om de app te starten, klikt u op Open OF drukt u op de Windows-toets, typt u ergens live tegels en drukt u op Enter.
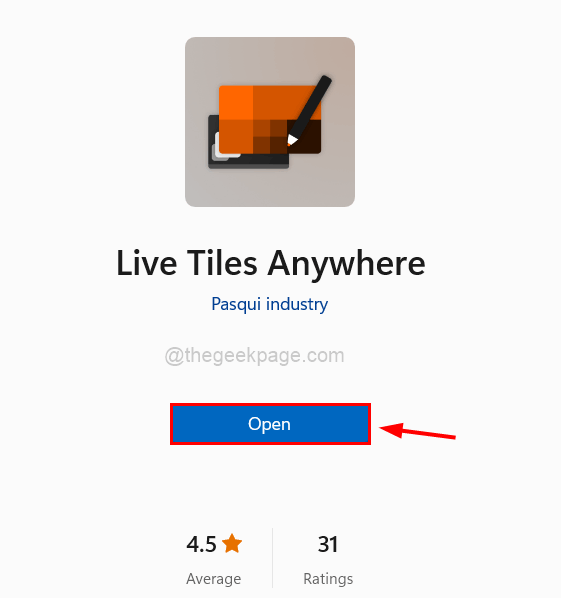
Stap 7: Nadat de app is geopend, moet u op ALLE APPS klikken in de bovenste menubalk van het app-venster, zoals hieronder weergegeven.
Stap 8: Hier worden alle apps van uw systeem die zijn geïnstalleerd, weergegeven.
Stap 9: Als u nu een app (voor bijv. Foto's, Kladblok, Weer, enz.) wilt toevoegen aan het bureaublad of startmenu als een widget, zoek dan eerst de app en klik er met de rechtermuisknop op.
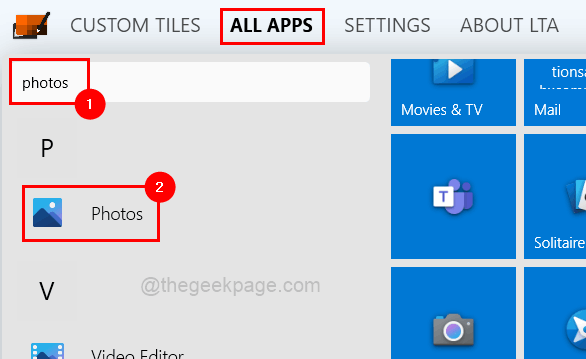
Stap 10: Klik op Een widget maken in het contextmenu.
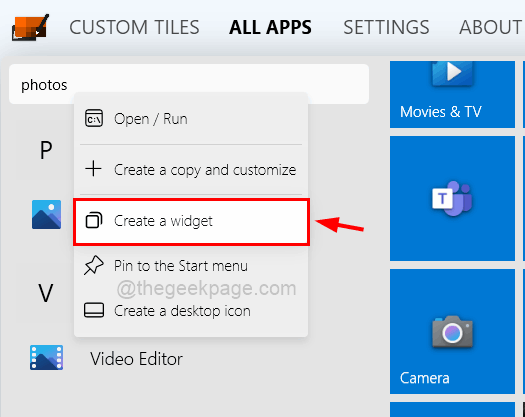
Stap 11: Als u het vervolgens aan het menu Start wilt vastzetten, klikt u met de rechtermuisknop op de app en selecteert u de optie Vastmaken aan het menu Start in het contextuele menu, zoals hieronder weergegeven.
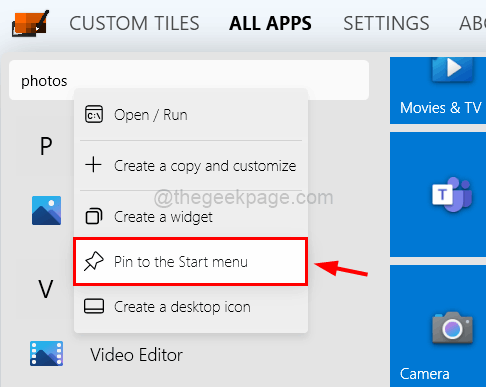
OPMERKING: accepteer het bevestigingsdialoogvenster door op Ja te klikken om door te gaan met het vastzetten van dit aan Start.
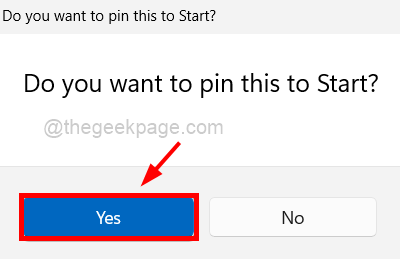
Stap 12: Nu is de nieuw gemaakte widget aanwezig in de linkerbovenhoek van het scherm.Je moet het naar elke gewenste plek op het bureaubladscherm slepen.
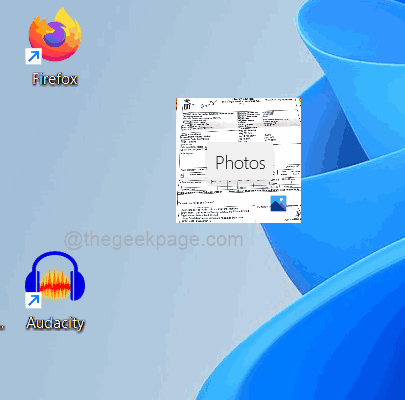
Stap 13: Nu staan alle apps waarvoor u een widget hebt gemaakt, onder het tabblad CUSTOM TILES.
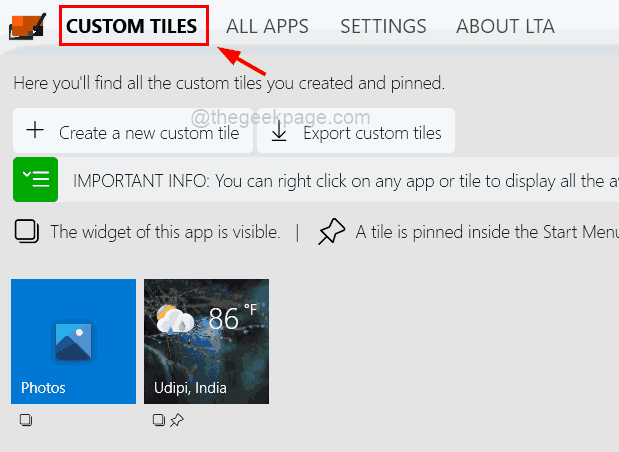
Stap 14: Als u deze apps van de aangepaste tegels wilt verwijderen, klikt u met de rechtermuisknop op de app en selecteert u Verwijderen en losmaken in het menu.
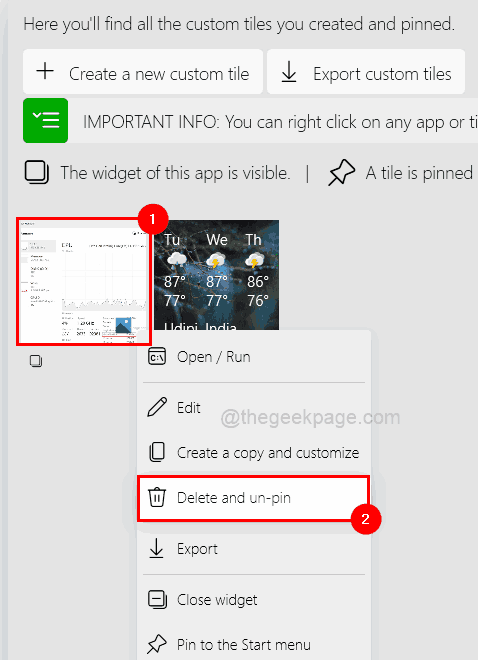
Stap 15: Onder het tabblad Aangepaste tegels kunt u de widget sluiten door met de rechtermuisknop op de app te klikken en op de widget Sluiten te klikken in het contextmenu, zoals hieronder weergegeven.
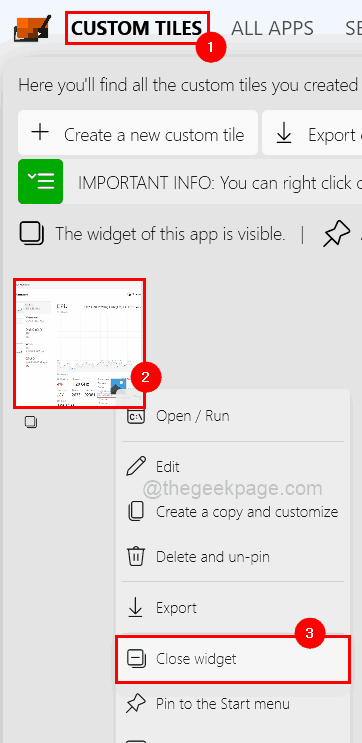
Stap 16: U kunt de widget ook rechtstreeks vanaf het bureaublad sluiten door met de rechtermuisknop op de widget te klikken en de optie Sluiten in het menu te selecteren.
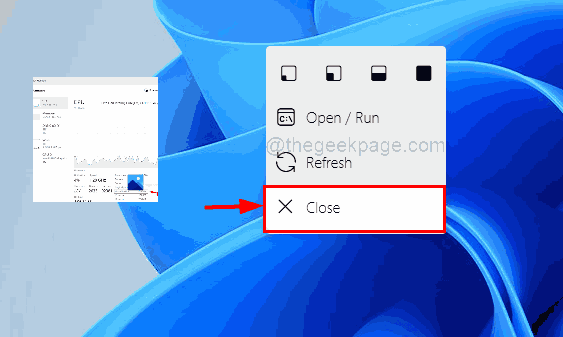
Stap 17: Om de grootte of afmeting van de widget op uw desktopscherm te wijzigen, klikt u met de rechtermuisknop op de widget die u hebt gemaakt (bijv. Weer).
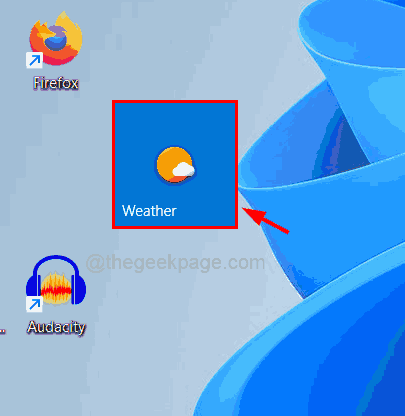
Stap 18: Selecteer vervolgens het dimensiebereik in de bovenste balk van het contextmenu, zoals hieronder weergegeven.
We hebben gekozen voor de grootst mogelijke afmeting.U kunt elk van hen kiezen die u wilt.
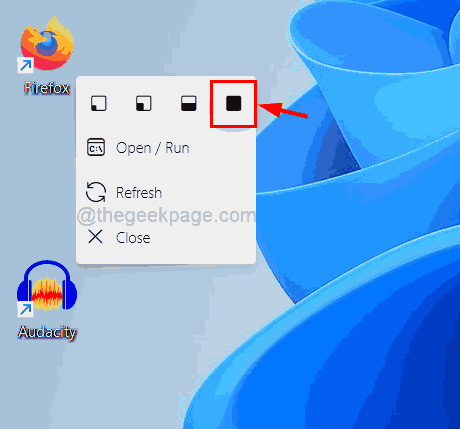
Stap 19: Zodra u erop klikt, wordt de widgetdimensie gewijzigd in de geselecteerde zoals weergegeven in de onderstaande afbeelding.
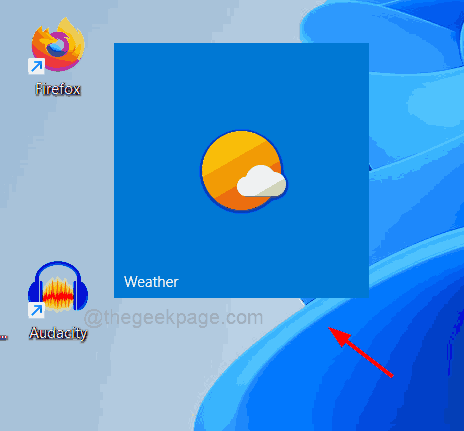
U kunt deze pc-reparatietool ook downloaden om elk pc-probleem te lokaliseren en op te lossen:Stap 1 -Download de Restoro PC Reparatie Tool van hierStap 2 - Klik op Scan starten om elk pc-probleem automatisch te vinden en op te lossen.

