Kopiëren en plakken werkt niet in Windows 11
Bijgewerkt in januari 2024: Krijg geen foutmeldingen meer en vertraag je systeem met onze optimalisatietool. Haal het nu op - > deze link
- Download en installeer de reparatietool hier.
- Laat het uw computer scannen.
- De tool zal dan repareer je computer.
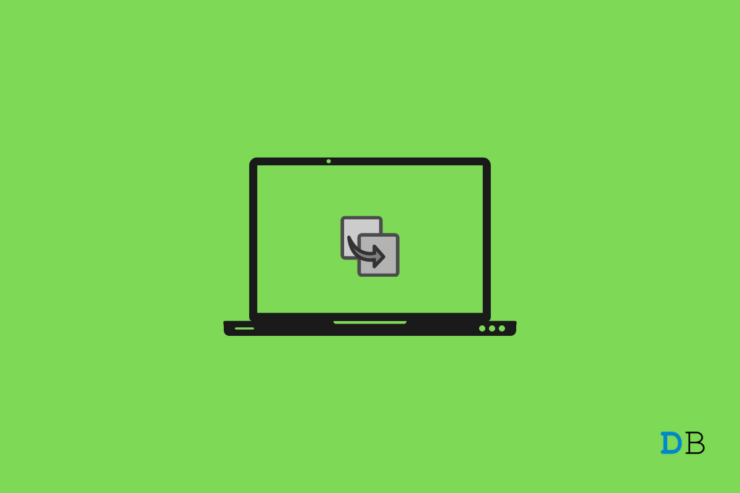
Kopieer- en plakopdrachten zijn de meest elementaire opdrachten van een Windows PC.Het zit al sinds het begin bij het besturingssysteem.Om onbekende redenen melden veel gebruikers echter dat kopiëren en plakken niet werkt op Windows 11 PC.Een van de grootste boosdoeners achter het probleem kan het antivirusprogramma van derden zijn.
Als u ook met hetzelfde probleem zit, geen zorgen meer.Zoals in deze gids, we’gaan om te praten over hoe te kopiëren en plakken niet werken in Windows 11 probleem op te lossen.Dus, zonder verder oponthoud, laten we meteen ter zake komen.
Belangrijke opmerkingen:
U kunt nu pc-problemen voorkomen door dit hulpmiddel te gebruiken, zoals bescherming tegen bestandsverlies en malware. Bovendien is het een geweldige manier om uw computer te optimaliseren voor maximale prestaties. Het programma herstelt veelvoorkomende fouten die kunnen optreden op Windows-systemen met gemak - geen noodzaak voor uren van troubleshooting wanneer u de perfecte oplossing binnen handbereik hebt:
- Stap 1: Downloaden PC Reparatie & Optimalisatie Tool (Windows 11, 10, 8, 7, XP, Vista - Microsoft Gold Certified).
- Stap 2: Klik op "Start Scan" om problemen in het Windows register op te sporen die PC problemen zouden kunnen veroorzaken.
- Stap 3: Klik op "Repair All" om alle problemen op te lossen.
Pagina-inhoud
De beste manier om te verhelpen dat kopiëren en plakken niet werkt in Windows 11
Er kunnen verschillende redenen zijn voor het niet werken van kopiëren en plakken in Windows 11.Van antivirusprogramma's van derden, beschadigde Windows, tot tijdelijke bugs en glitches.Maar gelukkig is het vrij eenvoudig om van het probleem af te komen.Dus, laten we uitzoeken hoe het gedaan wordt.
Methode 1: Download de nieuwste Windows Update
Het allereerste wat u moet doen wanneer u ontdekt dat de kopieer- en plakopdracht niet werkt op uw Windows 11 PC, is controleren of er een update beschikbaar is of niet.Het probleem dat u nu ondervindt, wordt voornamelijk veroorzaakt door een tijdelijke bug of glitch.En de beste manier om er vanaf te komen is om de laatste Windows update te downloaden.Dus, hier zijn de stappen die je moet volgen.
- Druk opWindows + Isneltoets om deInstellingenmenu.
- Klik op de “Windows Update” optie aanwezig in het linker paneel van het scherm.
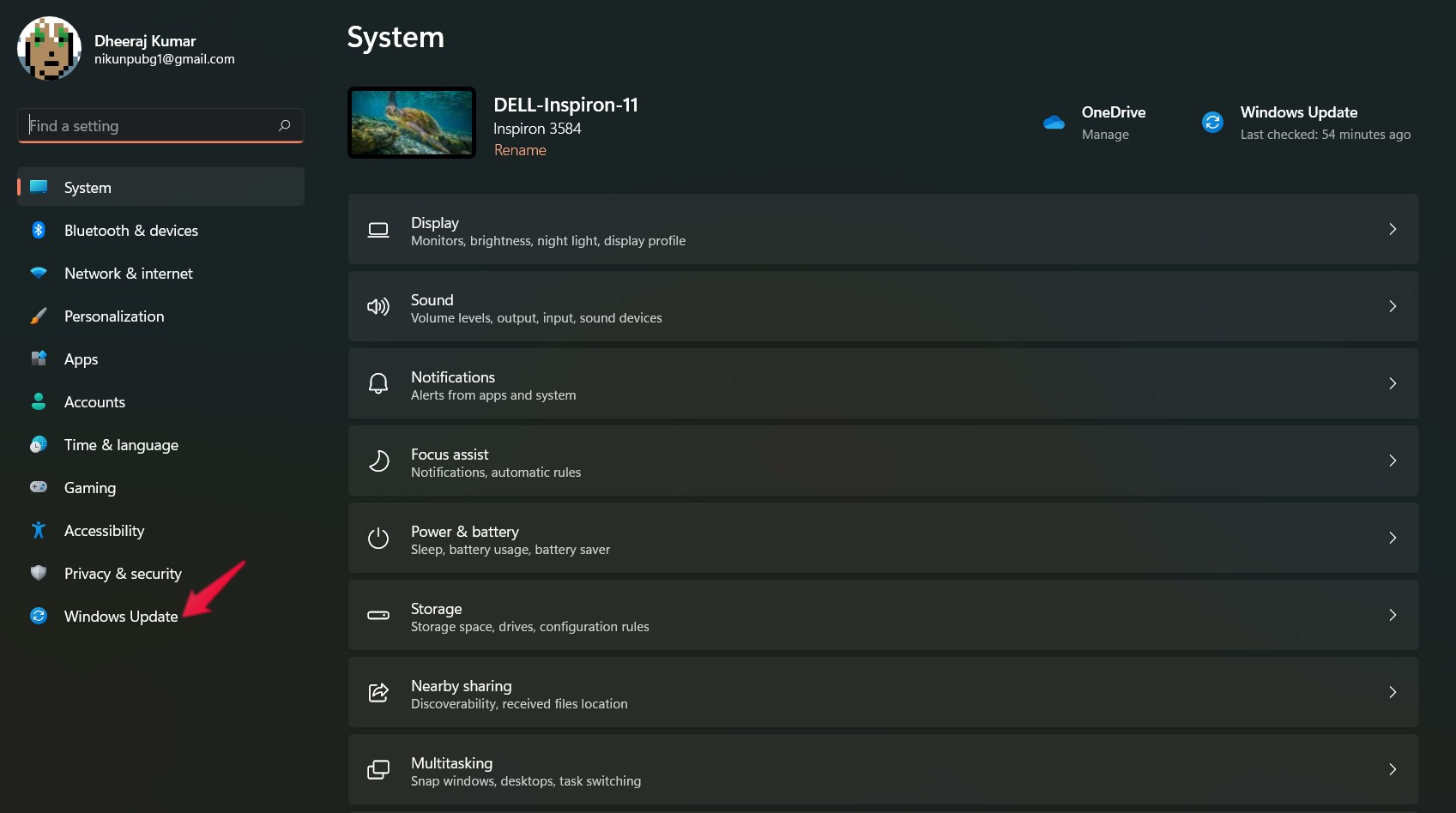
- Klik op de “Controleren op updates” optie.
Windows zal nu controleren of er updates beschikbaar zijn.Indien gevonden, download het om het genoemde probleem op te lossen.
Methode 2: Voer “CHKDSK” Scan uit
De “CHKDSK” scan is een van de beste manieren om van beschadigde bestanden af te komen.Dus, hier zijn de stappen die je moet volgen om de scan uit te voeren.
- Open de “Bestandsbeheer” op uw Windows 11 PC door op de Windows + E sneltoets te drukken.
- Klik nu met de rechtermuisknop op de schijf waarop u Windows hebt geïnstalleerd, en selecteer “Eigenschappen“.
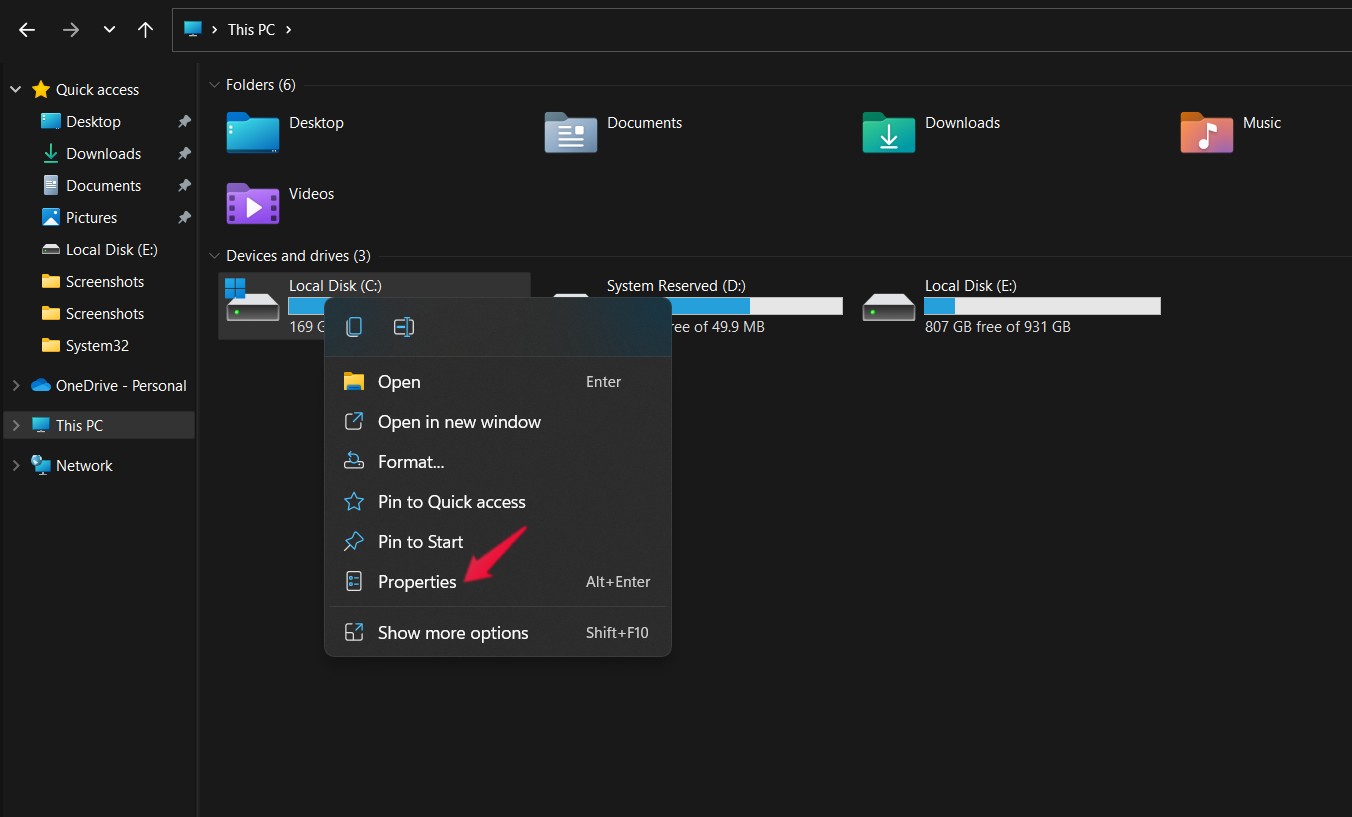
- In het eigenschappenvenster, type op de“tools”optie.
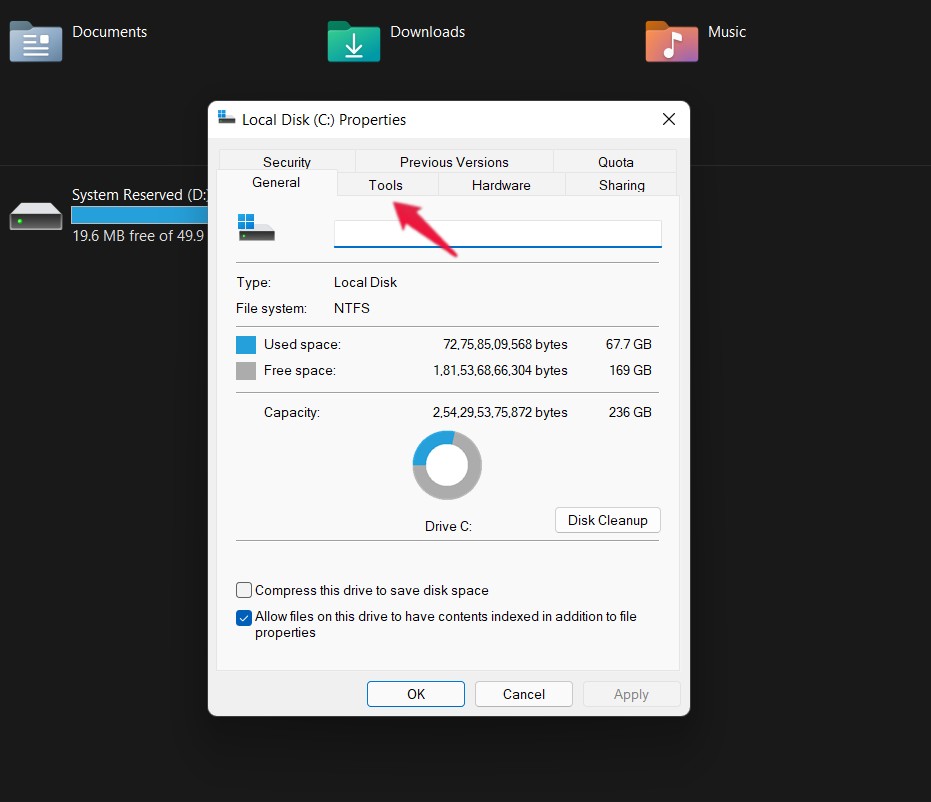
- Tenslotte, klik opCheck”.
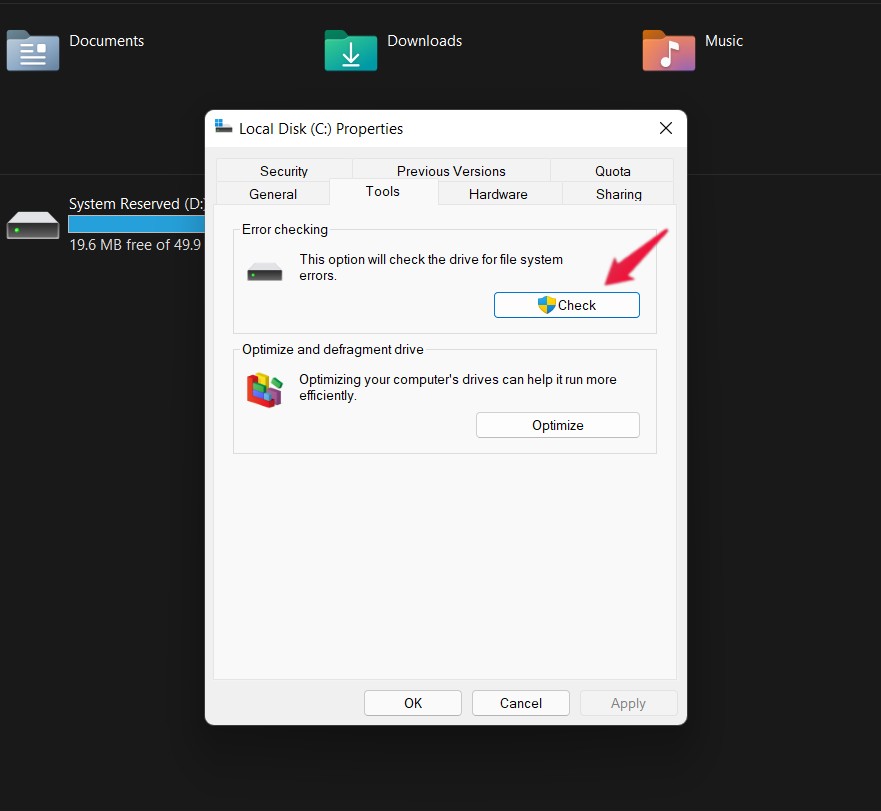
Nu zal Windows die schijf controleren op bestandssysteemfouten.Als ze gevonden worden, worden ze automatisch verwijderd.Zodra het proces is voltooid, controleert u of het probleem is opgelost of niet.
Methode 3: Herstart rdpclip.exe
Als u geconfronteerd wordt met het genoemde probleem op de remote desktop verbinding, dan kunt u proberen opnieuw te starten “rdpclip.exe”.Om dit te doen, zijn hier de stappen die u moet volgen.
- Open het Taakbeheer op uw systeem door op de sneltoets Ctrl + Shift + Esc te drukken.
- Navigeer naar de “Details” sectie.Het bevat verschillende systeembestanden gegevens die op de achtergrond draaien.
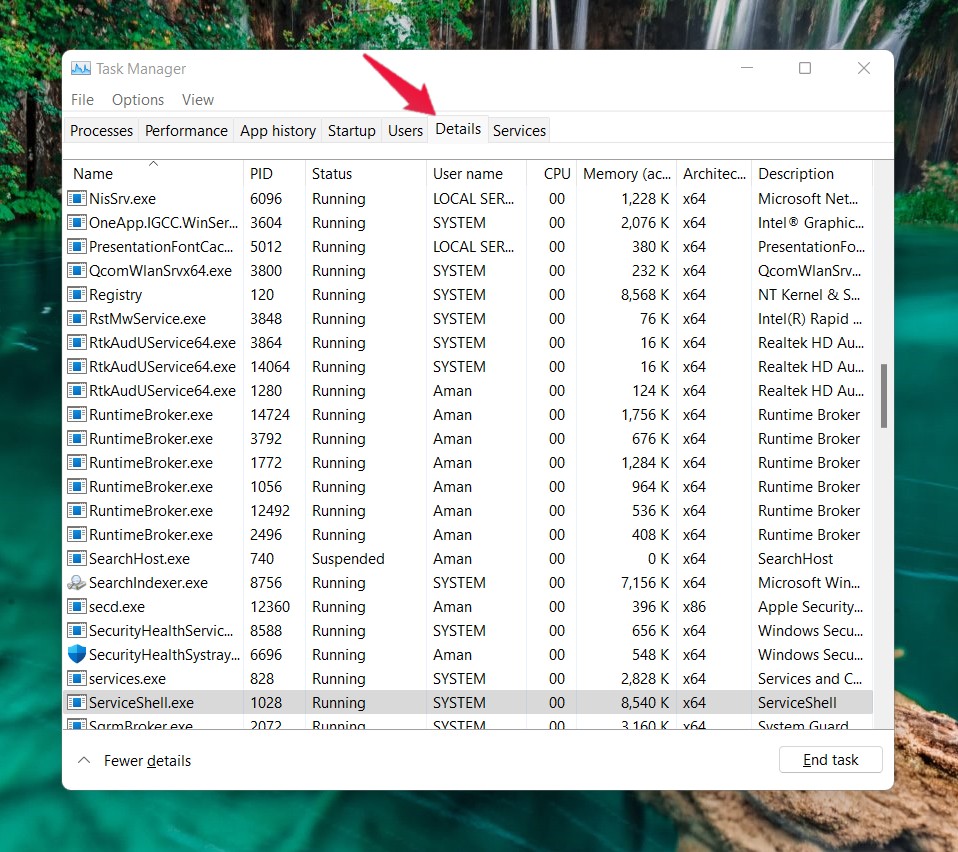
- Zoek, en klik met de rechtermuisknop op “rdpclip.exe” en selecteer en taak.
Ga nu naar de “system32” map die aanwezig is op de schijf waarop u uw Windows hebt geïnstalleerd.Typ in de zoekbalk “rdpclip.exe” en druk op de enter-toets om het programma uit te voeren.
Dat’s het.Controleer nu of het kopiëren en plakken niet werkt onder Windows 11 probleem is opgelost of niet.
Methode 4: Start Windows Verkenner opnieuw op
Het probleem dat u nu ondervindt kan het gevolg zijn van een tijdelijke Windows Verkenner klik.Maar gelukkig kun je er vanaf komen door gewoon opnieuw op te starten.Dus, hier zijn de stappen die je moet volgen om Windows Verkenner opnieuw te starten op je PC.
- Open het taakbeheer op uw systeem.
- Onder de“Processes”sectie, klik met de rechtermuisknop op Windows Verkenner en selecteer de“Restart”optie.
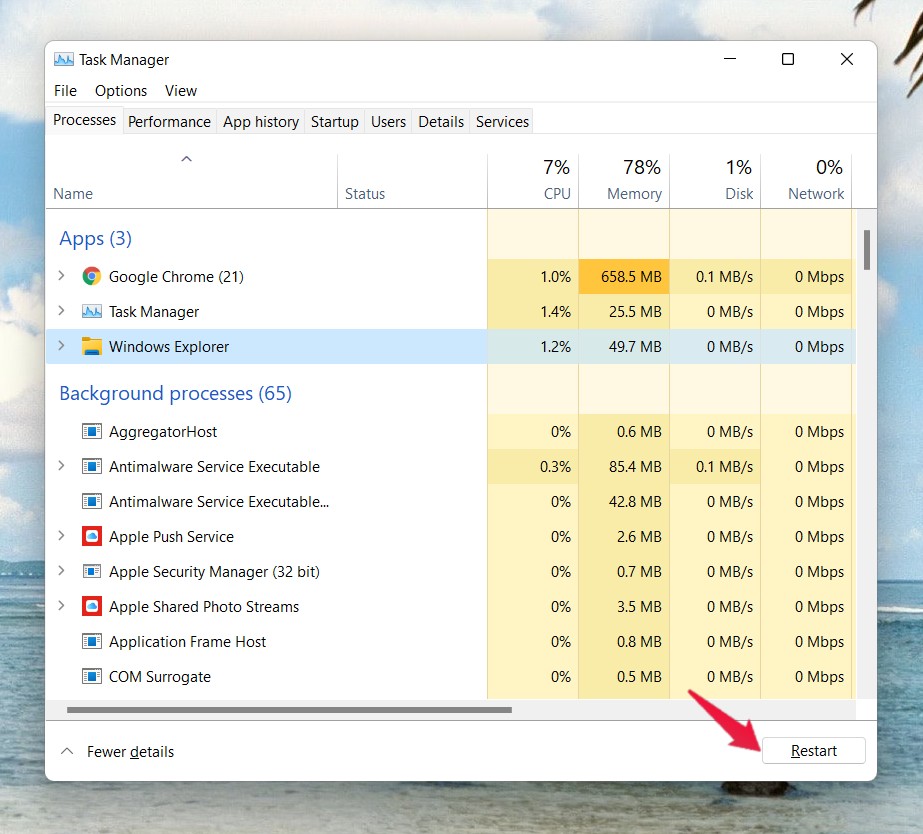
Windows 11 zal een paar seconden nodig hebben om Windows Verkenner opnieuw te starten.Als het klaar is, controleer dan of de kopieer en plak opdrachten werken of niet.
Methode 5: Applicatie bijwerken
De kans is klein, maar als het kopieer- en plakcommando niet werkt probleem toepassingsspecifiek is, d.w.z. als u het probleem alleen in bepaalde toepassingen ondervindt, dan is het de aanwijzing dat er geen probleem met het kopiëren en plakken is’en.In feite is er een probleem aan de hand met die specifieke toepassing die het probleem veroorzaakt.De beste oplossing in zo'n geval is om die specifieke toepassing bij te werken.
Controleer na de update of het genoemde probleem is verholpen of niet.Zo niet, ga dan verder met de volgende workaround.
Methode 6: Windows Klembord Cache verwijderen
Alles wat u op een Windows PC kopieert, wordt opgeslagen in het Windows klembordgeheugen.Maar in het geval dat u regelmatig kopieert en plakt, dan is de kans groot dat Windows veel klembord cache heeft opgeslagen, wat direct de oorzaak is van het huidige probleem.
Dus, om van het probleem af te komen, moet je het Windows klembord cachegeheugen verwijderen.Om dit te doen, zijn hier de stappen die u moet volgen
- Druk op de Windows-toets om het startmenu van Windows 11 te openen.
- Typ in de zoekbalk Opdrachtprompt en klik op de optie “Uitvoeren als beheerder” die in het rechterpaneel van het scherm staat.
- Typ in het opdrachtpromptvenster het onderstaande commando en druk op de enter-toets.
echo off | clip
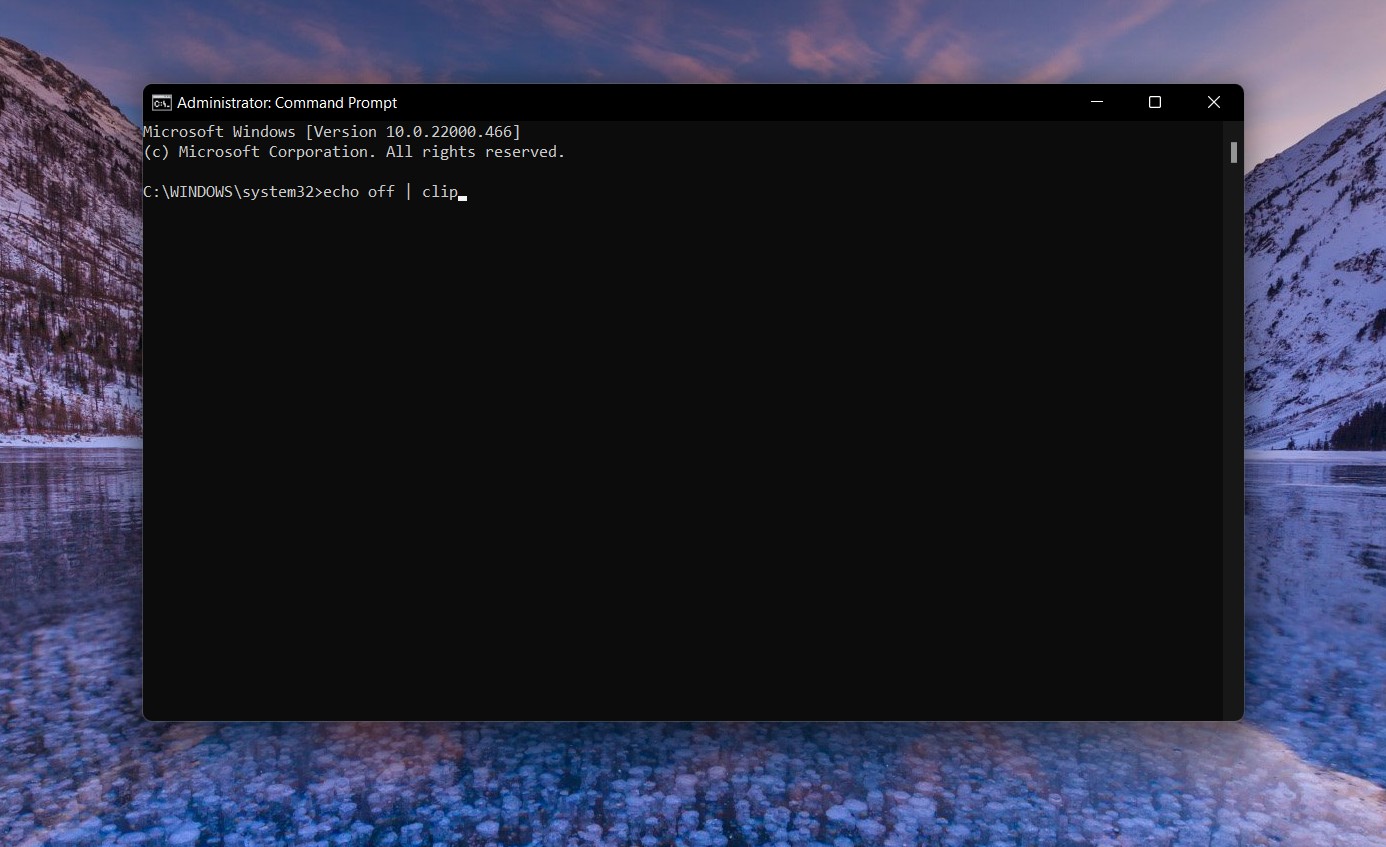
Command Prompt zal een paar seconden nodig hebben om het commando uit te voeren.Dit commando gaat alle Windows klembord cache wissen.Controleer na de uitvoering of het probleem verholpen is of niet.
Methode 7: Trefwoord oplossen
Problemen oplossen is een andere effectieve manier om van het probleem af te komen waarmee u momenteel wordt geconfronteerd.Hier zijn de stappen die u moet volgen om het probleem met het toetsenbord van Windows 11 op te lossen.
- Ga naar de Windows 11 instellingen door op de Windows + I sneltoets te drukken.
- Klik op deze “Problemen oplossen” optie, gevolgd door tikken op “Andere probleemoplossers“.
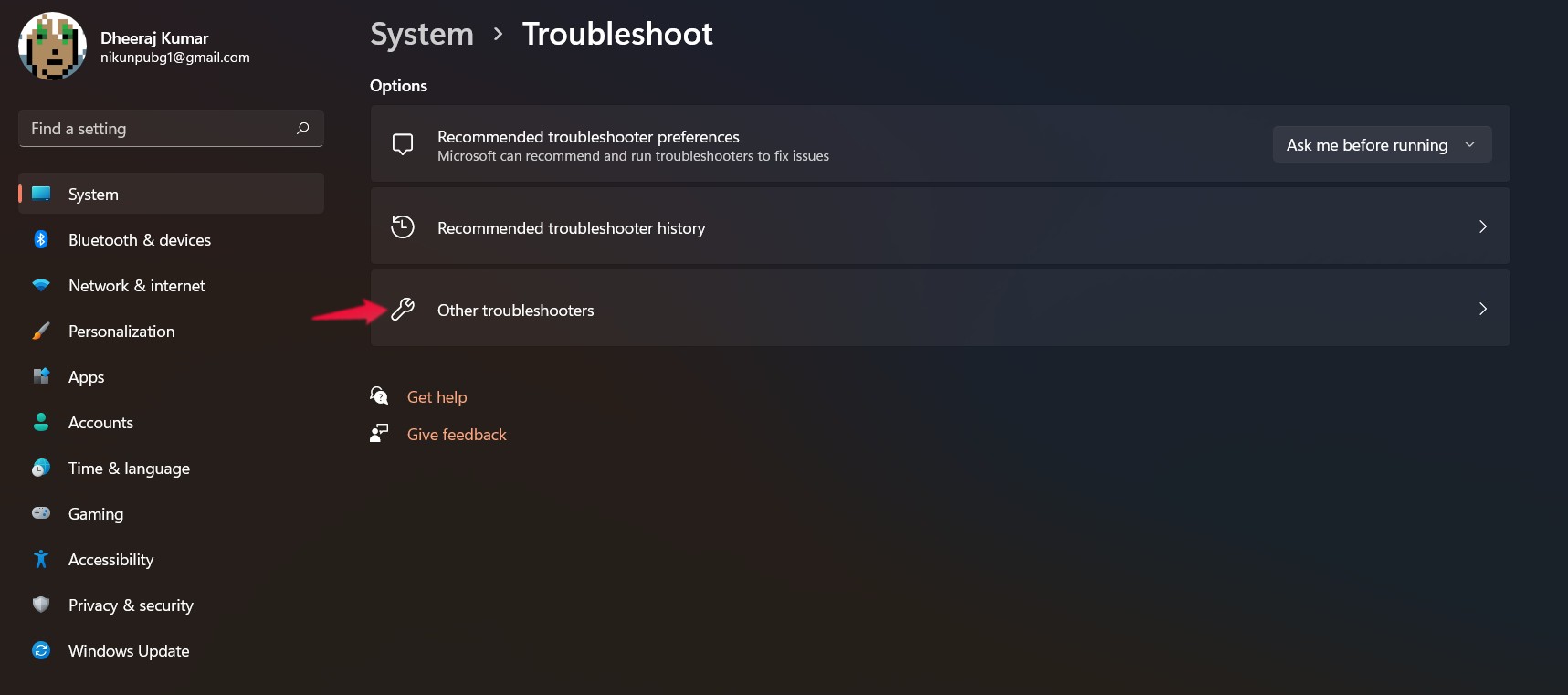
- Klik op deRennen”optie aanwezig naast het toetsenbord.
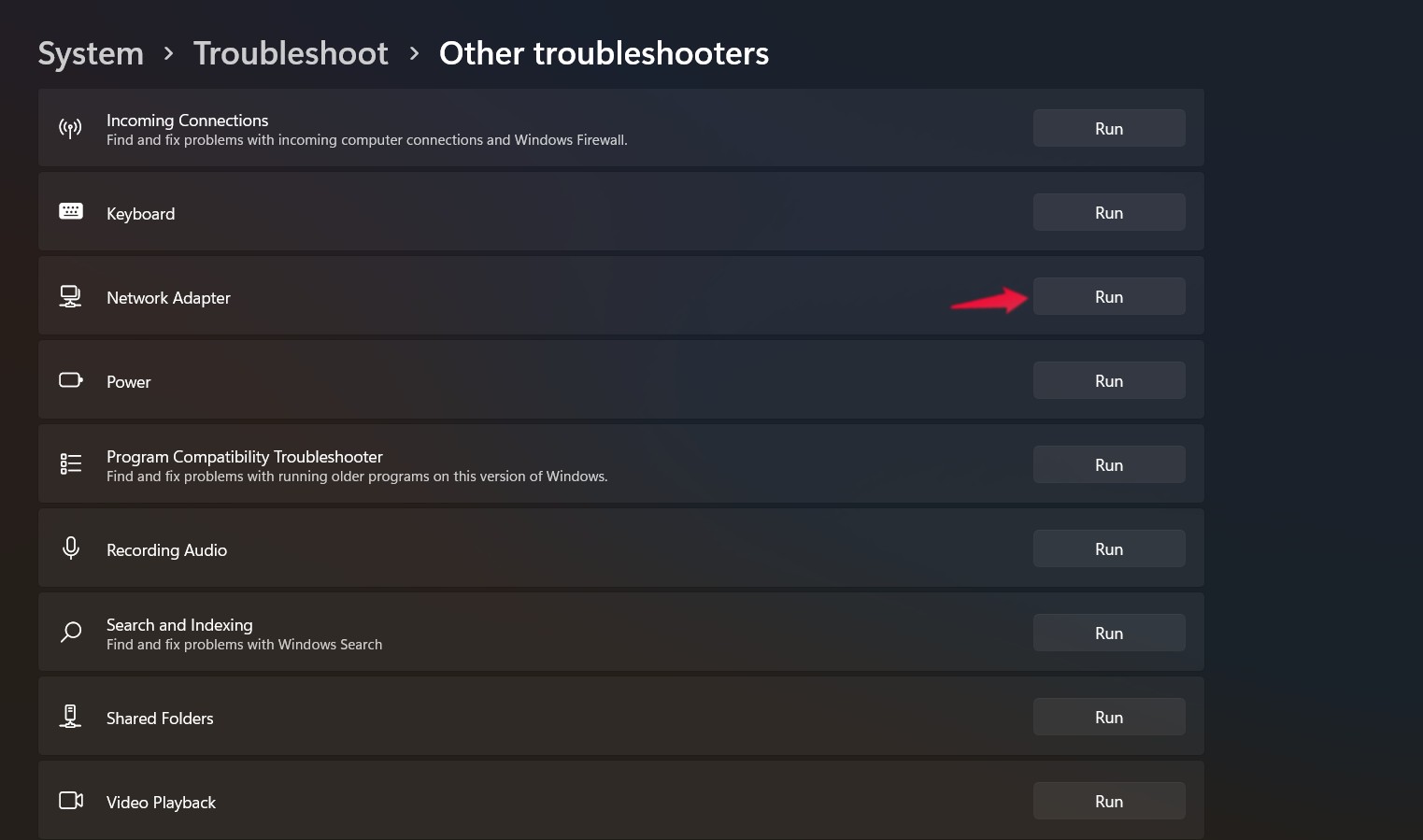
Nu zal Windows 11 een probleemoplossingsprogramma uitvoeren, op zoek naar items die het probleem veroorzaken.Zodra ze gevonden zijn, worden ze automatisch gedood om het probleem op te lossen.
Methode 8: Copy-Paste Manager van derden verwijderen
Als u tot diegenen behoort die de gewoonte hebben om voor elke kleine Windows taak een toepassing van derden te gebruiken, dan zult u op een of andere dag in een groot Windows-gerelateerd probleem terechtkomen.In dit geval, als u een toepassing van derden gebruikt, zelfs voor eenvoudige taken zoals kopiëren en plakken, dan is de kans groot dat u met het probleem te maken krijgt.Bijvoorbeeld, hulpprogramma's voor bestandsoverdracht zoals TeraCopy, Ultracopier, en andere kunnen het probleem ook veroorzaken.
Dus, om het probleem op te lossen, zorg ervoor dat u al deze toepassingen deïnstalleert.Om dit te doen, zijn hier de stappen die u moet volgen.
- Open het Configuratiescherm op de nieuwe Windows 11 PC.
- Klik op “Een programma verwijderen“.
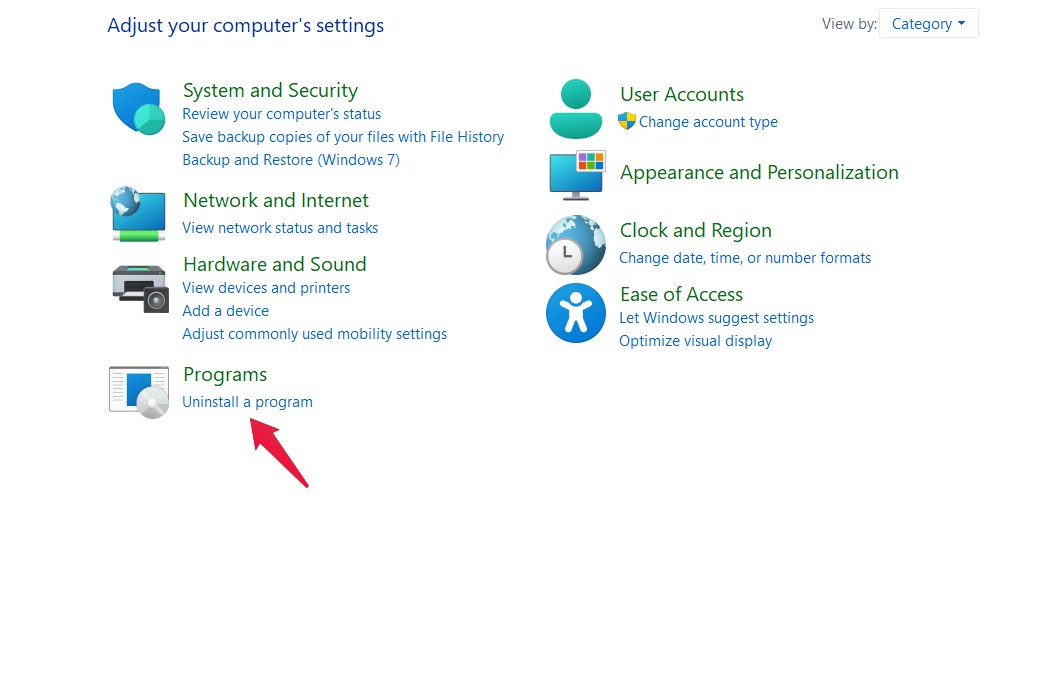
- Klik met de rechtermuisknop op het hulpprogramma voor bestandsoverdracht van derden dat u geïnstalleerd hebt gehouden en selecteer de verwijderingsoptie.
Dat’s het.Zodra het de-installatieproces is voltooid, zult u zien dat u niet langer het probleem hebt met de knop kopiëren en plakken.
Laatste woorden
Dit ging over hoe kopiëren en plakken te repareren in Windows 11.In geval van moeilijkheden, voel je vrij om ons te bereiken in de commentaren.Bovendien kunt u ook andere oplossingen aandragen die volgens u nuttig kunnen zijn in deze situatie.
Als je gedachten hebt overHoe kopieer en plak ik niet in Windows 11?dan voel je vrij om te laten vallen in onderstaande commentaar box.Abonneer u ook op ons DigitBin YouTube-kanaal voor video tutorials.Proost!

