Kleurkalibratie repareren blijft zichzelf resetten in Windows 11 of Windows 10
Bijgewerkt in januari 2024: Krijg geen foutmeldingen meer en vertraag je systeem met onze optimalisatietool. Haal het nu op - > deze link
- Download en installeer de reparatietool hier.
- Laat het uw computer scannen.
- De tool zal dan repareer je computer.
Microsoft introduceert een verscheidenheid aan nieuwe functies telkens wanneer ze een geüpgradede versie van het Windows-besturingssysteem uitbrengen en een van de functies is kleurkalibratie.Dit is vooraf gedefinieerd in het Windows-systeem en de gebruikers hoeven geen hulpprogramma van derden te downloaden.De gebruiker kan de kleuren, helderheid, contrast en gamma van het scherm naar wens aanpassen.
Maar onlangs meldden sommige Windows-gebruikers dat de aanpassingen die in de kleurkalibratietool zijn gemaakt, steeds opnieuw worden ingesteld.Voor een paar andere Windows-gebruikers worden de instellingen voor kleurkalibratie gereset telkens wanneer het scherm wordt vernieuwd.
Als dit het probleem is dat zich blijft voordoen in het systeem, kan de gebruiker de geweldige functie van kleurkalibratie op zijn Windows-systeem niet volledig gebruiken.Volgens ons onderzoek over dit onderwerp kwamen we meer te weten over deze bevindingen, die hieronder worden vermeld.
Belangrijke opmerkingen:
U kunt nu pc-problemen voorkomen door dit hulpmiddel te gebruiken, zoals bescherming tegen bestandsverlies en malware. Bovendien is het een geweldige manier om uw computer te optimaliseren voor maximale prestaties. Het programma herstelt veelvoorkomende fouten die kunnen optreden op Windows-systemen met gemak - geen noodzaak voor uren van troubleshooting wanneer u de perfecte oplossing binnen handbereik hebt:
- Stap 1: Downloaden PC Reparatie & Optimalisatie Tool (Windows 11, 10, 8, 7, XP, Vista - Microsoft Gold Certified).
- Stap 2: Klik op "Start Scan" om problemen in het Windows register op te sporen die PC problemen zouden kunnen veroorzaken.
- Stap 3: Klik op "Repair All" om alle problemen op te lossen.
- Er is mogelijk software van een derde partij die al op het systeem is geïnstalleerd voor kleuraanpassingen.
- Een verouderde grafische driver.
- Kalibratie-eigenschappen worden gepland telkens wanneer het systeem opnieuw wordt opgestart.
- De Windows-beeldschermkalibratieoptie is uitgeschakeld.
We zijn hier met enkele geweldige oplossingen in dit artikel, die u zullen helpen bij het oplossen van dit probleem als u er ook mee wordt geconfronteerd.
Fix 1 - Schakel de instelling voor kalibratie van het Windows-scherm in
De gebruiker heeft mogelijk de aangepaste aanpassingen gemaakt volgens zijn vereisten en heeft voor veel gebruikers verschillende profielen gemaakt.Maar we moeten de instelling in de kleurbeheerwizard inschakelen die het systeem laat weten dat het de door de gebruiker ingestelde kalibratie van het Windows-beeldscherm moet gebruiken.Als deze instelling per ongeluk wordt uitgeschakeld, kan dit ertoe leiden dat de kleurkalibratie elke keer opnieuw wordt ingesteld.
Hier zijn de onderstaande stappen voor het inschakelen van Windows-beeldschermkalibratie met behulp van de kleurbeheerwizard.
Stap 1: Om Kleurbeheer te openen, drukt u op de Windows-toets en typt u kleurbeheer.
Stap 2: Selecteer vervolgens Kleurbeheer in de zoekresultaten door erop te klikken zoals weergegeven in de onderstaande schermafbeelding.
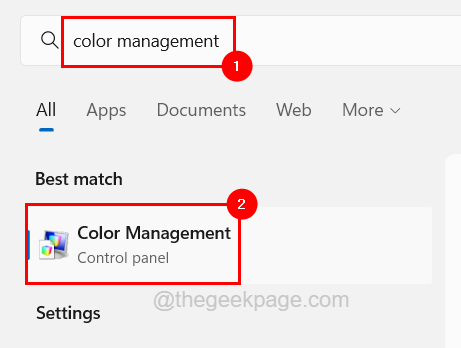
Stap 3: Zodra het venster Kleurbeheer is geopend, gaat u naar de optie op het tabblad Geavanceerd, zoals weergegeven in de onderstaande schermafbeelding.
Stap 4: Klik vervolgens op de knop Systeemstandaardinstellingen wijzigen onder aan het venster Kleurbeheer.
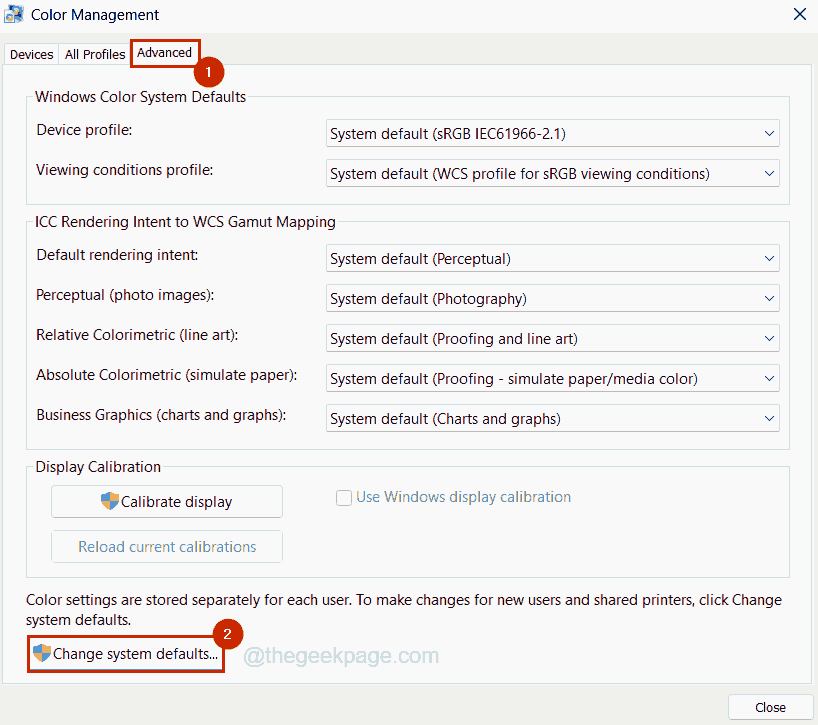
Stap 5: Hierdoor wordt het venster Kleurbeheer - Systeemstandaarden geopend.
Stap 6: Klik op het tabblad Geavanceerd en klik onder het gedeelte Beeldschermkalibratie op het selectievakje Gebruik Windows-beeldschermkalibratie om het te selecteren.
Stap 7: Als u klaar bent, klikt u op Sluiten.
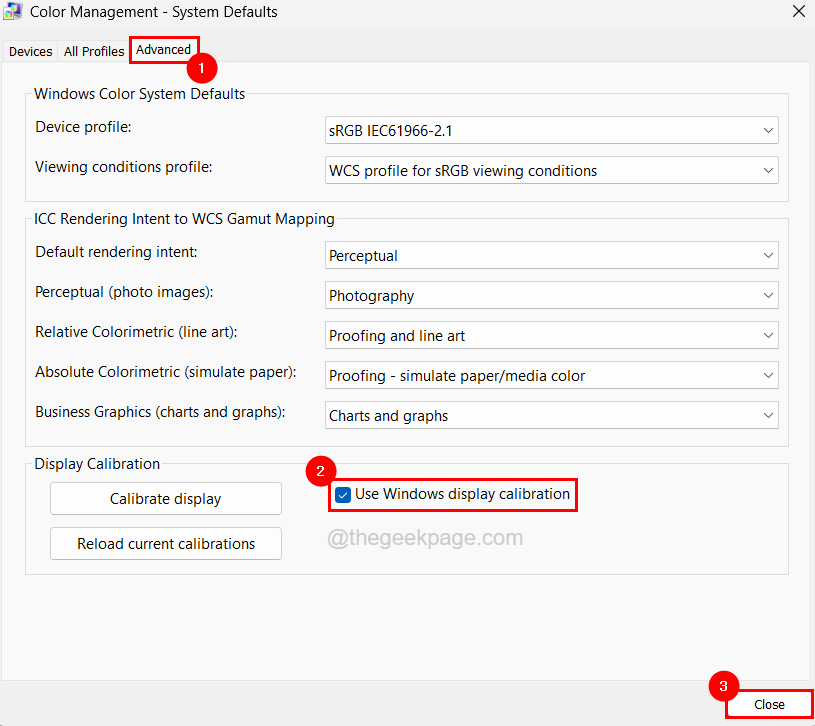
Stap 8: Sluit ten slotte het venster Kleurbeheer op het systeem.
Oplossing 2 - Verwijder alle software van derden voor beeldschermkalibratie
Het systeem geeft er altijd de voorkeur aan om voor welk doel dan ook de eerste prioriteit te geven aan de tool/software van derden.Als de gebruikers een weergavekalibratietool hebben geïnstalleerd van een aantal betrouwbare bronnen van derden, zoals Nightlight, F.lux, QuickGamma, Calibrize enzovoort, zal het systeem deze eerst voorrang geven boven de standaardweergavekalibratiefunctie van Windows.
Daarom raden we onze gebruikers aan de software voor beeldschermkalibratie van derden die op het Windows-systeem is geïnstalleerd, te verwijderen of uit te schakelen.
Volg deze stappen om ze te verwijderen.
Stap 1: Druk tegelijkertijd op de Win + R-toetsen om het opdrachtvenster Uitvoeren te openen.
Stap 2: Typ vervolgens appwiz.cpl erin en druk op Enter.
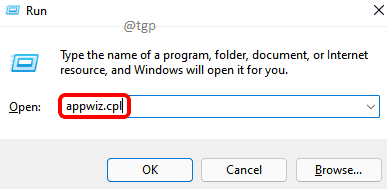
Stap 3: Hiermee wordt de wizard Programma's en onderdelen geopend.
Stap 4: Zoek de software voor beeldschermkalibratie in de lijst met programma's in de wizard, zoals f.lux, enz. en selecteer deze.
Stap 5: Nadat u het hebt geselecteerd, klikt u bovenaan op Verwijderen, zoals hieronder weergegeven.
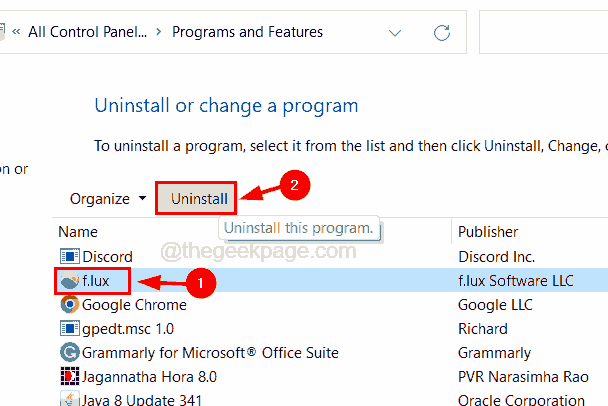
Stap 6: Volg de instructies op het scherm om de software te verwijderen.
Stap 7: Nadat de software volledig is verwijderd, sluit u de wizard Programma's en onderdelen.
Oplossing 3 - Gebruik het configuratiescherm van NVIDIA om kleurkalibratie in te stellen
Dit kan de alternatieve oplossing zijn voor gebruikers die NVIDIA grafische kaarten op hun Windows-systeem hebben geïnstalleerd.De NVIDIA grafische kaart wordt geleverd samen met het NVIDIA-configuratiescherm dat op het systeem is geïnstalleerd.
Net zoals het systeem prioriteit geeft aan tools van derden boven vensters, geldt hetzelfde voor het NVIDIA-configuratiescherm.Het systeem behoudt de door de gebruiker in het NVIDIA-configuratiescherm uitgevoerde instellingsaanpassingen aan kleur, helderheid, enz.
Daarom raden we gebruikers met NVIDIA grafische kaarten aan om hun vereisten voor kleurkalibratie aan te passen met behulp van het NVIDIA-configuratiescherm in plaats van de standaard Windows-kleurkalibratiefunctie.
Oplossing 4 - Schakel het schema voor de kalibratielader uit
De eigenschappen van de kalibratielader zijn een schema dat is ingesteld in het taakplannervenster, dat de kleurkalibratie op het systeem reset elke keer dat het systeem opnieuw wordt opgestart en de gebruikers inloggen.Dus als deze kalibratielader is uitgeschakeld voor, bij inloggen en bij verbinding met gebruikerssessie, kan dit probleem gemakkelijk worden opgelost.
Laten we eens kijken hoe dit kan worden gedaan met behulp van de tool voor taakplanning op uw systeem met behulp van de onderstaande stappen.
Stap 1: Open de taakplanner op het systeem door op de Windows-toets te drukken en taakplanner te typen.
Stap 2: Selecteer vervolgens de Taakplanner uit de zoekresultaten, zoals hieronder weergegeven.
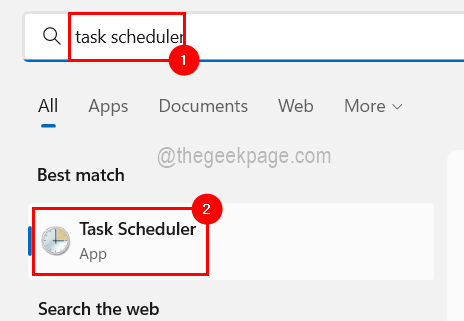
Stap 3: Nadat de taakplanner is geopend, bladert u via het onderstaande pad naar de map WindowsColorSystem aan de linkerkant van het venster.
Task Scheduler Library > Microsoft > Windows > WindowsColorSystem
Stap 4: Nadat u de map WindowsColorSystem hebt geselecteerd, ziet u de Calibration Loader-scheduler aan de rechterkant van het venster.
Stap 5: Open nu het eigenschappenvenster van de Calibration Loader door er met de rechtermuisknop op te klikken en Eigenschappen te selecteren in het contextmenu.
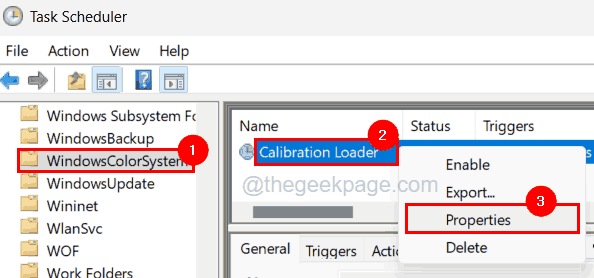
Stap 6: Klik in het venster Eigenschappen op het tabblad Triggers en dubbelklik op Bij aanmelden in de lijst met triggers.
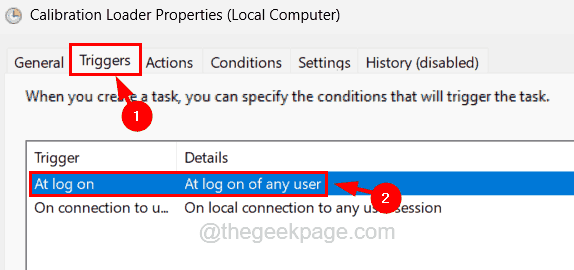
Stap 7: Schakel in het venster Trigger bewerken het selectievakje Ingeschakeld onderaan uit en klik op OK.
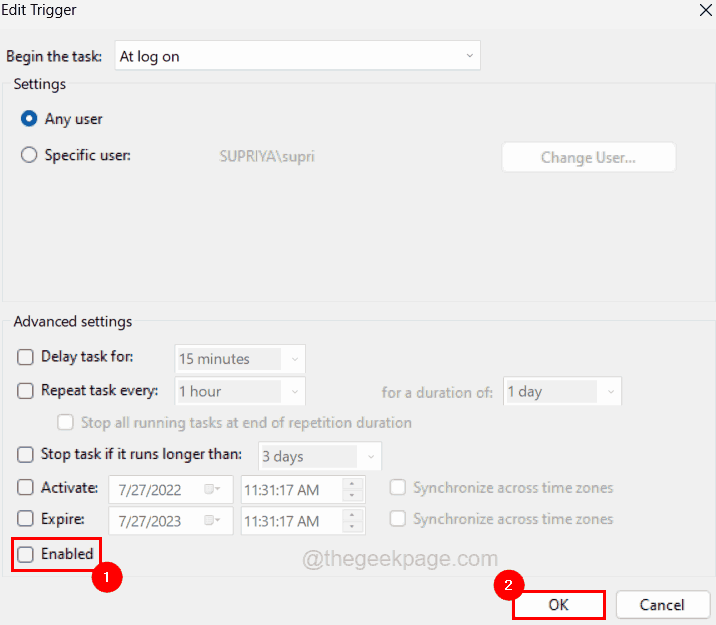
Stap 8: Zorg er nu voor dat u zich nog steeds op het tabblad Triggers bevindt en dubbelklik vervolgens op de sessie Bij verbinding met gebruiker in de lijst met triggers.
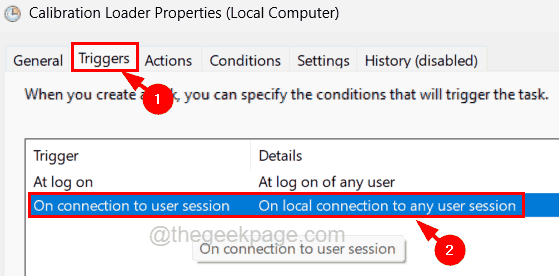
Stap 9: Schakel het uit door het selectievakje Ingeschakeld uit te schakelen en op OK te klikken.
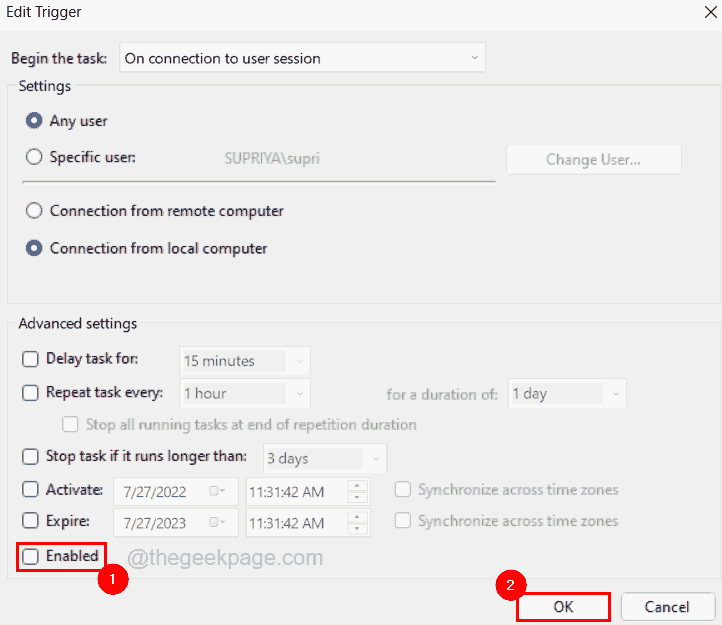
Stap 10: Nadat het klaar is, sluit u de Taakplanner op het systeem.
Oplossing 5 - Werk het grafische stuurprogramma bij met behulp van Apparaatbeheer
Sommige Windows-gebruikers hebben beweerd dit probleem op te lossen door simpelweg het grafische stuurprogramma op het systeem bij te werken.Dus laten we deze methode ook proberen door het grafische stuurprogramma bij te werken met behulp van Apparaatbeheer, zoals uitgelegd in de onderstaande stappen.
Stap 1: Druk tegelijkertijd op de Win + X-toetsen en druk vervolgens eenmaal op de M-toets.
Stap 2: Dit opent het Device Manager-venster op het systeem.
Stap 3: Vouw nu de optie Beeldschermadapters uit door erop te dubbelklikken.
Stap 4: Klik vervolgens met de rechtermuisknop op het grafische stuurprogramma en selecteer Stuurprogramma bijwerken in het contextmenu, zoals hieronder weergegeven.
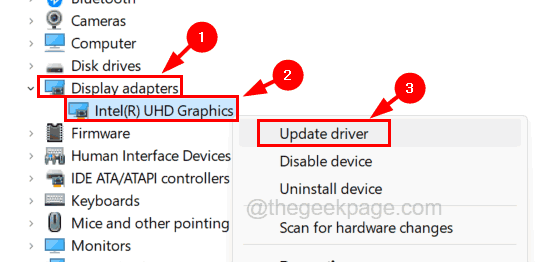
Stap 5: Klik vervolgens op de optie Automatisch zoeken naar stuurprogramma's en dit zal beginnen met het controleren op nieuwe updates voor het grafische stuurprogramma.

Stap 6: Nadat het bijwerken is voltooid, sluit u Apparaatbeheer.
Stap 7: Als dit niet is gelukt, kunt u teruggaan naar de oudere versie van uw grafische kaart door deze handmatig van de website te downloaden en op uw systeem te installeren.
Stap 8: Herstart daarna het systeem een keer en kijk of dit heeft geholpen.
U kunt deze pc-reparatietool ook downloaden om elk pc-probleem te lokaliseren en op te lossen:Stap 1 -Download hier de Restoro PC Reparatie ToolStap 2 - Klik op Scan starten om elk pc-probleem automatisch te vinden en op te lossen.

