Kan Xbox draadloze controller niet verwijderen, verwijder mislukte Fix
Bijgewerkt in januari 2024: Krijg geen foutmeldingen meer en vertraag je systeem met onze optimalisatietool. Haal het nu op - > deze link
- Download en installeer de reparatietool hier.
- Laat het uw computer scannen.
- De tool zal dan repareer je computer.
Met de Xbox-app kunnen gebruikers briljante games op hun pc spelen voor het geval er geen console aanwezig is.De gebruikers kunnen hun Xbox-controller rechtstreeks op de pc aansluiten en beginnen met spelen op hun Windows-pc.Soms kan de Xbox draadloze controller niet worden verwijderd van de Windows 11/Windows 10-laptops van gebruikers.Er zijn een aantal problemen en de meest prominente daarvan is dat de gebruiker het probleem "Verwijderen mislukt" tegenkomt wanneer hij probeert de gadget te verwijderen.Het opnieuw opstarten van uw computer zou uw eerste stap moeten zijn als u de fout 'Verwijderen mislukt' ervaart tijdens het verwijderen van de Xbox draadloze controller.De meest eenvoudige oplossing voor veelvoorkomende problemen is om het Windows-apparaat opnieuw op te starten.Probeer de volgende oplossingen als u hetzelfde probleembericht blijft ontvangen terwijl u de Xbox draadloze controller verwijdert nadat u uw computer opnieuw hebt opgestart.
Methode 1: Xbox draadloze controller verwijderen uit Apparaatbeheer
Het verwijderen van de Xbox draadloze controller wordt gemakkelijker wanneer de Bluetooth-apparaatbeheerder is verwijderd.
Stap 1: Druk op de Windows-knop +X op uw toetsenbord en selecteer Apparaatbeheer in het menu.
Belangrijke opmerkingen:
U kunt nu pc-problemen voorkomen door dit hulpmiddel te gebruiken, zoals bescherming tegen bestandsverlies en malware. Bovendien is het een geweldige manier om uw computer te optimaliseren voor maximale prestaties. Het programma herstelt veelvoorkomende fouten die kunnen optreden op Windows-systemen met gemak - geen noodzaak voor uren van troubleshooting wanneer u de perfecte oplossing binnen handbereik hebt:
- Stap 1: Downloaden PC Reparatie & Optimalisatie Tool (Windows 11, 10, 8, 7, XP, Vista - Microsoft Gold Certified).
- Stap 2: Klik op "Start Scan" om problemen in het Windows register op te sporen die PC problemen zouden kunnen veroorzaken.
- Stap 3: Klik op "Repair All" om alle problemen op te lossen.
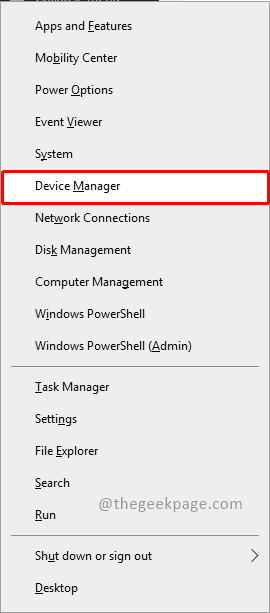
Stap 2: Selecteer Bluetooth in het menu Apparaatbeheer.
Stap 3: Klik nu met de rechtermuisknop op de Xbox draadloze controller en selecteer Apparaat verwijderen.
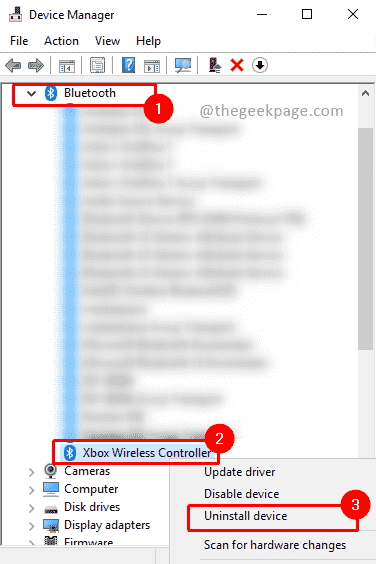
Opmerking: als je geen draadloze Xbox-controller kunt vinden, ga dan naar Menu bekijken en selecteer verborgen apparaten weergeven en controleer op Xbox-controller onder Bluetooth-apparaten.
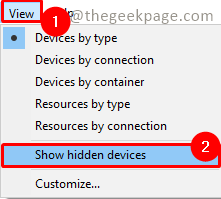
Methode 2: Xbox draadloze controller verwijderen van de apparaten en printers
De Xbox draadloze controller kan ook worden verwijderd uit het gedeelte Apparaten en printers.Probeer deze aanpak als de eerste niet werkte om uw probleem op te lossen.
Stap 1: Druk op Win+R, typ Configuratiescherm en klik op OK.
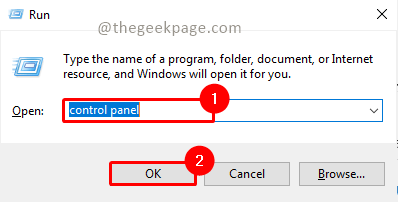
Stap 2: Selecteer Apparaten en printers weergeven onder Hardware en geluid.
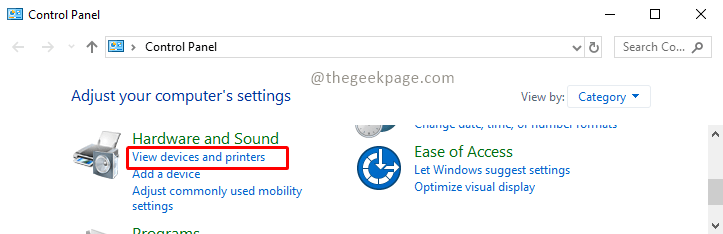
Opmerking: Selecteer Categorie in het weergavepictogram.
Stap 3: Scroll en zoek naar Xbox Controller en klik er met de rechtermuisknop op.Selecteer Apparaat verwijderen.
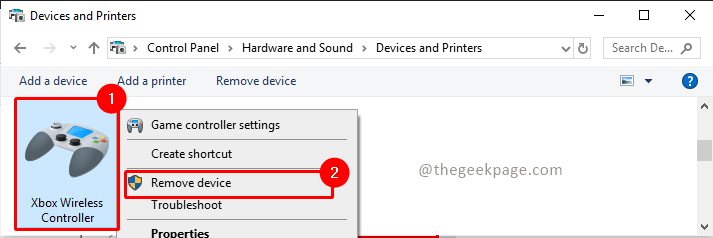
Als deze methode het probleem niet oplost, kunt u de controller verwijderen via het register.
Methode 3: Verwijder de respectieve sleutel uit het Windows-register
U moet de Xbox draadloze controller uit het register verwijderen als geen van de bovengenoemde oplossingen werkt om uw probleem op te lossen.Wanneer we een Bluetooth-apparaat op onze computer aansluiten, maakt Windows automatisch een sleutel in het register die specifiek is voor dat apparaat.Uw Bluetooth-apparaat wordt zonder uw tussenkomst van uw computer verwijderd als u die sleutel uit het register verwijdert. We raden aan om een back-up van uw register te maken en een systeemherstelpunt te maken voordat u verder gaat.Zorg er bovendien voor dat u de instructies zorgvuldig opvolgt, want het onjuist wijzigen van het Windows-register kan leiden tot grote problemen met uw machine.
Stap 1: Druk op Win + R om de applicatie Uitvoeren te openen.
Stap 2: Typ Regedit om het register te openen en klik op OK.
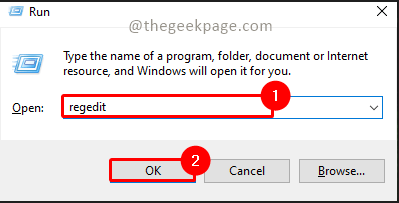
Stap 3: Typ het onderstaande pad in de zoekbalk van de register-editor en druk op Enter.Het zal doorverwijzen naar Apparaten.
ComputerHKEY_LOCAL_MACHINESYSTEMCurrentControlSetServicesBTHPORTParametersDevices
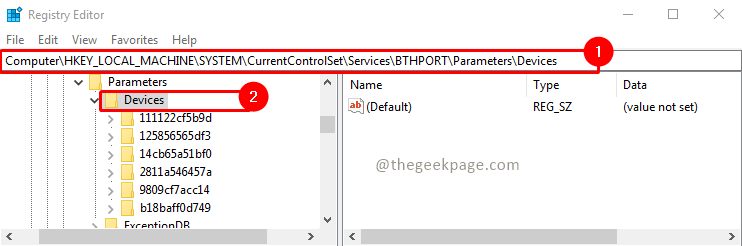
Stap 4: Ga nu onder apparaten door elk apparaat en open Naam door erop te dubbelklikken.Controleer de waarde ervan.U zult waarde zien als Xbox draadloze controller.Nadat u het apparaat hebt geïdentificeerd, selecteert u het apparaat, klikt u er met de rechtermuisknop op en selecteert u verwijderen.
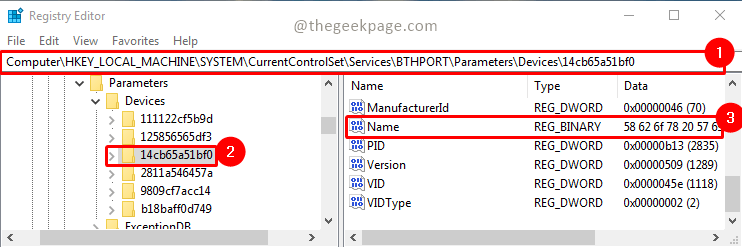
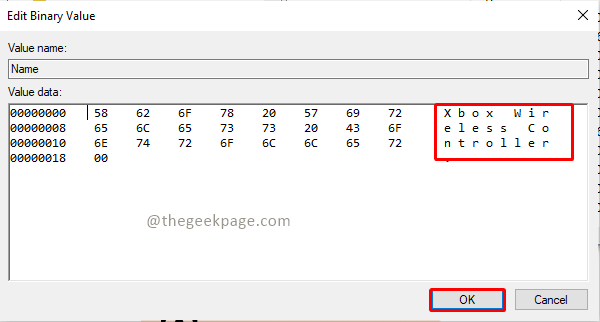
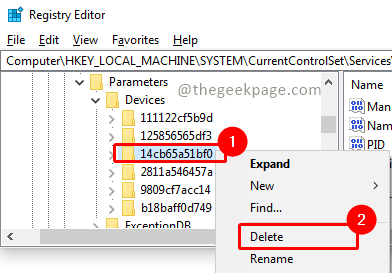
Dat is alles Mensen!!Reageer en laat ons weten welke methode voor u heeft gewerkt.Ik hoop dat je nu de controller kunt verwijderen die op je Windows-systeem is aangesloten.Bedankt voor het lezen!!. Veel plezier met gamen.

