Kan partitie niet verwijderen, volume verwijderen is niet ingeschakeld in Schijfbeheer repareren
Bijgewerkt in januari 2024: Krijg geen foutmeldingen meer en vertraag je systeem met onze optimalisatietool. Haal het nu op - > deze link
- Download en installeer de reparatietool hier.
- Laat het uw computer scannen.
- De tool zal dan repareer je computer.
Als u ruimte op uw schijf wilt vrijmaken of niet-toegewezen ruimte wilt krijgen om een andere schijf uit te breiden, kunt u dit doen door een gegevenspartitie op de harde schijf te verwijderen in Windows Schijfbeheer.Maar soms wanneer gebruikers de verwijderactie proberen uit te voeren, is dit niet mogelijk omdat de optie voor het verwijderen van het volume niet is ingeschakeld.Dit kan verschillende redenen hebben, zoals het volume dat u probeert te verwijderen, kan systeembestanden bevatten, of er kan een wisselbestand op dat specifieke volume staan, enz.In dit artikel laten we verschillende methoden zien om de partitie / het volume op Windows 10 te verwijderen.Laten we beginnen.
Methode 1: Beheer de grootte van het wisselbestand voor alle stations
Stap 1: Open de run-prompt met de Windows + R-toetsen samen.Typ sysdm.cpl en druk op enter
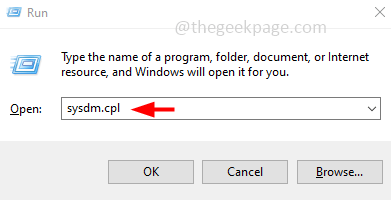
Belangrijke opmerkingen:
U kunt nu pc-problemen voorkomen door dit hulpmiddel te gebruiken, zoals bescherming tegen bestandsverlies en malware. Bovendien is het een geweldige manier om uw computer te optimaliseren voor maximale prestaties. Het programma herstelt veelvoorkomende fouten die kunnen optreden op Windows-systemen met gemak - geen noodzaak voor uren van troubleshooting wanneer u de perfecte oplossing binnen handbereik hebt:
- Stap 1: Downloaden PC Reparatie & Optimalisatie Tool (Windows 11, 10, 8, 7, XP, Vista - Microsoft Gold Certified).
- Stap 2: Klik op "Start Scan" om problemen in het Windows register op te sporen die PC problemen zouden kunnen veroorzaken.
- Stap 3: Klik op "Repair All" om alle problemen op te lossen.
Stap 2: Het venster met systeemeigenschappen wordt geopend.Klik op het tabblad Geavanceerd
Stap 3: Klik in het prestatiegedeelte op Instellingen
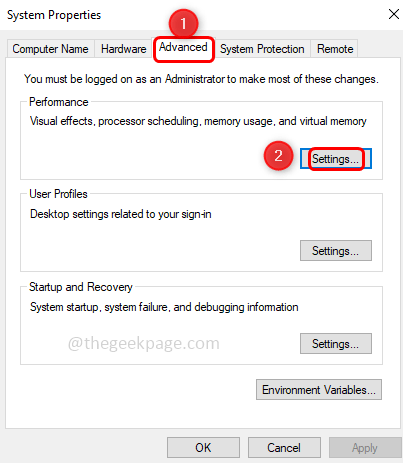
Stap 4: Het venster met prestatie-opties wordt geopend, klik op het tabblad Geavanceerd
Stap 5: Klik in het gedeelte virtueel geheugen op de knop Wijzigen
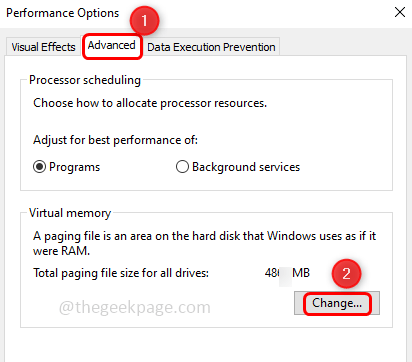
Stap 6: Schakel het selectievakje uit naast "Paginabestandsgrootte automatisch beheren voor alle stations".Om het vinkje uit te schakelen, klikt u op het selectievakje en er mag geen vinkje in het selectievakje staan
Stap 7: Selecteer het Drive-volumelabel dat u wilt verwijderen
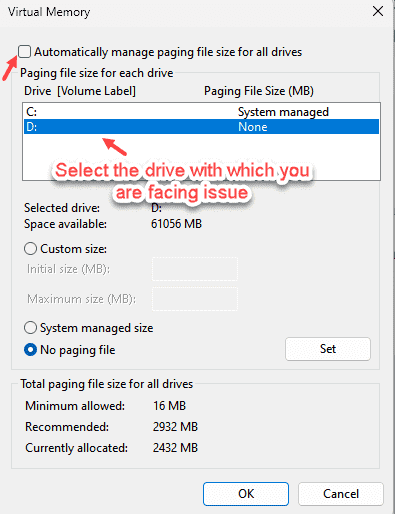
Stap 8: Klik op het keuzerondje naast "Geen wisselbestand" om het in te schakelen
Stap 9: Klik op de knop Instellen en klik vervolgens op OK
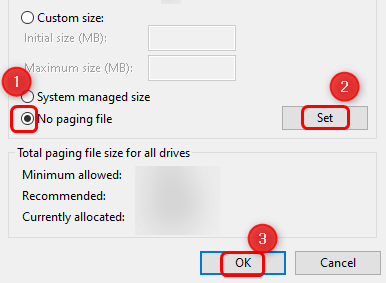
Stap 10: Sluit de systeemeigenschappen en start het systeem opnieuw op.
Open nu het schijfbeheer en controleer of u het volume kunt verwijderen
Stap 1: Open de run-prompt met de Windows + R-toetsen samen, typ diskmgmt.msc en druk op enter
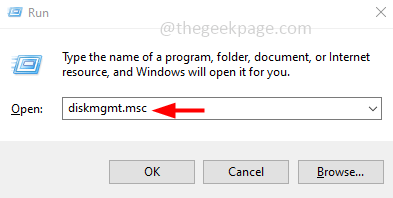
Stap 2: Klik met de rechtermuisknop op het station dat u wilt verwijderen en u zou de optie voor het verwijderen van het volume moeten zien ingeschakeld.Klik erop om te verwijderen.
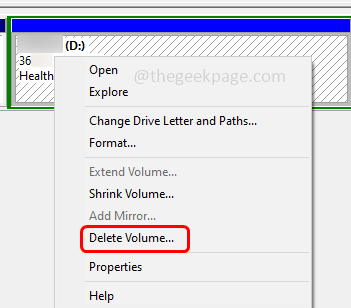
Methode 2: gebruik het hulpprogramma Diskpart
Een andere manier om de partities te verwijderen is door de opdrachten uit te voeren is diskpart
Stap 1: Open de run-prompt met de Windows + R-toetsen samen, typ diskpart en druk op enter
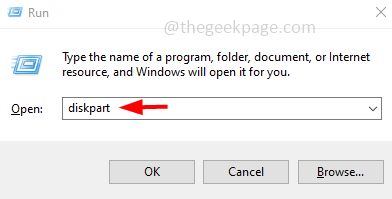
Stap 2: Er verschijnt een pop-up voor gebruikersaccountbeheer, klik op ja
Stap 3: Typ de onderstaande opdrachten een voor een in het geopende diskpart-hulpprogramma en druk op Enter om uit te voeren.
Opmerking: In de onderstaande opdrachten betekent 'a' de schijfnummers en 'b' het partitienummer
list disk
select disk a
list partition
select partition b
delete partition override
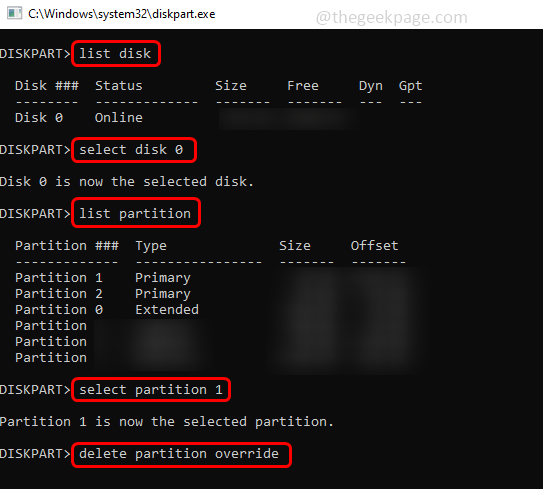
Stap 4: Start het systeem opnieuw op en controleer of u het kunt verwijderen

