Kan niet kopiëren en plakken naar Remote Desktop Session Fix
Bijgewerkt in januari 2024: Krijg geen foutmeldingen meer en vertraag je systeem met onze optimalisatietool. Haal het nu op - > deze link
- Download en installeer de reparatietool hier.
- Laat het uw computer scannen.
- De tool zal dan repareer je computer.
Het kopiëren en plakken van inhoud van de hostcomputer naar de Remote Desktop-sessie is een essentiële functie.U kunt de bestanden gewoon van de hostcomputer kopiëren, vervolgens naar de externe computer gaan en deze daar plakken.Maar soms werkt deze functie niet zoals bedoeld.Gewoonlijk veroorzaken verkeerd geconfigureerde RDC-instellingen dit probleem. Als u dit probleem oplost, zou de situatie snel moeten worden opgelost.
Fix 1 - Controleer de instellingen voor Verbinding met extern bureaublad
Verkeerd geconfigureerde verbinding met extern bureaublad kan toegang tot het klembord belemmeren.
1.Tik met de rechtermuisknop op het Windows-pictogram en tik op "Uitvoeren".
2.Typ vervolgens deze letters en klik op "OK".
Belangrijke opmerkingen:
U kunt nu pc-problemen voorkomen door dit hulpmiddel te gebruiken, zoals bescherming tegen bestandsverlies en malware. Bovendien is het een geweldige manier om uw computer te optimaliseren voor maximale prestaties. Het programma herstelt veelvoorkomende fouten die kunnen optreden op Windows-systemen met gemak - geen noodzaak voor uren van troubleshooting wanneer u de perfecte oplossing binnen handbereik hebt:
- Stap 1: Downloaden PC Reparatie & Optimalisatie Tool (Windows 11, 10, 8, 7, XP, Vista - Microsoft Gold Certified).
- Stap 2: Klik op "Start Scan" om problemen in het Windows register op te sporen die PC problemen zouden kunnen veroorzaken.
- Stap 3: Klik op "Repair All" om alle problemen op te lossen.
mstsc
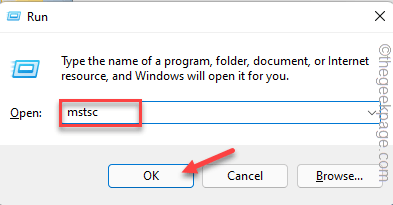
3.Zodra het venster Verbinding met extern bureaublad verschijnt, tikt u op "Opties weergeven" om alle opties te bekijken.
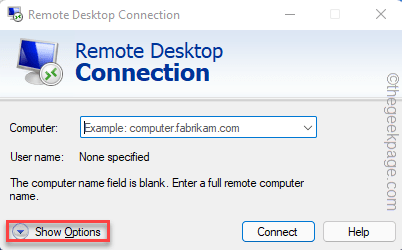
4.Zodra de volledige weergave voor u zichtbaar is, klikt u op het tabblad "Lokale bronnen".
5.Vink hier, in het gedeelte 'Lokale apparaten en bronnen', het vakje 'Klembord' aan.
6.Tik nu op "Meer..." om meer instellingen te bekijken.
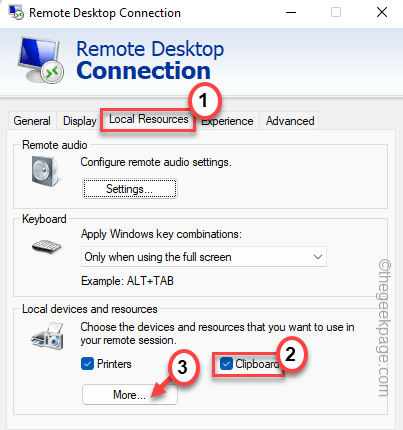
7.Vink nu het vakje "Drives" aan en klik op "OK".
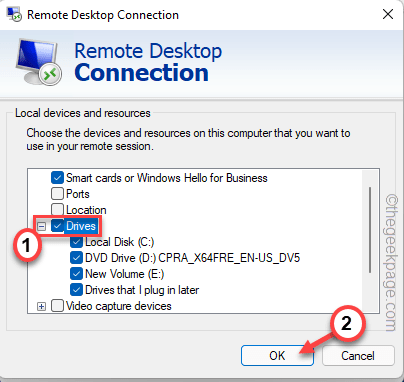
Hierdoor wordt toegang tot het klembord op de externe computer mogelijk.Dus wat u ook kopieert van de hostmachine, u kunt het gemakkelijk in de externe installatie plakken.
Probeer nu opnieuw verbinding te maken met de externe computer en test de kopieer-plakfunctie.
Fix 2 - Gebruik de register-editor van het systeem
Sommige gebruikers hebben dit probleem opgelost met een wijziging in het systeemregister.
1.U moet de Register-editor openen.Druk dus tegelijkertijd op de Win-toets + R-toetsen.
2.Voer dit vervolgens in en klik op "OK".
regedit

Register-editor is een zeer gevoelige locatie.U moet altijd een registerback-up maken voordat u een registeraanpassing probeert.Op deze manier kunt u het register eenvoudig herstellen in geval van nood.
a.Nadat u het scherm Register-editor hebt geopend, tikt u op "Bestand".
b.Tik vervolgens op 'Exporteren' om een nieuwe registerback-up op uw systeem te maken.

Bewaar deze back-up ergens veilig op uw systeem, zodat u er op tijd bij kunt.
3.Nadat u de registerback-up hebt gemaakt, gaat u als volgt te werk:
ComputerHKEY_LOCAL_MACHINESOFTWAREPoliciesMicrosoftWindows NTTerminal Services
4.Zodra je die locatie hebt bereikt, tik je met de rechtermuisknop op de ruimte en tik je op "Nieuw>" en klik je op "DWORD (32-bit) Value" om een nieuwe waarde te creëren.
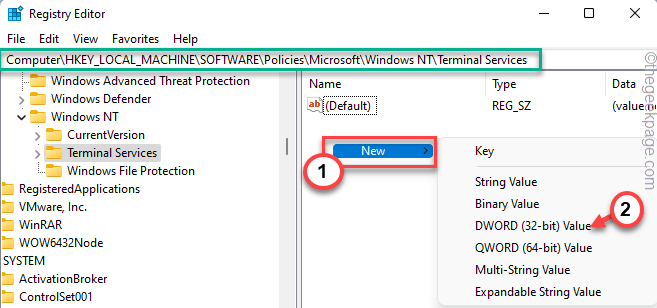
5.Hernoem daarna de nieuwe waarde als "DisableClipboardRedirection".
6.Dubbeltik er vervolgens op om die waarde te wijzigen.
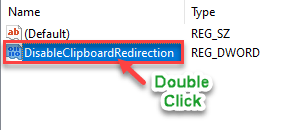
7.Stel de waarde in op "0".
8.Klik daarna op "OK" om de wijzigingen op te slaan in de Register-editor.
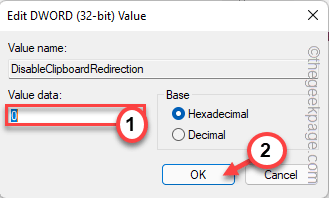
9.Op dezelfde manier: tik nogmaals met de rechtermuisknop en klik op 'Nieuw>' en klik op 'DWORD (32-bits)-waarde' om een andere waarde te maken.
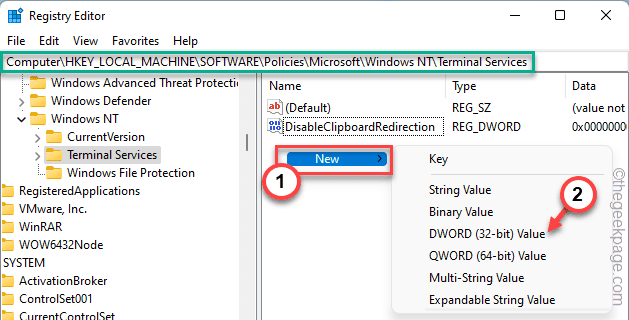
10.Stel daarna de naam in op "DisableDriveRedirection".
11.Dubbeltik vervolgens op de waarde om deze aan te passen.
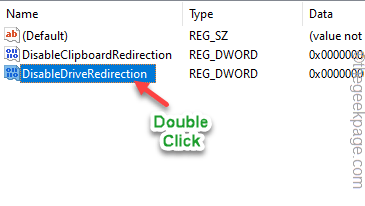
12. Stel vervolgens de waarde in op '0'.
13.Klik vervolgens op "OK" om de wijzigingen op te slaan.
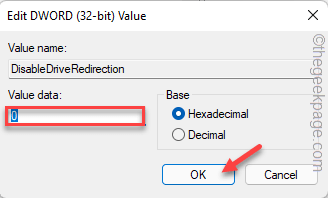
Nadat u beide waarden hebt opgeslagen, sluit u de Register-editor en start u het systeem opnieuw op.Nadat u het systeem opnieuw hebt opgestart, maakt u opnieuw verbinding met de externe computer.
Test vervolgens of u iets kunt kopiëren en plakken of niet.
Fix 2 - Start het klembordproces opnieuw
Het opnieuw opstarten van het klembord zou u moeten helpen dit probleem op te lossen.
1.Druk eerst tegelijkertijd op de Win-toets + X-toetsen.
2.Tik vervolgens op "Taakbeheer" om het te openen.

3.Zodra de pagina Taakbeheer verschijnt, gaat u naar het gedeelte "Details" om de procesdetails te bekijken.
4.Blader nu langzaam naar beneden om het proces "rdpclip.exe" in de grafiek te vinden.Selecteer dat proces en tik op "Taak beëindigen" om dat te beëindigen.
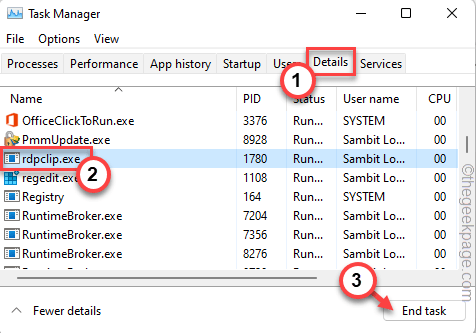
Hiermee wordt het klembordproces op uw systeem beëindigd.Sluit vervolgens de pagina Taakbeheer.
5.Druk nu tegelijkertijd op de Win-toets en de R-toetsen.
6.Typ vervolgens deze opdracht en klik op "OK".
rdpclip
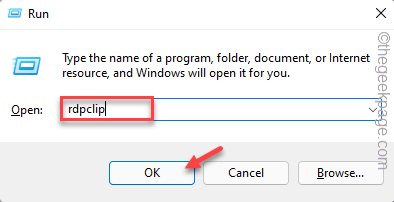
Hiermee wordt het klembordproces op uw systeem gestart.Test of dit voor jou werkt.
Fix 3 - Groepsbeleid toepassen
Er is een bepaald groepsbeleid dat actief kan zijn om Clipboard-omleiding niet toe te staan.
1.U moet het groepsbeleid openen.Om dat te doen, drukt u tegelijkertijd op de ⊞ Win-toets + R-toetsen.
2.Schrijf dit daarna gewoon op in de terminal en druk op Enter.
gpedit.msc

3.Zodra u op de pagina Editor voor lokaal groepsbeleid bent beland, gaat u naar deze plaats -
Computer Configuration > Administrative Templates > Windows Components > Remote Desktop Services > Remote Desktop Session Host > Device and Resource Redirection
4.Zoek nu in het rechterdeelvenster naar het beleid 'Klembordomleiding niet toestaan'.
5.Dubbelklik vervolgens op het beleid om de instellingen te wijzigen.
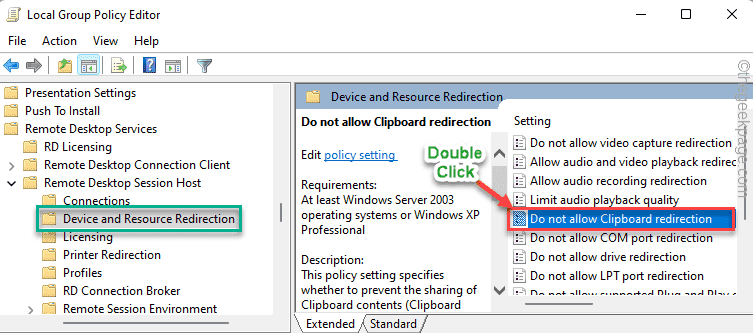
6.Stel vervolgens de beleidsinstellingen in op "Uitgeschakeld" om de omleiding van het klembord toe te staan.
7.Nu kunt u op "Toepassen" en "OK" klikken om de wijziging toe te passen en de instellingen op te slaan.
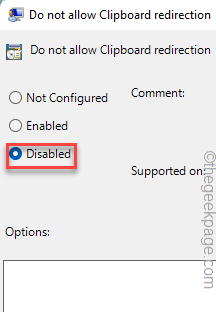
8.Als u terugkeert naar de hoofdpagina, zoekt u naar "Sta omleiding van stations niet toe".
9.Dubbeltik vervolgens op het beleid om het aan te passen.
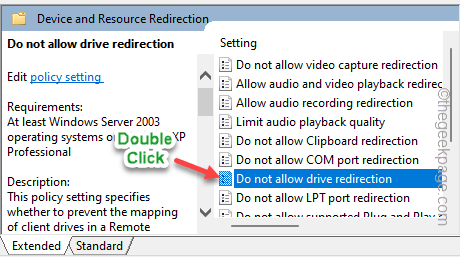
10.Zorg ervoor dat u de instellingen hebt ingesteld op "Uitgeschakeld".
11.Klik vervolgens nogmaals op "Toepassen" en "OK".
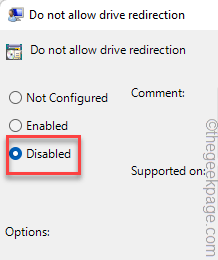
Sluit de pagina Editor voor lokaal groepsbeleid.
Stap 2
Nu moet u deze wijziging van het groepsbeleid geforceerd bijwerken.
1.U moet één keer op de Win-toets drukken en "cmd" typen.
2.Klik vervolgens met de rechtermuisknop op de "Opdrachtprompt" en tik op "Als administrator uitvoeren".

3.Zodra de terminalpagina is geopend, plakt u deze code en drukt u op Enter.
gpupdate /force
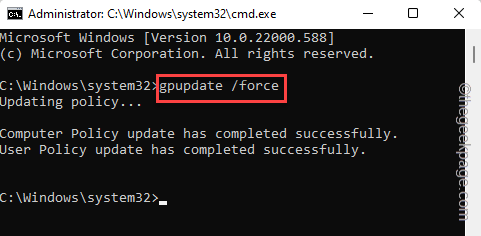
Nadat u het groepsbeleid hebt toegepast, sluit u de terminalpagina.Maak vervolgens opnieuw verbinding en controleer of het probleem zich nog steeds voordoet of niet.
Speciale oplossing voor Windows Server-machines
Als u aan een Windows Server-installatie werkt, probeert u deze stappen.
1.Open de Remote Desktop Services, als deze nog niet is geopend.
2.Zodra je daar toegang toe hebt, klik je op "Collecties" en tik je op "Taken".
3.Tik vervolgens op de optie "Eigenschappen bewerken".
4.Tik nu in het linkerdeelvenster op "Clientinstellingen" om het uit te vouwen.
5.Vink vervolgens de vakjes "Clipboard" en "Drives" aan.
Maak daarna opnieuw verbinding met de externe desktopcomputers.Controleer nu of u inhoud van de hostmachine naar de externe installatie kunt kopiëren en plakken.
Aanvullende tips -
Als geen van de andere oplossingen voor u heeft gewerkt, probeer dan deze -
1.In het geval van het overbrengen van bestanden die groter zijn dan 2 GB, kunt u de Drive Redirection van RDS of Terminal Services-sessie gebruiken.Als alternatief kunt u de functie "xcopy" gebruiken om het grote bestand te kopiëren.
Voorbeeld -
xcopy tsclientcmyfilesLargeFile d:temp
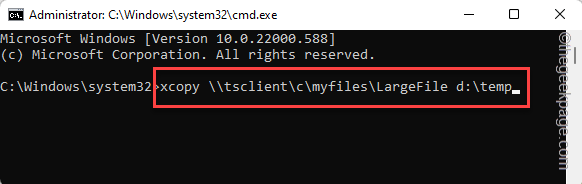
2.Probeer de resolutie van de externe sessie te verlagen.Als u de externe desktop in de modus Volledig scherm gebruikt, kunt u deze verlagen tot een resolutie van 1366*768 of zelfs lager.Probeer vervolgens de inhoud van uw lokale installatie opnieuw te kopiëren en plakken naar de externe sessie.
U kunt deze pc-reparatietool ook downloaden om elk pc-probleem te lokaliseren en op te lossen:Stap 1 -Download de Restoro PC Reparatie Tool van hierStap 2 - Klik op Scan starten om elk pc-probleem automatisch te vinden en op te lossen.

