Kan niet afsluiten vanwege een DDE Server Window Fix
Bijgewerkt in januari 2024: Krijg geen foutmeldingen meer en vertraag je systeem met onze optimalisatietool. Haal het nu op - > deze link
- Download en installeer de reparatietool hier.
- Laat het uw computer scannen.
- De tool zal dan repareer je computer.
Met het DDE- of Dynamic Data Exchange-serverprotocol kunnen de toepassingen op uw apparaat gegevens uitwisselen binnen het besturingssysteem.Meestal werkt deze oude technologie goed en belemmert ze geen gebruikelijke essentiële functies zoals het opstarten of afsluiten van het systeem.Maar sommige gebruikers hebben onlangs geklaagd over een fout waardoor het systeem niet kon worden afgesloten.Het leest als dit "DDE-servervenster: explorer.exe - Toepassingsfout" op het systeemscherm.Probeer deze oplossingen één voor één uit en controleer welke voor u werkt.
Oplossing 1 - Gebruik de alternatieve afsluitfunctie
Als u een snelle oplossing wilt, is deze oplossing iets voor u.Gebruik het vak Uitvoeren om het systeem snel af te sluiten.
1.Tik eerst op de Windows-toets + R-toetsen om het vak Uitvoeren te openen.
Belangrijke opmerkingen:
U kunt nu pc-problemen voorkomen door dit hulpmiddel te gebruiken, zoals bescherming tegen bestandsverlies en malware. Bovendien is het een geweldige manier om uw computer te optimaliseren voor maximale prestaties. Het programma herstelt veelvoorkomende fouten die kunnen optreden op Windows-systemen met gemak - geen noodzaak voor uren van troubleshooting wanneer u de perfecte oplossing binnen handbereik hebt:
- Stap 1: Downloaden PC Reparatie & Optimalisatie Tool (Windows 11, 10, 8, 7, XP, Vista - Microsoft Gold Certified).
- Stap 2: Klik op "Start Scan" om problemen in het Windows register op te sporen die PC problemen zouden kunnen veroorzaken.
- Stap 3: Klik op "Repair All" om alle problemen op te lossen.
2.Schrijf dit gewoon en klik op "OK".
shutdown -s -f -t 00
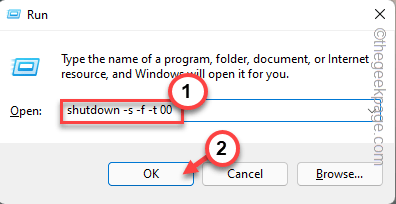
Wacht tot het systeem snel wordt afgesloten.Deze truc zou moeten werken op je Windows-apparaat.
Oplossing 2 - Gebruik het register
Windows doet er even over om alle achtergrondservices te sluiten en threads te verwerken, zelfs nadat u de hoofdapp hebt gesloten.Creëer deze waarde om dit proces te versnellen.
1.Druk eerst op de Windows-toets en typ "regedit" in de zoekbalk.
2.Tik vervolgens op "Register-editor" om het hulpprogramma Register-editor te openen.

Waarschuwing - Systeemregister is een van de belangrijkste onderdelen van uw systeem.Dus voordat u een enkele wijziging in het register aanbrengt, raden we u aan een back-up van het systeemregister te maken.
a.Wanneer u de Register-editorpagina hebt geopend, klikt u op "Bestand" en "Exporteren".

b.Sla vervolgens de back-up op uw computer op.
Deze back-up is handig als uw systeem crasht.
3.Ga naar deze opgegeven locatie via het linkerdeelvenster
ComputerHKEY_LOCAL_MACHINESYSTEMCurrentControlSetControl
4.Ga naar de rechterkant.
5.Zoek naar de tekenreekswaarde "WaitToKillServiceTimeout".
6.Dubbeltik gewoon op de waarde om deze te bewerken.
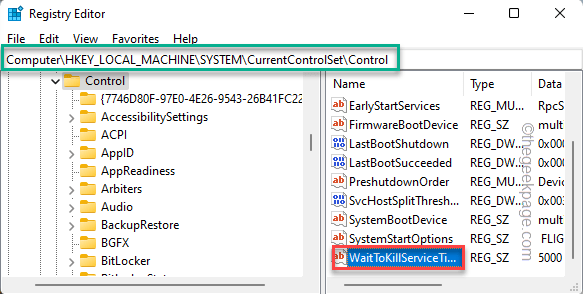
7.Voer vervolgens de waarde in het vak 'Waardegegevens:' in.
2000
8.Klik vervolgens op "OK" om het op te slaan.
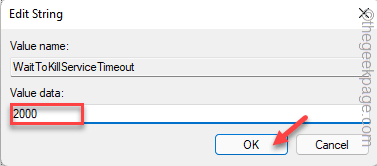
Sluit de Register-editor af en start uw machine opnieuw op.Wanneer uw systeem opnieuw opstart, probeert u het systeem af te sluiten.
Controleer of u de foutmelding kunt zien.
Als de fout terugkeert, volgt u deze stappen -
1.Open de Register-editor nogmaals.
2.Maar ga deze keer naar deze locatie -
HKEY_USERS.DEFAULTConfiguratieschermDesktop
3.Wanneer u die locatie hebt bereikt, kijkt u in het rechterdeelvenster om de waarde "AutoEndTask" te vinden.
Als u een dergelijke waarde niet kunt vinden, moet u er een maken.
4.Tik met de rechtermuisknop en klik op "Nieuw>" en tik op "Tekenreekswaarde" om een nieuwe tekenreekswaarde te maken.
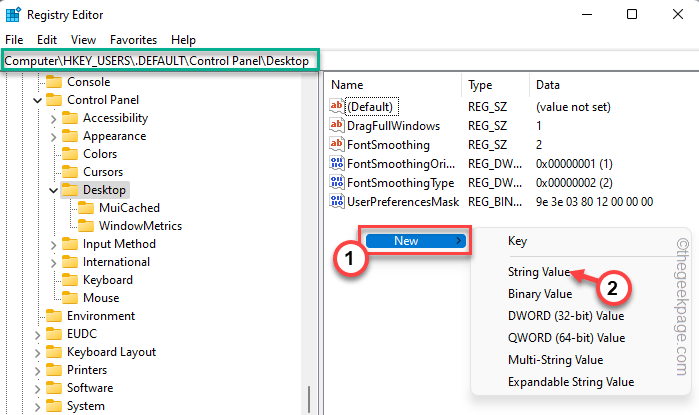
5.Hernoem deze tekenreeks vervolgens als " AutoEndTask ".
6.Dubbeltik hierna op deze nieuwe waarde om deze aan te passen.
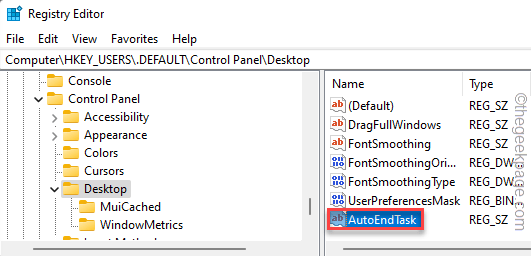
7.Stel vervolgens de waarde in op "1".
8.Klik vervolgens op "OK" om de wijziging op te slaan.
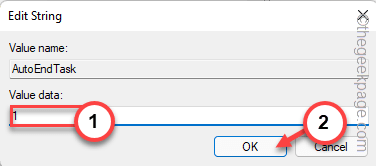
Sluit het Register-editorscherm opnieuw en start uw computer opnieuw op.Deze registerbewerking wordt pas van kracht nadat u het systeem opnieuw hebt opgestart.
Zodra de machine opstart, zult u geen DDE Server-problemen meer tegenkomen.
Oplossing 3 - Start de bestandsverkenner opnieuw
Start het proces dat het probleem veroorzaakt opnieuw.Meestal is het de bestandsverkenner die de grootste boosdoener is.Dus herstart het.
1.U kunt Verkenner alleen opnieuw opstarten als deze al actief is.Anders kunt u gewoon tegelijkertijd op de Windows-toets + E-toetsen drukken om het te openen.
2.Tik nu met de rechtermuisknop op de Windows-toets in het midden van de taakbalk en klik op Taakbeheer.

3.Hierdoor wordt Taakbeheer weergegeven.
Als het eenmaal is geopend, zoekt u naar het 'Windows Verkenner'-proces op het tabblad Processen of op het tabblad Achtergrondprocessen.
4.Klik vervolgens met de rechtermuisknop op "Windows Explore" en tik op "Opnieuw opstarten".
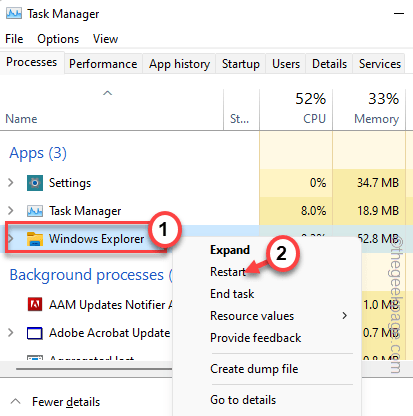
Uw systeem lijkt misschien een tijdje niet te reageren.Maar alles wordt binnen 5-10 seconden normaal.
Hiermee wordt het Windows Verkenner-proces opnieuw opgestart.Probeer nu opnieuw het systeem af te sluiten.
Controleer of dit werkt.
Fix 4 - Pauzeer de antivirus
Probeer de antivirussoftware op uw computer te stoppen en probeer het systeem af te sluiten.
1.Tik op uw taakbalk op de pijlpunt om daar de lijst met verborgen app-pictogrammen te zien.
2.Vervolgens moet u met de rechtermuisknop op de antivirussoftware tikken en op "Beveiliging onderbreken" tikken om de antivirus tijdelijk te onderbreken.

Op deze manier kunt u de antivirus pauzeren en controleren.Als het probleem zich blijft voordoen, gaat u naar de volgende oplossing.
Fix 5 - Schakel de taakbalk automatisch verbergen uit
Sommige gebruikers hebben gewezen op de automatische verberginstellingen van de taakbalk als de echte reden achter dit probleem.
1.Klik met de rechtermuisknop op uw bureaublad en tik op de optie "Personaliseren" in het contextmenu.
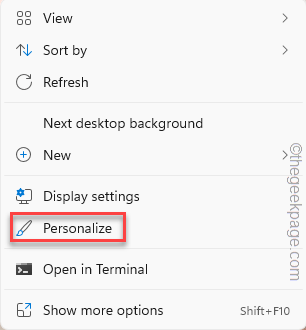
Dit leidt direct naar de pagina met personalisatie-instellingen.
2.Tik hier op "Taakbalk" in het rechterdeelvenster.
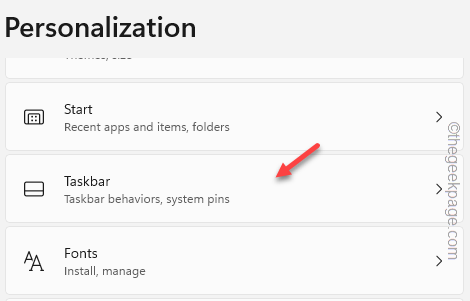
3.Klik nu op de instellingen "Taakbalkgedrag" om het te verkennen.
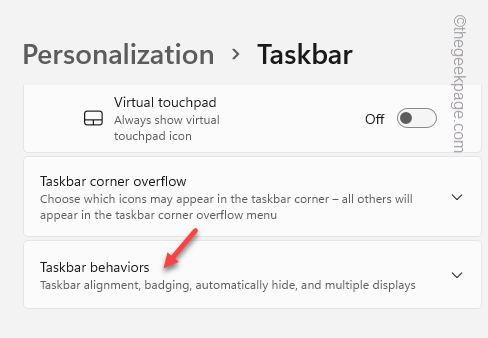
4.Deze taakbalkinstelling omvat verschillende taakbalkgerelateerde schakelaars.
5.Zorg er dus voor dat de instelling "Automatisch de taakbalk verbergen" niet is aangevinkt.
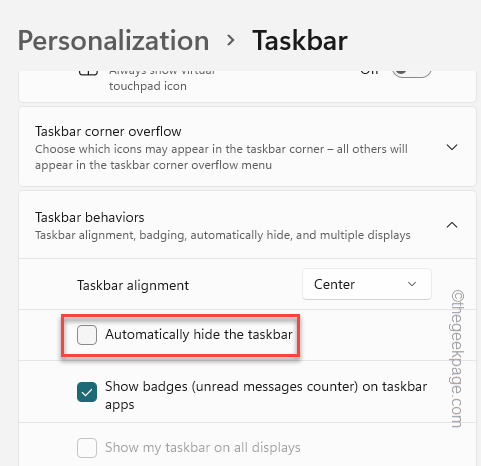
Start het systeem nu een keer opnieuw op.Controleer of het probleem zich blijft voordoen.
Oplossing 6 - Werk het systeem bij
U moet de nieuwste updates op uw apparaat installeren en testen.
1.Open eerst Instellingen.Door samen op de Windows-toets + I-toetsen te drukken, zou het moeten werken.
2.Tik vervolgens op de instellingen "Windows Update" in het linkerdeelvenster.
3.Tik nu gewoon op "Controleren op updates" om te controleren op de nieuwste updates die beschikbaar zijn voor uw systeem.
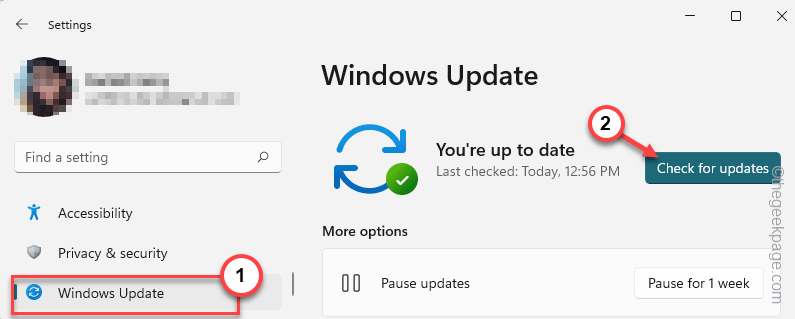
Wacht tot Windows de pakketten heeft gedownload en op uw systeem heeft geïnstalleerd.
4.Zodra Windows klaar is met het installeren van het updatepakket, wordt u gevraagd het systeem opnieuw op te starten.
5.Klik dus gewoon op de optie "Nu opnieuw opstarten" om het systeem opnieuw op te starten.

Terwijl de machine opnieuw opstart, voltooit uw systeem het updateproces.
Zodra het proces is voltooid, test u of het probleem zich blijft voordoen.Controleer of dit werkt.
Oplossing 7 - Koppel de tweede monitor los
Als u meerdere monitoren gebruikt, probeer dan de tweede monitor los te koppelen van uw computer en probeer uw systeem af te sluiten.Het kan een snelle oplossing zijn om het probleem op te lossen.
Oplossing 8 - Verwijder Adobe Acrobat
Het verwijderen van Adobe Acrobat Reader heeft het probleem voor sommige gebruikers opgelost.
1.U kunt het dialoogvenster Uitvoeren openen met de Win-toets en de R-toets.
2.Typ dit vervolgens in het vak en druk op Enter op het toetsenbord.
appwiz.cpl

3.Wanneer u de hulpprogrammapagina Programma's en functies bereikt, vindt u de toepassing "Adobe Acrobat".
4.Klik met de rechtermuisknop op die app en tik op "Verwijderen".
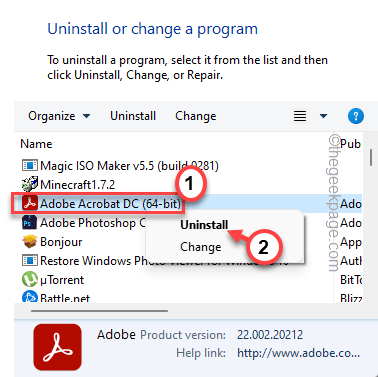
5.Tik vervolgens op de prompt "Ja" om het te verwijderen.
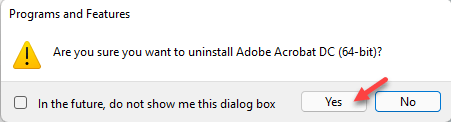
Volg nu gewoon de stappen op het scherm om de app en zijn componenten van uw computer te verwijderen.
Controleer of dit uw probleem oplost.Je zult geen verdere problemen meer tegenkomen.

