Kan het bestand in de tijdelijke map niet uitvoeren fout Fix
Bijgewerkt in januari 2024: Krijg geen foutmeldingen meer en vertraag je systeem met onze optimalisatietool. Haal het nu op - > deze link
- Download en installeer de reparatietool hier.
- Laat het uw computer scannen.
- De tool zal dan repareer je computer.
Als u een foutmelding krijgt terwijl u een installatieprogramma op uw systeem probeert uit te voeren, met de melding 'Kan bestand in tijdelijke map niet uitvoeren', dan bent u niet de enige.Sommige andere Windows 10-gebruikers klagen ook over dit probleem in meerdere Windows 10-forums.Deze fout treedt soms op als gevolg van verkeerd geconfigureerde machtigingen van bepaalde opgegeven mappen op uw systeem.Volg deze eenvoudige stappen om het probleem op uw computer op te lossen.
Tijdelijke oplossingen
1.Start het systeem één keer opnieuw op en controleer opnieuw.
Belangrijke opmerkingen:
U kunt nu pc-problemen voorkomen door dit hulpmiddel te gebruiken, zoals bescherming tegen bestandsverlies en malware. Bovendien is het een geweldige manier om uw computer te optimaliseren voor maximale prestaties. Het programma herstelt veelvoorkomende fouten die kunnen optreden op Windows-systemen met gemak - geen noodzaak voor uren van troubleshooting wanneer u de perfecte oplossing binnen handbereik hebt:
- Stap 1: Downloaden PC Reparatie & Optimalisatie Tool (Windows 11, 10, 8, 7, XP, Vista - Microsoft Gold Certified).
- Stap 2: Klik op "Start Scan" om problemen in het Windows register op te sporen die PC problemen zouden kunnen veroorzaken.
- Stap 3: Klik op "Repair All" om alle problemen op te lossen.
2.Schakel het antivirusprogramma tijdelijk uit.Probeer verder.
Als geen van deze snelle trucs je helpt, volg dan deze oplossingen
Fix 1 - Maak een nieuwe Temp-map
Dit probleem komt vrij vaak voor in het geval van een beschadigde Temp-map op uw apparaat.
1.Druk op de Windows-toets+E.
2.Ga dan naar de "Lokale schijf (C:)" aan de linkerkant.
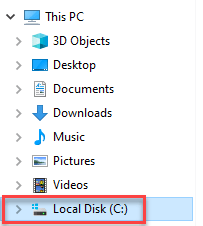
3.Klik aan de rechterkant met de rechtermuisknop op "Nieuw>" en klik vervolgens op "Map".
4.Geef deze map de naam "Temp".
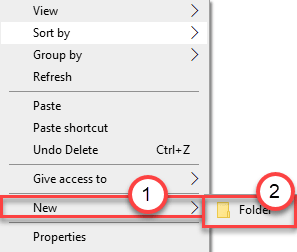
Sluit het Verkenner-venster.
5.Klik met de rechtermuisknop op het Windows-pictogram en klik op "Uitvoeren".
6.Typ daarna "sysdm.cpl" en klik op "OK".
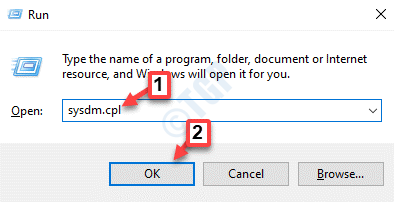
7.Zodra de systeemeigenschappen zijn geopend, gaat u naar het tabblad "Geavanceerd".
8.Klik vervolgens op "Omgevingsvariabelen".
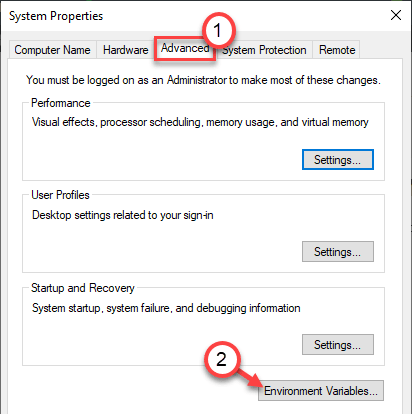
9.In het gedeelte 'Gebruikersvariabelen' ziet u de variabele 'TMP'.
10.Dubbelklik erop om het te wijzigen.
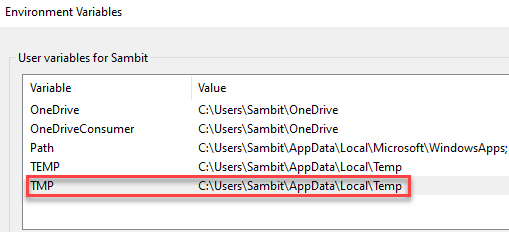
11.Plak hier deze locatie in het vak 'Variabele waarde'.
C:Temp
12.Klik daarna op "OK" om de wijzigingen op te slaan.
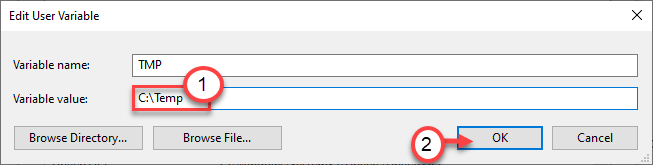
Controleer hierna of het probleem zich nog steeds voordoet of niet.
Fix 2 - Wijzig de toestemming van de tijdelijke map
U kunt de machtigingen van de map Temp wijzigen, zodat elke gebruiker er voldoende rechten over heeft.
1.Druk op de Windows-toets+R om een venster Uitvoeren te openen.
2.Plak daarna deze locatie en klik op "OK".
C:Users%username%AppDataLocal
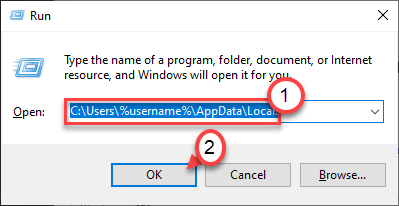
3.Wanneer de map Local wordt geopend, zoekt u naar de map Temp.
4.Klik met de rechtermuisknop op de map "Temp" en klik op "Eigenschappen" om deze te openen.
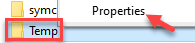
5.Klik eenvoudig op "Bewerken" om de machtigingen te wijzigen.
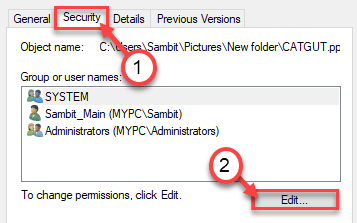
5.Let hier op de'Iedereen'*.Selecteer de groep.
6.Vink daarna het vakje "Toestaan" van de machtiging 'Volledig beheer' aan.
Dit geeft elke gebruiker volledige controle over dit bestand.
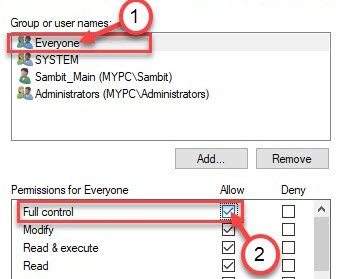
7.Klik vervolgens op "Toepassen".Klik daarna op "OK".

8.Wat u moet doen, is op "Toepassen" klikken.
9.Dan op "OK".

*OPMERKING-
Er is een kans dat u 'Iedereen' niet opmerkt in de toestemmingsvermeldingen.Volg deze stappen om de groep 'Iedereen' toe te voegen.
1.Nadat u het venster Eigenschappen hebt geopend, klikt u op "Toevoegen".
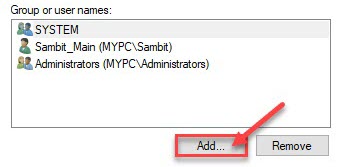
2.Vervolgens moet u "Iedereen" schrijven in het vak 'Voer de objectnaam in om te selecteren:'.
3.Klik één keer op "Namen controleren" om de authenticiteit te controleren.
4.Klik ten slotte op "OK".
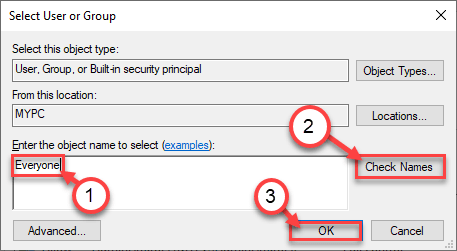
5.Klik op "Toepassen" om het op te slaan.
6.Als u een waarschuwingsbericht ziet, klikt u gewoon op "OK".
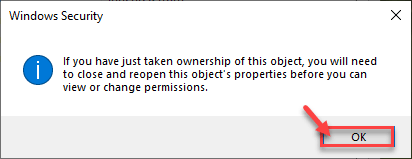
7.Klik gewoon op "Toepassen" en "OK" om deze wijziging op te slaan.

Zodra u dit hebt gedaan, probeert u het installatieprogramma uit te voeren of toegang te krijgen tot de problematische maplocatie.
Fix 3 - Geavanceerde rechten van Temp . wijzigen
Probeer deze stappen als het niet gelukt is om iedereen toestemming te geven.
1.Druk tegelijk op de Windows-toets+E-toetsen.
2.Ga daarna naar deze locatie -
C:Users%username%AppDataLocal
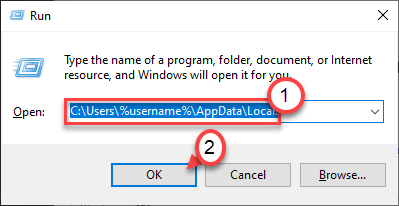
3.Net als voorheen, klik met de rechtermuisknop op de "Temp" en klik op "Eigenschappen".
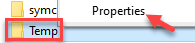
4.Ga daarna naar het tabblad "Beveiliging".
5.Klik vervolgens op "Geavanceerd".
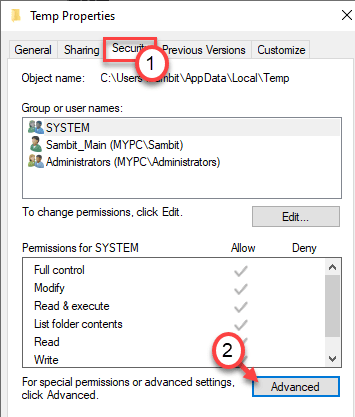
6.Vink in het venster Geavanceerde beveiligingsinstellingen het vakje "Overneembare machtigingen van het bovenliggende object van het object opnemen" aan.
7.Klik op "Toepassen" en "OK" om de wijziging op te slaan.

Dit zou de truc voor je moeten doen.
Fix 4 - Stel de exe in om als beheerder te worden uitgevoerd
Probeer het uitvoerbare bestand als beheerder uit te voeren.
1.Ga naar de problematische bestands-/maplocatie.
2.Klik met de rechtermuisknop op het uitvoerbare bestand en klik vervolgens op "Eigenschappen".
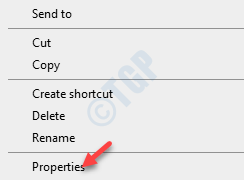
3.Zodra het venster Eigenschappen wordt geopend, gaat u naar het tabblad "Compatibiliteit".
4.Om uitvoerbare bestanden als beheerder uit te voeren, vinkt u de optie "Uitvoeren als beheerder" aan.
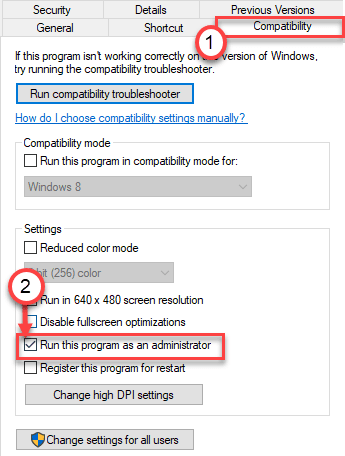
5.Vergeet niet op "Toepassen" en "OK" te klikken.

Zodra u dit hebt gedaan, probeert u de toepassing/het installatieprogramma opnieuw uit te voeren.
Fix 4 - Voer enkele scans uit
1.U moet de Windows-toets+R-toetsen tegelijk indrukken.
2.Typ vervolgens deze code en druk tegelijkertijd op de toetsen Ctrl+Shift+Enter.
cmd

3.Plak deze code in de terminal.Druk daarna op Enter om de scan uit te voeren.
sfc /scannow
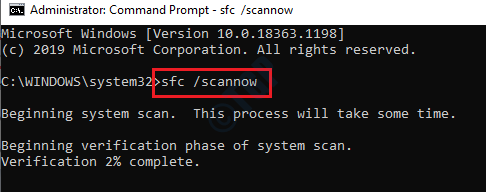
SFC-scan zal beginnen.
4.Om een DISM-scan te starten, plakt u deze opdracht in de terminal en drukt u op Enter.
DISM.exe /Online /Cleanup-image /Restorehealth

Je probleem wordt zeker opgelost.

