Kan dit Outlook-gegevensbestand niet verwijderen (opgelost)
Bijgewerkt in januari 2024: Krijg geen foutmeldingen meer en vertraag je systeem met onze optimalisatietool. Haal het nu op - > deze link
- Download en installeer de reparatietool hier.
- Laat het uw computer scannen.
- De tool zal dan repareer je computer.
Een paar Windows-gebruikers worden geconfronteerd met het probleem "U kunt dit Outlook-gegevensbestand niet verwijderen" wanneer ze proberen het beschadigde Outlook-gegevensbestand te verwijderen en er een account uit te verwijderen.Dit komt voornamelijk door het beschadigde .pst- of .ost-bestand of het beschadigde gebruikersprofielaccount.In dit artikel hebben we verschillende methoden om dit probleem op te lossen.
Methode 1: beëindig de Outlook-taak
Stap 1: Klik met de rechtermuisknop op de taakbalk en klik op Taakbeheer
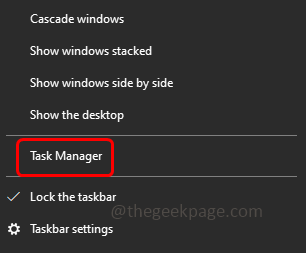
Belangrijke opmerkingen:
U kunt nu pc-problemen voorkomen door dit hulpmiddel te gebruiken, zoals bescherming tegen bestandsverlies en malware. Bovendien is het een geweldige manier om uw computer te optimaliseren voor maximale prestaties. Het programma herstelt veelvoorkomende fouten die kunnen optreden op Windows-systemen met gemak - geen noodzaak voor uren van troubleshooting wanneer u de perfecte oplossing binnen handbereik hebt:
- Stap 1: Downloaden PC Reparatie & Optimalisatie Tool (Windows 11, 10, 8, 7, XP, Vista - Microsoft Gold Certified).
- Stap 2: Klik op "Start Scan" om problemen in het Windows register op te sporen die PC problemen zouden kunnen veroorzaken.
- Stap 3: Klik op "Repair All" om alle problemen op te lossen.
Stap 2: Ga naar het tabblad Processen en zoek Microsoft Outlook
Stap 3: Klik met de rechtermuisknop op Outlook en klik op Taak beëindigen.Doe het op dezelfde manier voor alle vermeldingen van Outlook.Hiermee wordt Outlook afgesloten en wordt gecontroleerd of het probleem is opgelost.
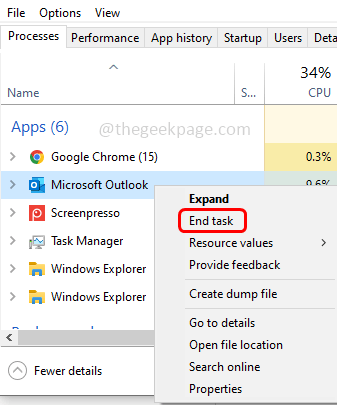
Methode 2: Sluit de PST / OST-bestanden vanuit Outlook
Stap 1: Open Outlook
Stap 2: Klik aan de linkerkant met de rechtermuisknop op het Outlook-gegevensbestand (PST/OST-bestand)
Stap 3: Klik vervolgens op sluiten "outlook databestand"
Methode 3: verwijder PST / OST-bestanden handmatig
Stap 1: Open de bestandsverkenner met de Windows + E-toetsen samen
Stap 2: Klik op het tabblad Weergave
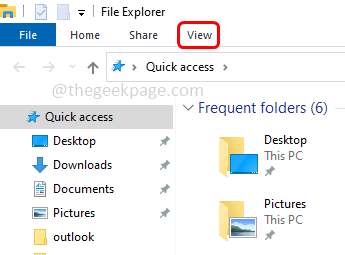
Stap 3: Schakel verborgen items in door op het selectievakje ernaast te klikken
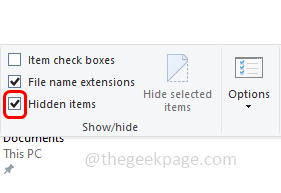
Stap 4: Kopieer het volgende pad en plak het in de adresbalk van de bestandsverkenner en voer vervolgens in
%USERPROFILE%AppDataLocalMicrosoftOutlook
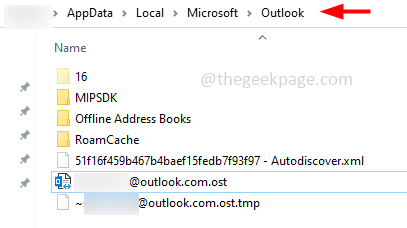
Stap 5: Klik met de rechtermuisknop op het .ost-bestand en klik op verwijderen
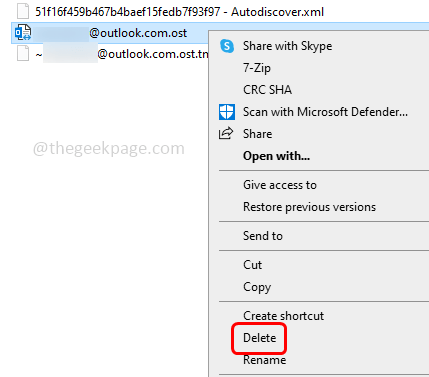
Methode 4: verwijder het Outlook-profiel
Stap 1: Sluit eerst Outlook en al zijn sporen.Open de run-prompt met de Windows + R-toetsen samen
Stap 2: Typ control in de run-prompt en druk op enter.Hierdoor wordt het configuratiescherm geopend
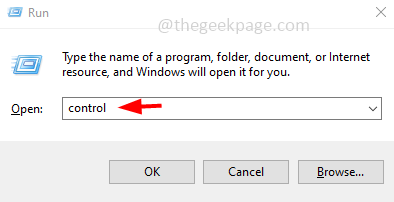
Stap 3: Klik aan de rechterkant op de weergave in de vervolgkeuzelijst en selecteer Grote pictogrammen
![]()
Stap 4: Klik op de optie Mail (Microsoft Outlook).
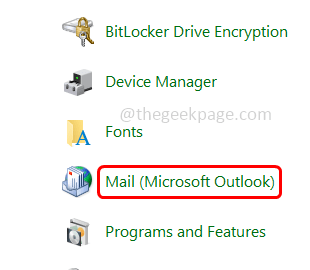
Stap 5: Klik in het geopende venster onder Profielen op de knop Profielen weergeven
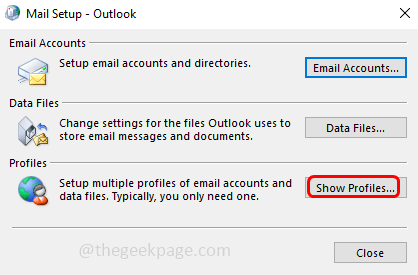
Stap 6: Selecteer uw Outlook-profiel dat het probleem veroorzaakt en klik op Verwijderen
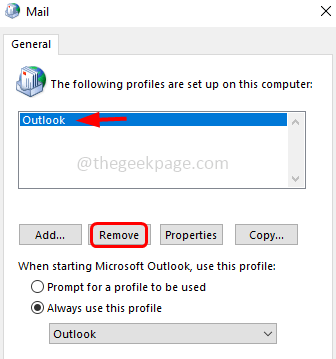
Stap 7: Klik op ja in het bevestigingsvenster
Stap 8: Start de computer opnieuw op en controleer of het probleem is opgelost
Methode 5: verwijder e-mailaccounts met behulp van de Register-editor
Stap 1: Open de run-prompt met de Windows + R-toetsen samen
Stap 2: Typ regedit.exe in de startprompt en druk op Enter
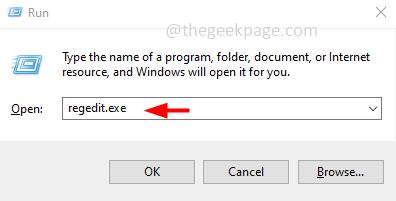
Stap 3: Er wordt een gebruikersaccountbeheervenster geopend, klik op ja.Dit opent de register-editor
Stap 4: Navigeer naar het volgende pad in uw register-editor
ComputerHKEY_CURRENT_USERSOFTWAREMicrosoftWindows NTCurrentVersionWindows
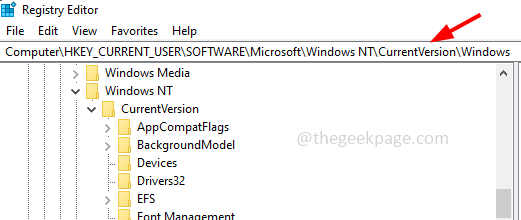
Opmerking: als u dit pad niet in uw systeem hebt gevonden, is deze methode in uw geval niet van toepassing.
Stap 5: Klik met de rechtermuisknop op het Windows Messaging-subsysteem en klik op Verwijderen.Hiermee worden alle e-mailaccountgegevens verwijderd
Stap 6: Start de computer opnieuw op en controleer of het probleem is opgelost.

