Kan de ontwikkelaarsmodus niet inschakelen op Windows 11 Hier zijn 7 oplossingen
Bijgewerkt in januari 2024: Krijg geen foutmeldingen meer en vertraag je systeem met onze optimalisatietool. Haal het nu op - > deze link
- Download en installeer de reparatietool hier.
- Laat het uw computer scannen.
- De tool zal dan repareer je computer.
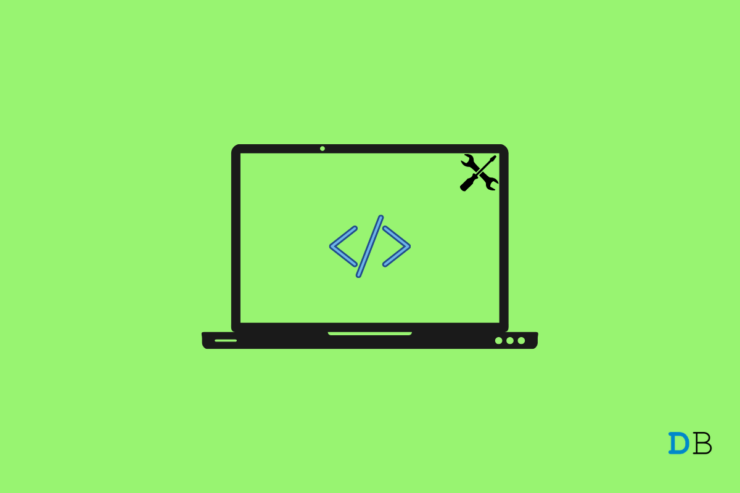
Bent u niet in staat om de ontwikkelaars modus in te schakelen op Windows 11?Dan heb ik de oplossing voor je in deze gids.In de ontwikkelaarsmodus kun je apps uitproberen die zich nog in de beginfase van hun ontwikkeling bevinden.U kunt de ontwikkelaarsmodus inschakelen op Windows OS en apps sideloaden die nog niet beschikbaar zijn voor het publiek.
Vooral als u zich bezighoudt met testen en ontwikkelen is de ontwikkelaarsmodus een geweldig hulpmiddel voor u.Helaas hebben de meeste gebruikers na het updaten van hun pc's naar Windows 11 gemeld dat de ontwikkelaarsmodus uit zichzelf wordt uitgeschakeld.
Belangrijke opmerkingen:
U kunt nu pc-problemen voorkomen door dit hulpmiddel te gebruiken, zoals bescherming tegen bestandsverlies en malware. Bovendien is het een geweldige manier om uw computer te optimaliseren voor maximale prestaties. Het programma herstelt veelvoorkomende fouten die kunnen optreden op Windows-systemen met gemak - geen noodzaak voor uren van troubleshooting wanneer u de perfecte oplossing binnen handbereik hebt:
- Stap 1: Downloaden PC Reparatie & Optimalisatie Tool (Windows 11, 10, 8, 7, XP, Vista - Microsoft Gold Certified).
- Stap 2: Klik op "Start Scan" om problemen in het Windows register op te sporen die PC problemen zouden kunnen veroorzaken.
- Stap 3: Klik op "Repair All" om alle problemen op te lossen.
Pagina-inhoud
Waarom u de ontwikkelaarsmodus niet kunt inschakelen
- Windows 11 build geïnstalleerd op uw PC heeft een bug die het probleem met de ontwikkelaars modus veroorzaakt.
- Sommige toepassingen van derden die op uw computer zijn geïnstalleerd, kunnen de ontwikkelaarsmodus verstoren.
- Tijdens een recente update naar Windows 11 of de daaropvolgende versies, kunnen sommige systeembestanden beschadigd zijn geraakt.
- Misschien draait u Windows 11 Home, dat standaard de modus Ontwikkelaar niet ondersteunt.
- Misschien gebruikt u een computer waarop u geen admin-toegang hebt om wijzigingen aan te brengen, zoals het inschakelen van de ontwikkelaarsmodus.
Manieren om de ontwikkelaarsmodus in te schakelen op Windows 11
Hier zijn de basis tips voor het oplossen van problemen die je moet volgen om de ontwikkelaars modus in te schakelen op Windows 11.
1.Krijg toegang als beheerder of neem contact op met de beheerder
Als u in een onderneming met een aantal computers werkt, logt u hoogstwaarschijnlijk in via een gastaccount.Dergelijke accounts hebben geen toestemming om toepassingen te installeren of zelfs geïnstalleerde toepassingen te verwijderen.Dat werk moet door de beheerder worden gedaan.
Dus, ofwel vraag je toestemming om binnen te komen via de beheerdersaccount of contacteer de beheerder.Zeg hen dat je de ontwikkelaars modus mag inschakelen op Windows 11 PC.
2.Zorg ervoor dat er geen apps van derden actief zijn
Sommige gebruikers hebben gemeld dat bepaalde apps van niet-Microsoft-oorsprong, wanneer ze actief worden uitgevoerd op Windows 11, ertoe leiden dat de Ontwikkelaarsmodus wordt uitgeschakeld.Dus, als je bepaalde apps niet gebruikt, sluit ze dan terwijl je apps aan het testen of sideloaden bent.
- Ga naar Taakbeheer door te drukken opCtrl + Alt + Deletesleutels.
- OnderProcessenzoek naar de programma's die actief kunnen zijn, maar die u op dat moment niet gebruikt.
- Selecteer ze om te markeren en klik dan opEinde taak.
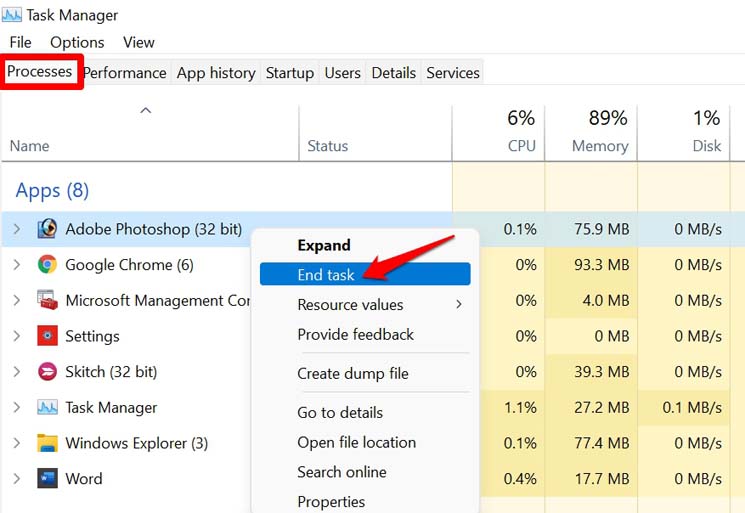
- Schakel dan de ontwikkelaars modus weer in op Windows 11.
3.Windows 11 bijwerken
Bugs in het besturingssysteem kunnen het u erg moeilijk maken om bepaalde functies te gebruiken.Windows 11 Ontwikkelaars modus kan daar één van zijn.Dus, als en wanneer Microsoft een nieuwe update uitrolt, installeer deze dan zo snel mogelijk om bugs te voorkomen.
- Druk opWindows + Iom naarInstellingen.
- Navigeer naar de onderkant van het linker paneel en selecteerWindows Update.

- Klik dan opControleren op updates.
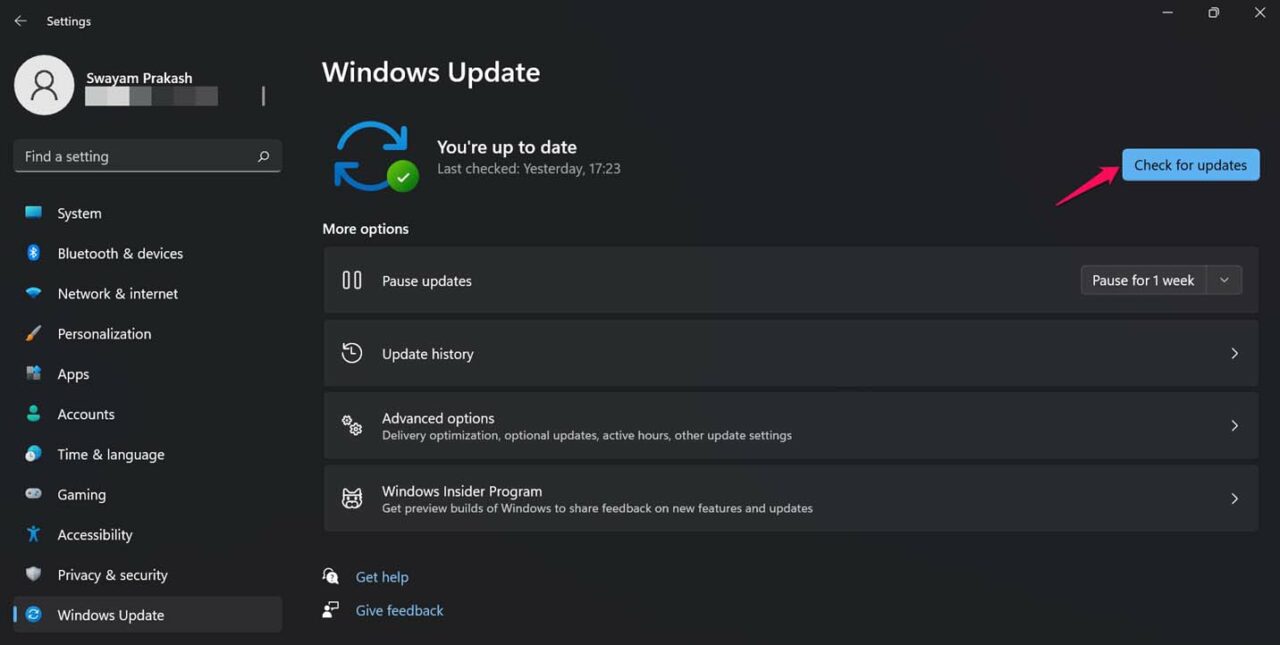
- Klik vervolgens opNu downloadenwanneer het systeem zal zoeken naar beschikbare updates en u zal vragen ze te downloaden.
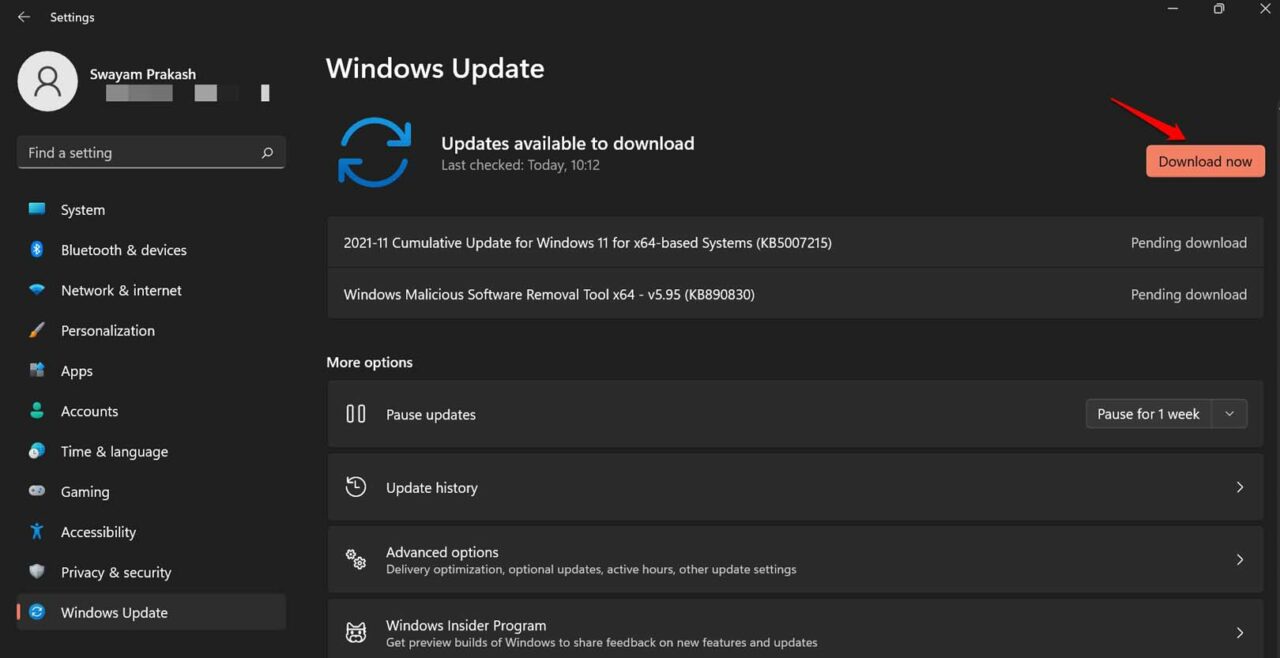
4.Hervat de Achtergrondinformatie Overdracht Dienst
Zoals de naam al doet vermoeden, is deze dienst verantwoordelijk voor het helpen van systeembeheerders bij het downloaden of uploaden van bestanden naar webservers.Het functioneert door een optimaal gebruik van het netwerk te volgen.Dus, wanneer intensieve taken zoals app testen of sideloading aan de gang zijn samen met andere reguliere taken, dan zal geen van de taken crashen of abrupt sluiten.
Om er zeker van te zijn dat de Background Intelligence Transfer Service draait,
- Druk opWindows + R
- Typ in het dialoogvenster Uitvoerendiensten. mscen druk op enter.
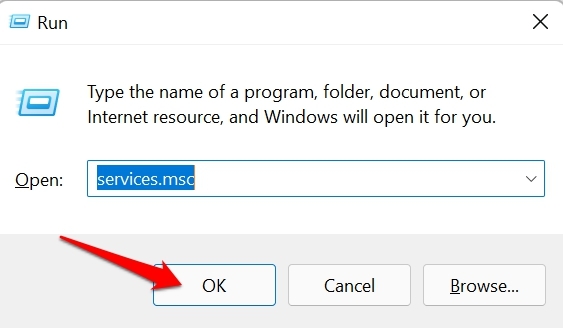
- Ga dan onder de lijst van diensten naarAchtergrond Inlichtingen Overdracht Dienst.
- Klik met de rechtermuisknop op de dienst en selecteerHerstart.
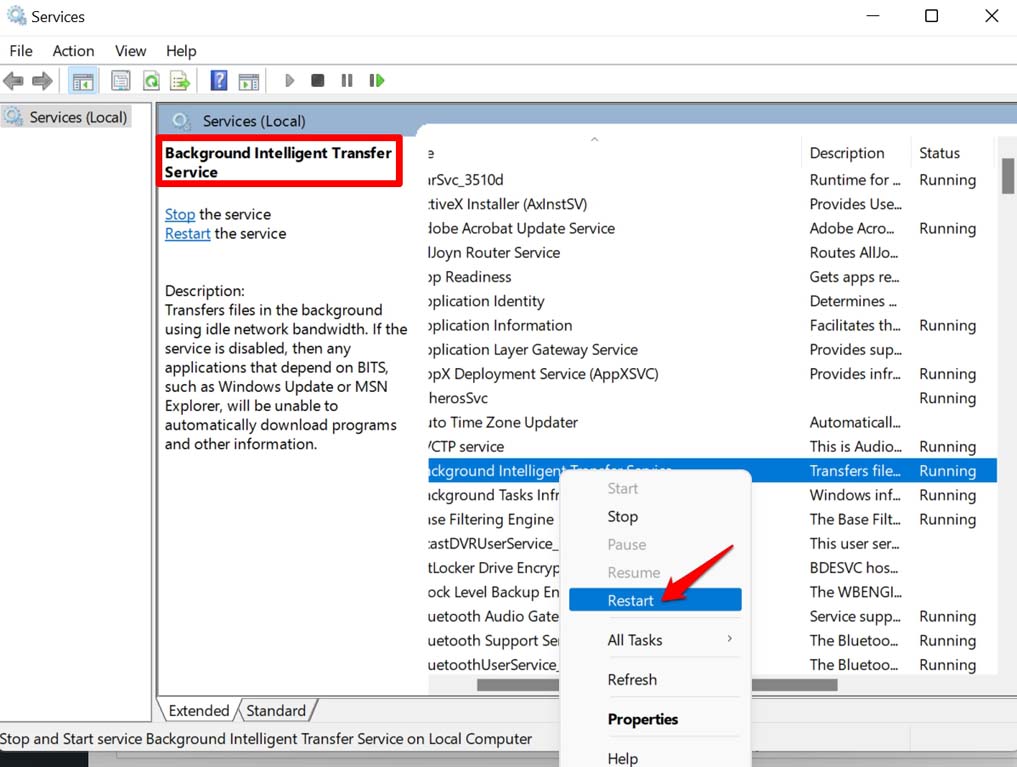
5.Herstel het corrupte systeembestand
Sommige corrupte systeembestanden kunnen ontstaan zijn door onderbreking van systeemupdates of foutieve installatie van een toepassing.U kunt de systeemscan gebruiken om corrupte bestanden te zoeken en ze te repareren om dat aan te pakken.
- Open Command prompt door te drukken opcmdin het dialoogvenster UitvoerenWin + R.
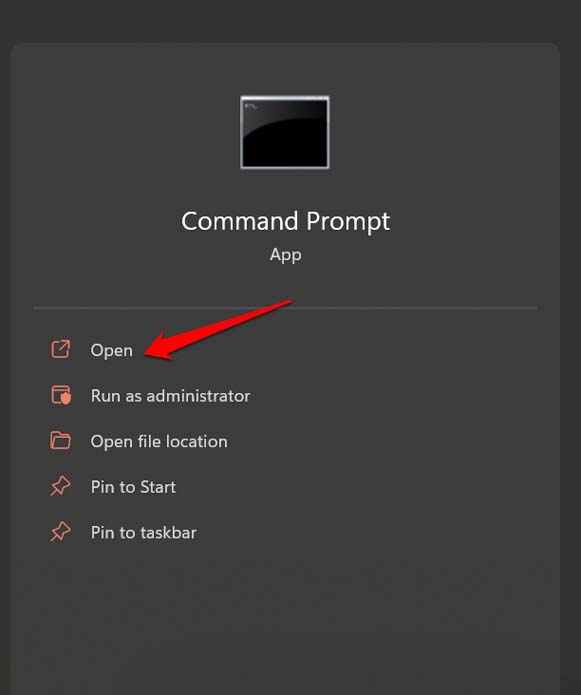
- Typ in de opdrachtpromptsfc /scannowen druk op enter.

- Laat het systeem het proces van het vinden en repareren van de corrupte bestanden voltooien.
Daarna kunt u proberen om de ontwikkelaars modus in te schakelen op Windows 11, en het zou niet abrupt moeten uitschakelen.
6.Groepsbeleid-editor gebruiken om de ontwikkelaarsmodus in te schakelen
Als u Windows 11 Home Edition gebruikt, moet u de groepsbeleid-editor aanpassen om de ontwikkelaarsmodus in te schakelen.
- Druk opWindows + R.
- Typ in het dialoogvenster Uitvoerengpedit. msc.
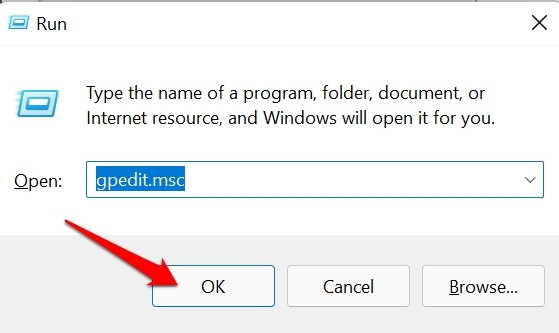
- Zodra deGroepsbeleid Editor wordt geopend,navigeer naar de optieComputerconfiguratie.
- Klik vervolgens opAdministratieve sjablonen.
- Nu, klik opWindows Onderdelen.
- Klik opApp pakket uitrol.
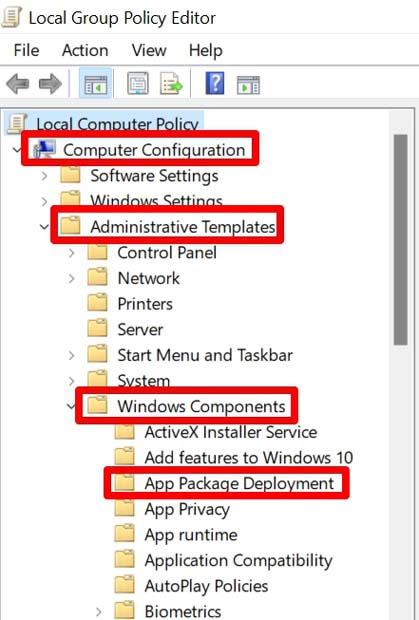
- Daarna dubbelklikt u op de optieSta de installatie van alle vertrouwde apps toe.
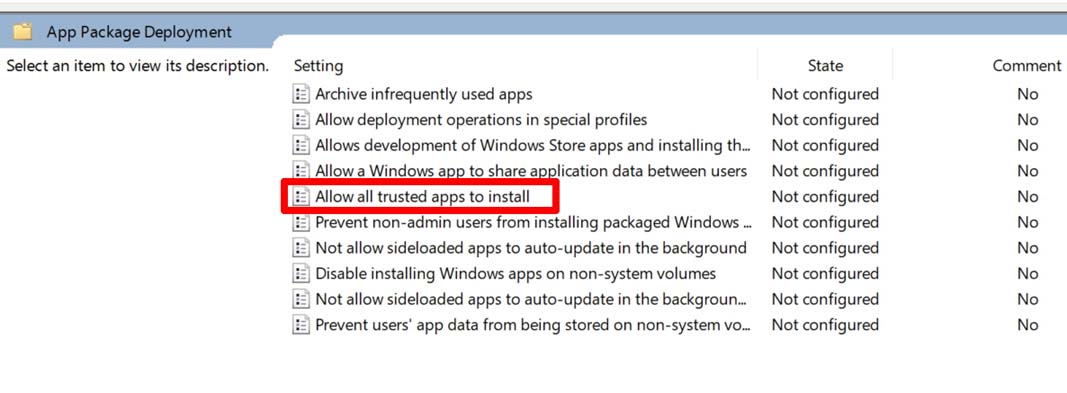
- Er zal een optie Ingeschakeld zijn die u moet selecteren.
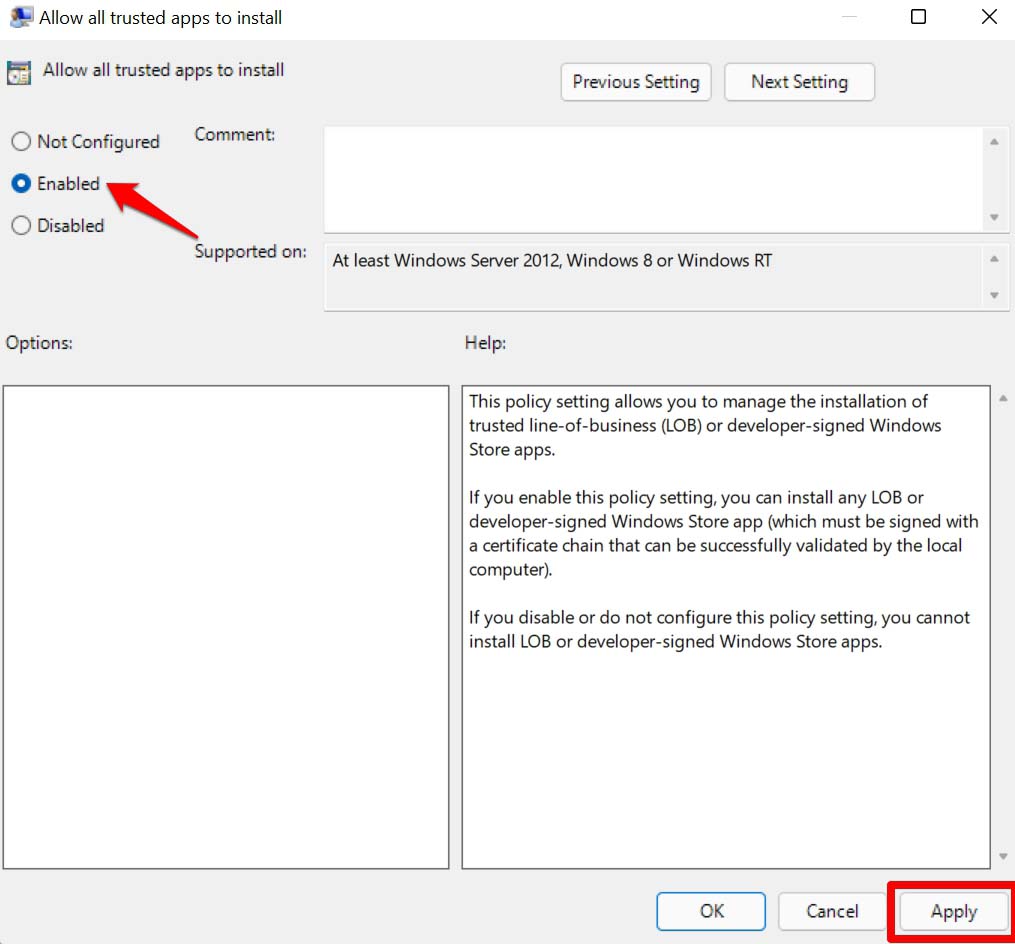
- Sla alle wijzigingen op en sluit de Groepsbeleid-editor.
7.Reset uw computer
Als geen van de bovenstaande probleemoplossingen werkt, dan kunt u ervoor kiezen om uw computer te resetten.Onthoud dat het resetten van de PC alle gegevens op de PC zal wissen.Dus, neem alle nodige back-ups van uw computer.
- Druk opWindows + Iom bij deInstellingenpagina.
- Onder deSysteemtabblad in het linkerpaneel, navigeer naarHerstel.
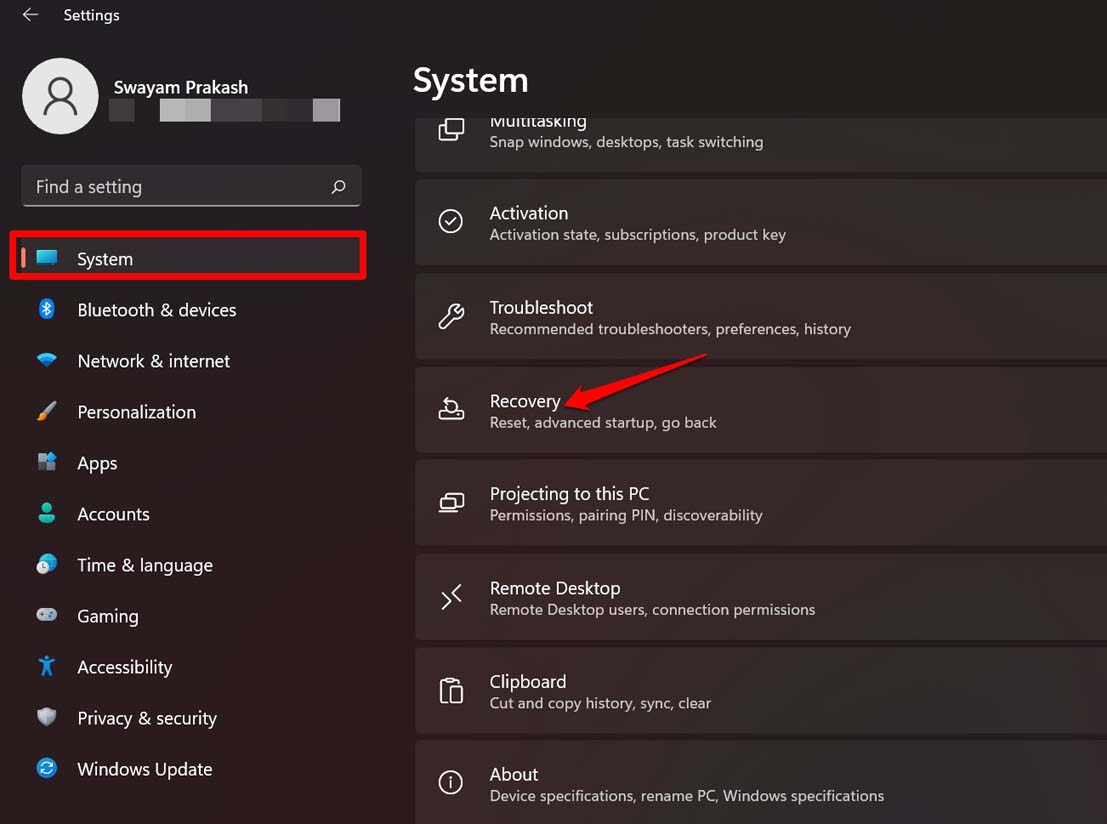
- Klik vervolgens opReset deze PC.
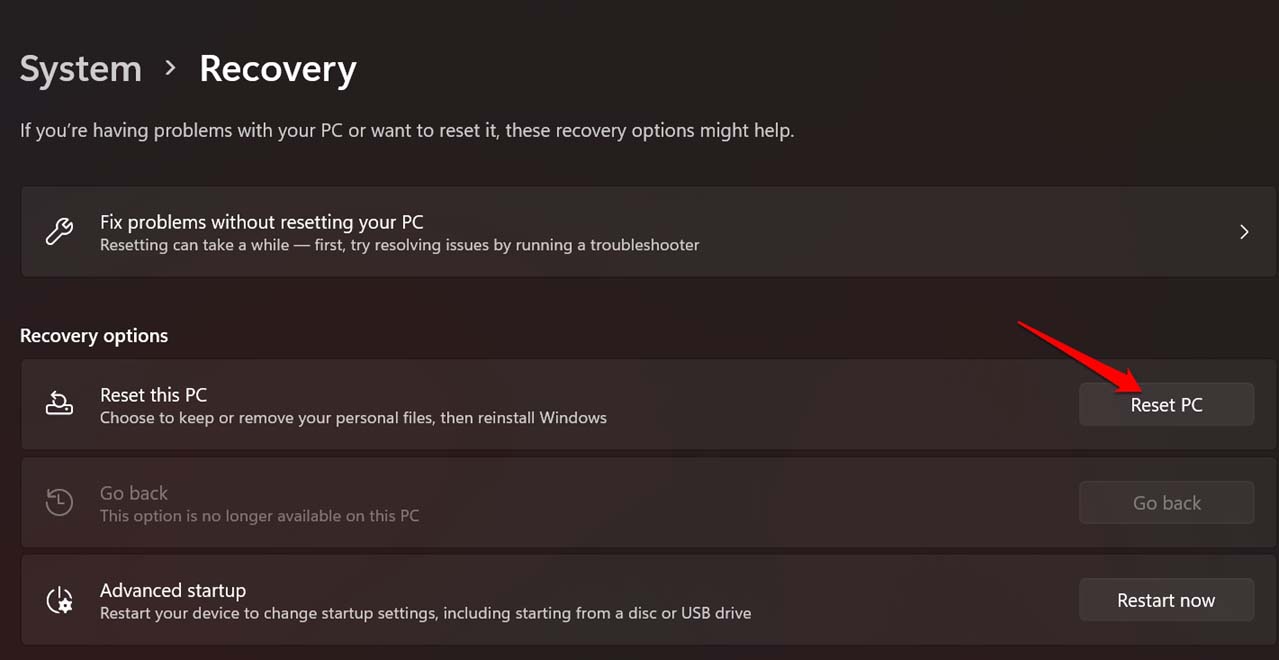
- Kies tussen het behouden van uw bestanden of het verwijderen van alles, beginnend met apps, instellingen en uw gegevens aanwezig op de PC.Een back-up nemen is wel ideaal.
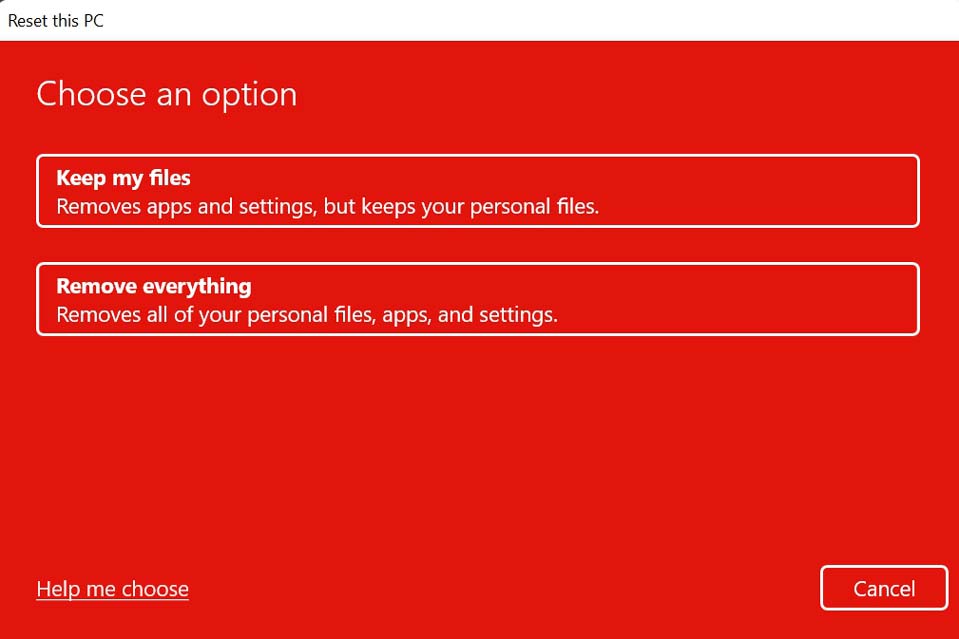
- Nadat de computer is gereset, kunt u proberen de ontwikkelaarsmodus in te schakelen en het zou zonder problemen moeten werken.
Dus, probeer deze tips voor het oplossen van problemen, en je zou in staat moeten zijn om de Windows 11 Ontwikkelaars modus succesvol in te schakelen op je computer.
Als je gedachten hebt overKunt u de ontwikkelaarsmodus niet inschakelen in Windows 11?Hier’s de oplossingdan voel je vrij om te laten vallen in onderstaande commentaar box.Abonneer u ook op ons DigitBin YouTube-kanaal voor video tutorials.Proost!

