Kan de geselecteerde laadpartitiefout niet formatteren 0x8004242d Fix
Bijgewerkt in januari 2024: Krijg geen foutmeldingen meer en vertraag je systeem met onze optimalisatietool. Haal het nu op - > deze link
- Download en installeer de reparatietool hier.
- Laat het uw computer scannen.
- De tool zal dan repareer je computer.
Het Windows-installatieproces heeft een goede functie waarmee gebruikers zelf partities kunnen maken, formatteren of verwijderen, rechtstreeks vanaf de Windows Setup-pagina.Maar toen ze probeerden een bepaalde partitie op hun systeem te formatteren, meldden sommige gebruikers een foutmelding "Kan de geselecteerde partitie niet formatteren. Fout: 0x8004242d Windows kan niet op deze schijf worden geïnstalleerd".Dit probleem houdt verband met het UEFI Boot Support-systeem. Als u dit uitschakelt, kan dit helpen het probleem op te lossen.
Fix 1 - Schakel de UEFI-opstartondersteuning uit
Het uitschakelen van de UEFI-opstartondersteuning zou u moeten helpen dit probleem op te lossen.
1.U moet de Windows Setup-pagina sluiten.Hierdoor wordt het systeem automatisch opnieuw opgestart.
Belangrijke opmerkingen:
U kunt nu pc-problemen voorkomen door dit hulpmiddel te gebruiken, zoals bescherming tegen bestandsverlies en malware. Bovendien is het een geweldige manier om uw computer te optimaliseren voor maximale prestaties. Het programma herstelt veelvoorkomende fouten die kunnen optreden op Windows-systemen met gemak - geen noodzaak voor uren van troubleshooting wanneer u de perfecte oplossing binnen handbereik hebt:
- Stap 1: Downloaden PC Reparatie & Optimalisatie Tool (Windows 11, 10, 8, 7, XP, Vista - Microsoft Gold Certified).
- Stap 2: Klik op "Start Scan" om problemen in het Windows register op te sporen die PC problemen zouden kunnen veroorzaken.
- Stap 3: Klik op "Repair All" om alle problemen op te lossen.
2.Zorg ervoor dat de installatieschijf van Windows 11/opstartbare USB-drive op het systeem is aangesloten.
3.Wanneer uw systeem een back-up maakt, blijft u op de opstarttoets* drukken om toegang te krijgen tot de BIOS-instellingen.
*Deze opstartsleutel is meestal afhankelijk van de fabrikant en verschilt van elkaar.Let snel en zorgvuldig op welke knop bij de opstarttoets hoort.Het kan een van deze sleutels zijn -
F2, Del, F12, F1, F9, F2, Esc

5.Zodra de BIOS-pagina is geopend, gaat u naar het tabblad 'Opstarten'.
6.In deze sectie vindt u verschillende opstartgerelateerde opties.Gebruik de pijltoets en selecteer de "UEFI Boot Support".
[Als u deze UEFI-opstartondersteuning niet kunt zien, zoekt u naar de modus "Secure Boot".]
7.Druk vervolgens op Enter om toegang te krijgen tot de instellingen.Zet het op "Uitgeschakeld" instellingen.
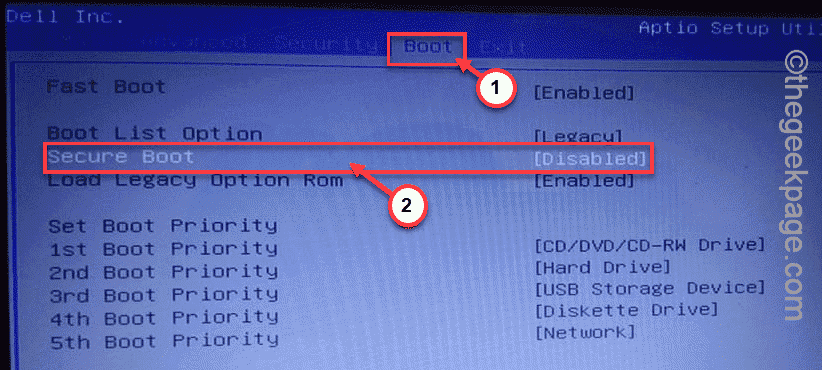
8.Druk nu op de specifieke toets om de opstartpagina op te slaan en te verlaten.Uw apparaat wordt automatisch opnieuw opgestart.
Zodra dit het geval is, gaat u verder met de installatie van Windows en formatteert u de partitie opnieuw.Het zal normaal werken.
Fix 2 - Gebruik diskpart in de probleemoplosser-modus
Als de UEFI-opstartmodus niet werkt, probeer dan de betreffende schijf op te schonen vanaf de opdrachtregel in de probleemoplossermodus.
1.Start het systeem opnieuw op terwijl de installatieschijf/opstartschijf op uw systeem is aangesloten.
2.Wanneer u het bericht "Druk op een toets om vanaf cd op te starten..." op uw scherm ziet, tikt u op een toets om op te starten vanaf de installatiemedia.
3.Zodra de Windows Setup-pagina op uw scherm verschijnt, selecteert u uw toetsenbord en taal en tikt u op "Volgende".
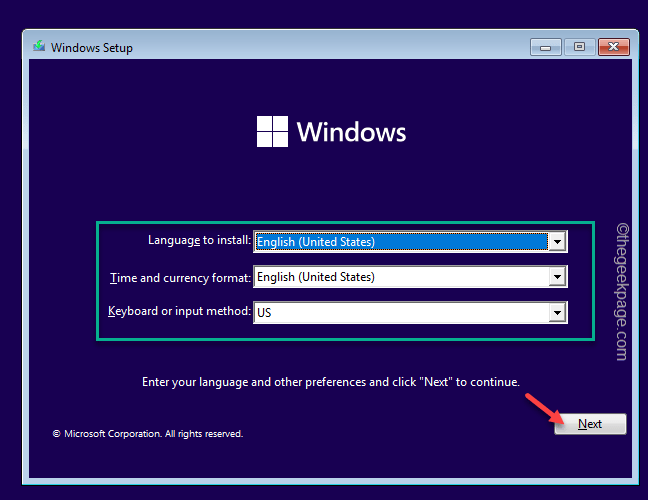
4.Klik op de volgende pagina op "Repareer uw computer" in de linkerhoek.
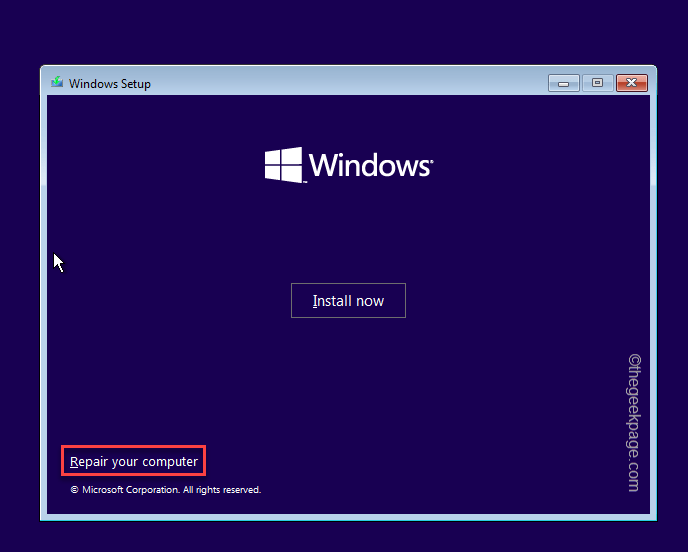
5.Op de volgende pagina vindt u verschillende opties, tik op "Problemen oplossen".
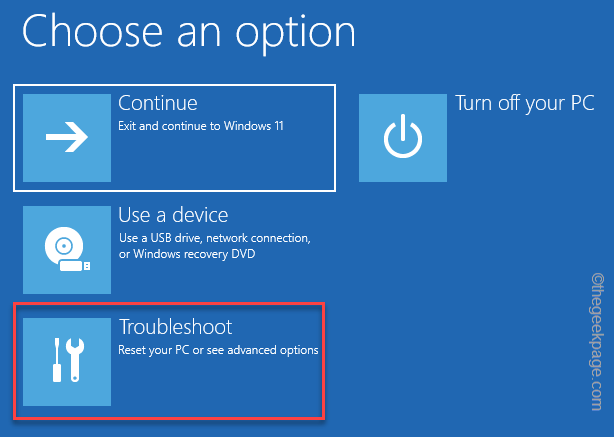
6.Tik vervolgens op "Geavanceerde opties" om meer opties voor probleemoplossing te bekijken.
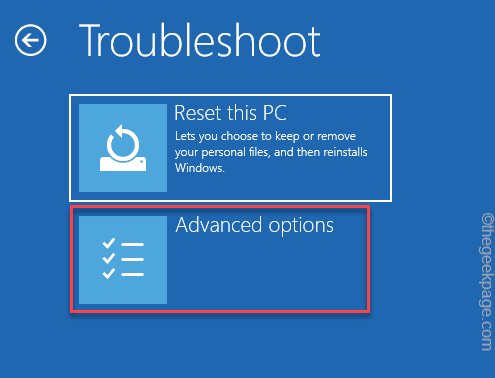
7.Wanneer de opdrachtpromptterminal verschijnt, kopieert u deze codes één voor één en drukt u op Enter om toegang te krijgen tot de Diskpart-tool en de schijven op uw systeem in te schakelen.
diskpartlist disk
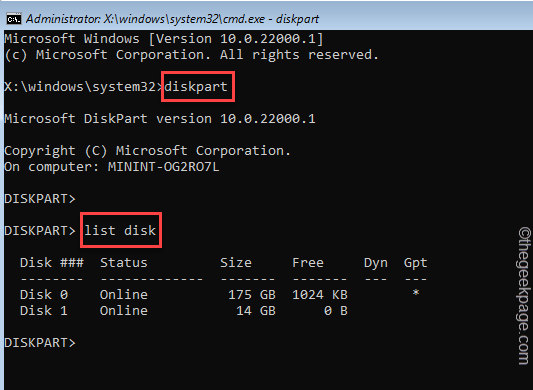
8.Nu moet u de schijf selecteren waarop u deze probeert te installeren.Voer hiervoor deze code uit*.
select disk drive number
*Vervang dit 'schijfnummer' in de codedoor het nummer dat je eerder hebt genoteerd.
Voorbeeld: de schijf is 'Schijf0'.Dus de code is -
select disk 0
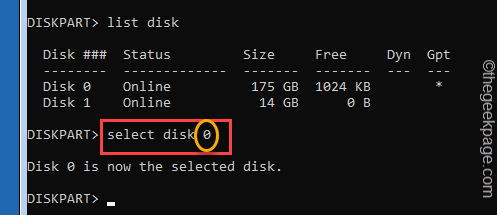
9.U kunt de HDD verifiëren met een ander commando.
det disk
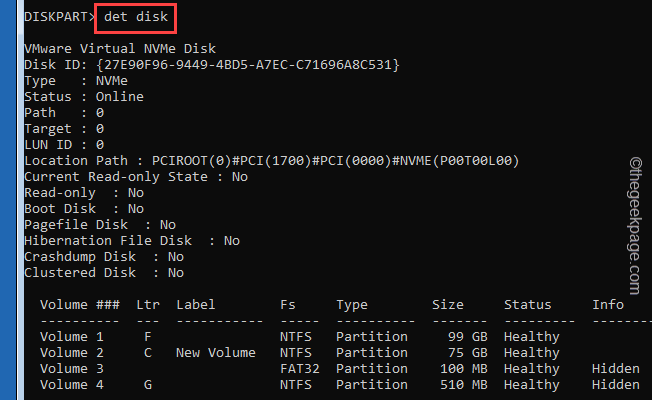
10.Eindelijk is het tijd om de schijf te wissen.Voer nu deze code uit -
clean all
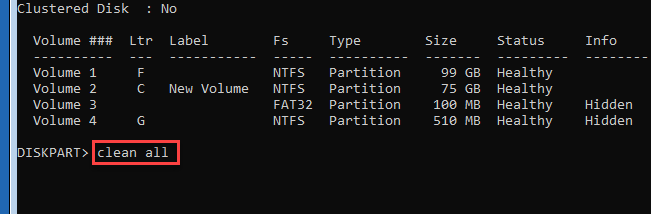
Als u klaar bent, sluit u ten slotte het opdrachtpromptvenster.
Start nu het systeem opnieuw op en probeer een nieuwe partitie te maken en installeer het besturingssysteem.Dit zou u moeten helpen het probleem op te lossen.
Fix 3 - Verwijder de partities
U kunt alle partities van de schijf verwijderen vanuit Windows Setup.
1.Sluit het opstartbare installeerbare apparaat aan en schakel het systeem in.
2.Zodra u het bericht "Druk op een toets om vanaf cd op te starten..." op uw scherm ziet, tikt u op een toets om op te starten vanaf de installatiemedia.
Hiermee wordt het Windows Setup-proces gestart.
3.Nu, als je wilt, kun je de 'Taal om te installeren:' en andere parameters op het eerste scherm wijzigen.
4.Tik nu op "Volgende" om door te gaan.
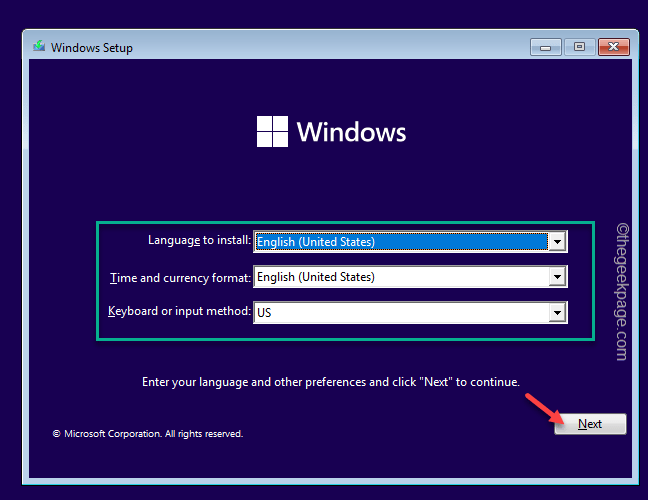
5.Tik nu gewoon op "Nu installeren".
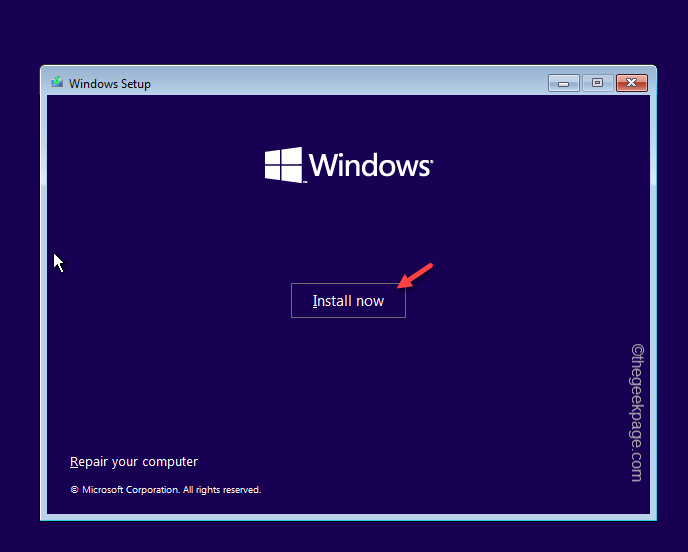
6.Tik nu op "Ik heb geen productsleutel" om door te gaan naar de volgende stap.
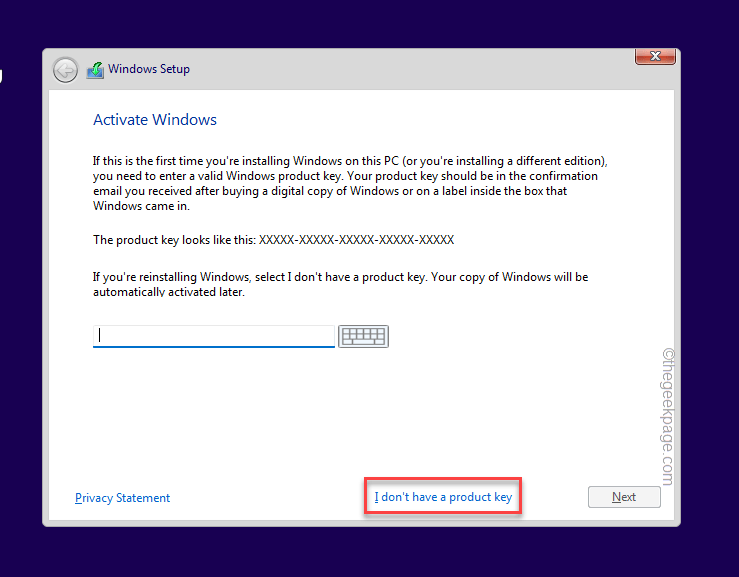
7. Kies welke versie van Windows u installeert en tik op 'Volgende'.
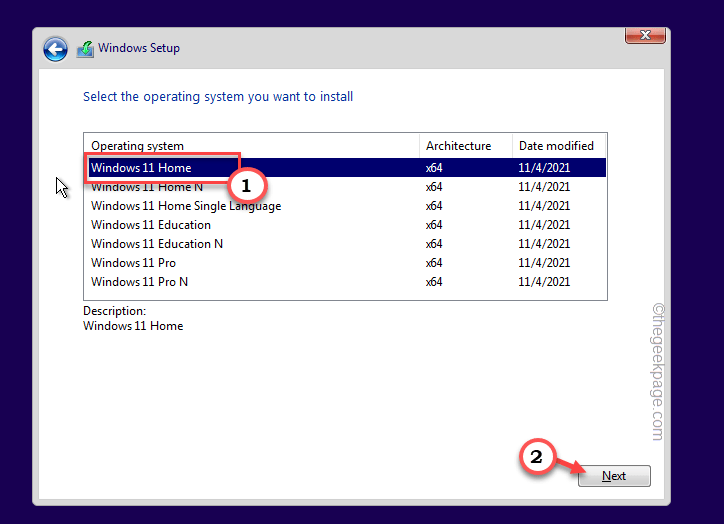
8.Als u het bericht 'Waar wilt u Windows installeren?' ziet staan? pagina, vindt u de schijfstations samen met hun ondergeschikte partities.
9.Selecteer de eerste partitie en tik op het pictogram "Verwijderen" om deze te verwijderen.
Als u wordt gevraagd om het te verwijderen voor verdere bevestiging, tikt u op "Ja".
10.Op deze manier selecteert u, volgens hetzelfde proces, alle partities één voor één en verwijdert u deze.
Nadat u alle partities hebt verwijderd, vindt u niet-toegewezen ruimte.Probeer met behulp van deze niet-toegewezen ruimte nieuwe partities te maken.
Op deze manier kunt u de installatie voltooien zonder verdere problemen of foutmeldingen.
Fix 4 - Voer een schijfcontrolescan uit
Corrupte sectoren op een harde schijf kunnen deze belemmering veroorzaken.Repareer het met een schijfcontrole.
1.Start het systeem opnieuw op terwijl het opstartbare USB-station is aangesloten.
2.Wanneer het Windows Setup-proces wordt geopend, kiest u de invoermethode en taal van het toetsenbord en tikt u op "Volgende".
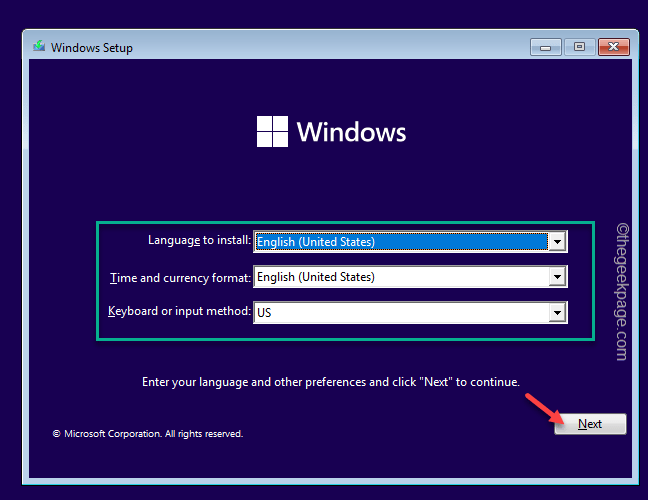
2.Om naar de hoofdinstallatiepagina te komen, drukt u tegelijkertijd op de Shift+F10-toetsen.
Hiermee wordt de opdrachtpromptterminal gestart.
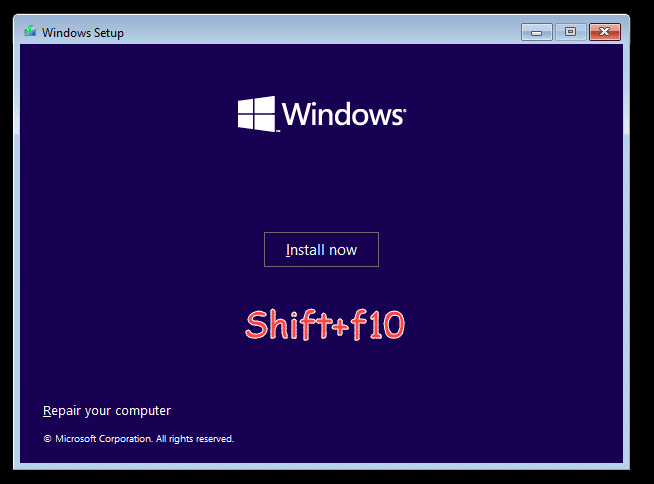
3.Voer deze opdracht uit op de terminalpagina Opdrachtprompt om een schijfcontrolebewerking te starten.
chkdsk c: /r
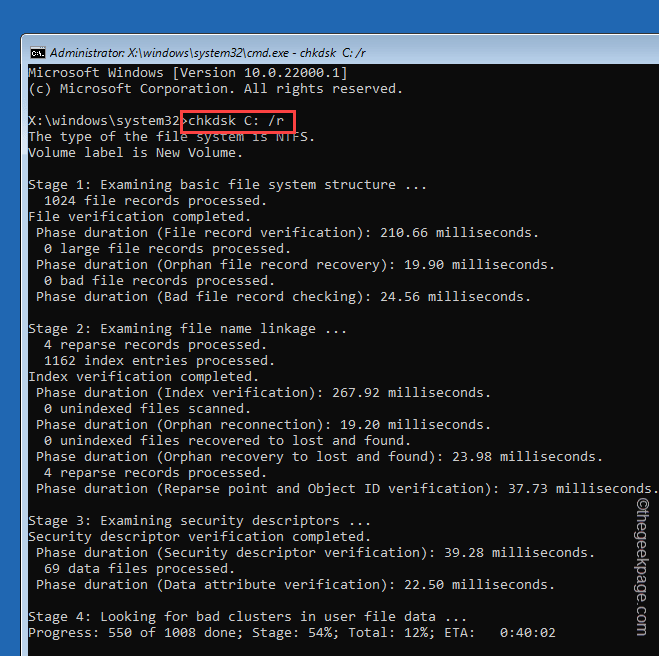
Hiermee wordt nu de schijfcontrole uitgevoerd.Windows scant de hele schijf op eventuele fouten en repareert deze uiteindelijk.
U kunt deze pc-reparatietool ook downloaden om elk pc-probleem te lokaliseren en op te lossen:Stap 1 -Download de Restoro PC Reparatie Tool van hierStap 2 - Klik op Scan starten om elk pc-probleem automatisch te vinden en op te lossen.

