Kan bestanden van USB-stick niet verwijderen 7 manieren om te herstellen
Bijgewerkt in januari 2024: Krijg geen foutmeldingen meer en vertraag je systeem met onze optimalisatietool. Haal het nu op - > deze link
- Download en installeer de reparatietool hier.
- Laat het uw computer scannen.
- De tool zal dan repareer je computer.
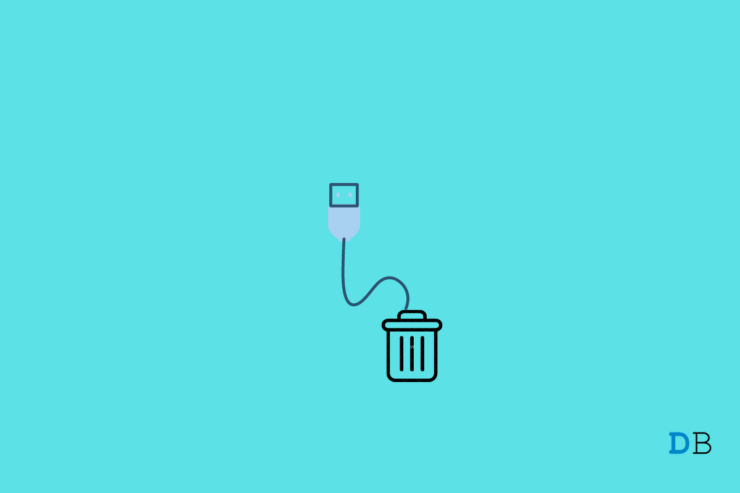
Kunt u een of meer bestanden van een USB-stick niet verwijderen?Ik bedoel, als je de bestanden probeert te verwijderen, worden ze wel even verwijderd.Wanneer u echter de map op de USB-drive opnieuw opent of de USB-drive direct opent, zullen de verwijderde bestanden weer aanwezig zijn.
Dit is problematisch wanneer u een paar bestanden wilt verwijderen om ruimte te maken op de USB-schijf voor nieuwe bestanden, maar de oudere bestanden worden niet verwijderd.In deze gids zal ik u uitleggen waarom dit probleem zich voordoet met de USB-drive en wat u kunt doen om het probleem op te lossen.
Belangrijke opmerkingen:
U kunt nu pc-problemen voorkomen door dit hulpmiddel te gebruiken, zoals bescherming tegen bestandsverlies en malware. Bovendien is het een geweldige manier om uw computer te optimaliseren voor maximale prestaties. Het programma herstelt veelvoorkomende fouten die kunnen optreden op Windows-systemen met gemak - geen noodzaak voor uren van troubleshooting wanneer u de perfecte oplossing binnen handbereik hebt:
- Stap 1: Downloaden PC Reparatie & Optimalisatie Tool (Windows 11, 10, 8, 7, XP, Vista - Microsoft Gold Certified).
- Stap 2: Klik op "Start Scan" om problemen in het Windows register op te sporen die PC problemen zouden kunnen veroorzaken.
- Stap 3: Klik op "Repair All" om alle problemen op te lossen.
Waarom worden bestanden niet verwijderd van de USB drive?
Hier zijn de meest voorkomende redenen waarom u niet in staat bent om bestanden te verwijderen.
- De bestanden die u probeert te verwijderen zijn schrijfbeveiligd.Het betekent dat je ze alleen kunt zien en gebruiken.U kunt ze op geen enkele manier wijzigen, ook niet verwijderen.
- Het bestand dat u probeert te verwijderen is geopend in een toepassing.
- De bestanden die je probeert te verwijderen zijn beschadigd.
- De USB drive is geïnfecteerd met malware.Dus, de bestanden blijven repliceren en worden niet verwijderd.
- Het is mogelijk dat u geen toestemming hebt om de bestanden of het bestandssysteem te wijzigen op alle USB-stations die u op een bepaalde computer aansluit.
Hier zijn de verschillende probleemoplossingsmethoden die u kunt implementeren om de bestanden permanent van de USB-drive te verwijderen.
Pagina-inhoud
1.Sluit het bestand vanuit de toepassing voordat u het verwijdert
Alvorens een bestand te verwijderen, moet u zich ervan vergewissen dat het is gesloten en dat het in geen enkele toepassing is geopend.
Als er bijvoorbeeld een afbeeldingsbestand is met de extensie JPEG-bestandsnaam dat u wilt verwijderen van een USB-stick, zorg er dan voor dat het afbeeldingsbestand niet geopend is in Adobe Photoshop, Paint 3D, of soortgelijke programma's die bedoeld zijn voor het verwerken van afbeeldingsbestanden.
Zodra u er zeker van bent dat het bestand niet meer geopend is, opent u de USB-drive, selecteert u het bestand dat u wilt verwijderen, endruk op Shift + Deletevoor permanente verwijdering.
2.Scannen op aanwezigheid van malware in de UBS-schijf
Meestal heb ik ervaren dat de USB drive, wanneer deze blootgesteld wordt aan malware aanvallen, de bestanden erop begint te misdragen.Ofwel openen deze bestanden niet in de overeenkomstige app die ervoor bedoeld is, ofwel worden ze niet’ direct van de USB-drive verwijderd.
Ook wanneer u de USB-drive op een computer aansluit, is de kans groot dat het virus zijn weg naar de computer vindt.Het is dus belangrijk om een scan op malware uit te voeren meteen nadat u de USB-drive op een computer hebt aangesloten.
- Sluit het USB-station aan op de computer.
- Nu wordt de USB-drive weergegeven in de sectie Deze PC.
- Klik met de rechtermuisknop zoals in de schermafbeelding en selecteer de optieScannen met Microsoft Defender.
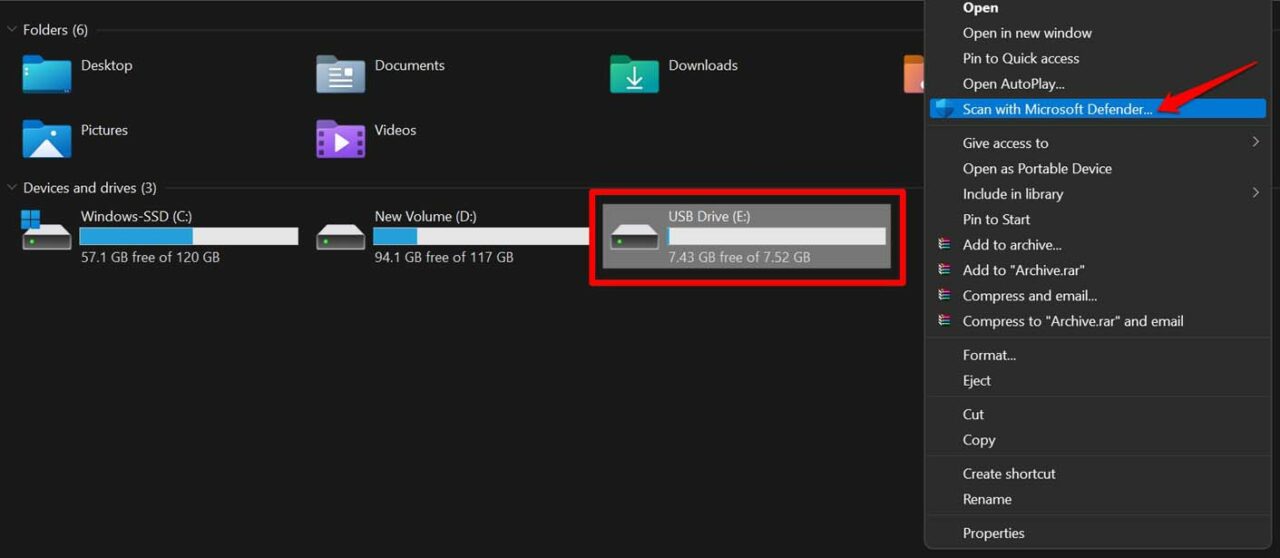
- Na het starten van de scan, afhankelijk van of de USB-drive veel bestanden of een paar bestanden heeft de scan zal worden voltooid.
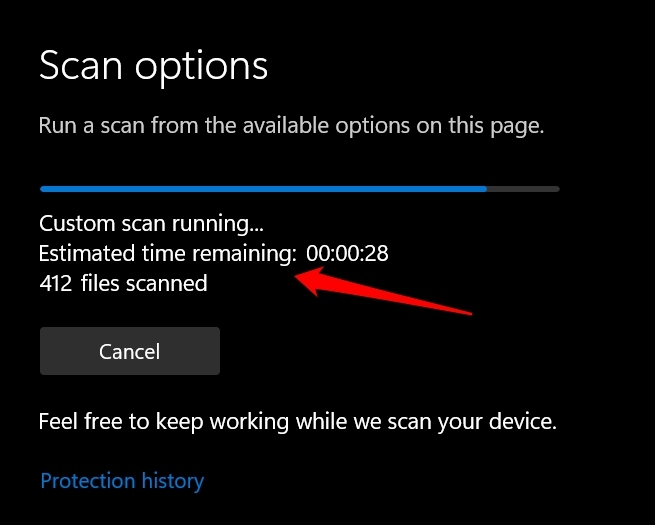
Als er malware op de USB-stick wordt aangetroffen, zal de antivirus-app deze zelf verwijderen.U kunt ze handmatig controleren en verwijderen.
Als u een andere antivirustoepassing hebt geïnstalleerd, kunt u die ook gebruiken om een scan op malware uit te voeren.
3.Formatteer de USB-drive en verwijder alle bestanden
Deze probleemoplossing methode zal de USB-drive volledig formatteren door permanent verwijderen van alle bestanden die in de USB-drive.Wanneer u gaat formatteren kunt u niet selectief één of twee bestanden verwijderen.Alle bestanden op de USB-drive worden volledig gewist.
- Plaats het USB-station in de computer.
- OpDeze PCklik met de rechtermuisknop op het USB-station.
- Selecteer in het menuFormaat.
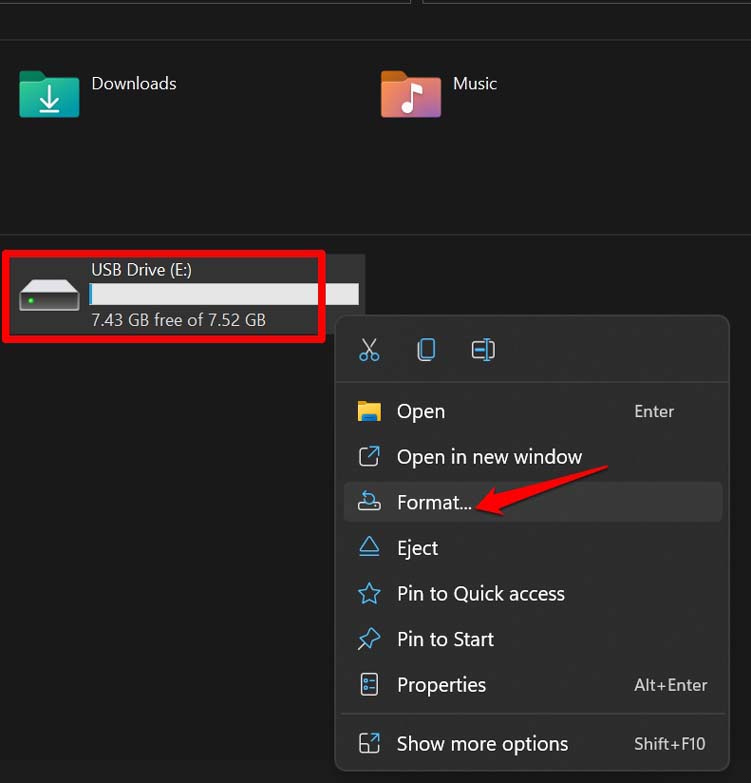
- Wanneer het dialoogvenster Formatteren verschijnt, klikt u op de knopSnel formaatselectievakje onderFormaat opties.
- Klik dan op de knopStart.
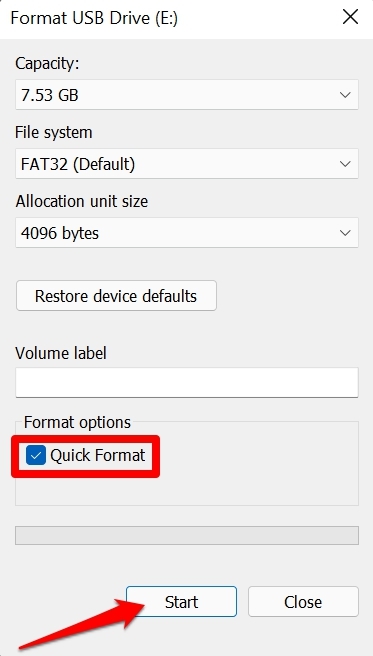
4.Open de computer in veilige modus en verwijder bestanden van de USB-drive
Gebruikers hebben gemeld dat als ze een bestand niet van de USB-stick kunnen verwijderen, het wel lukt om de computer in de veilige modus te openen en te proberen de bestanden van de USB-stick te verwijderen.
- Druk opWindows + Iom de instellingen te openen.
- Klik opWindows Updateop het linkerpaneel.

- Ga naarGeavanceerde Opties.
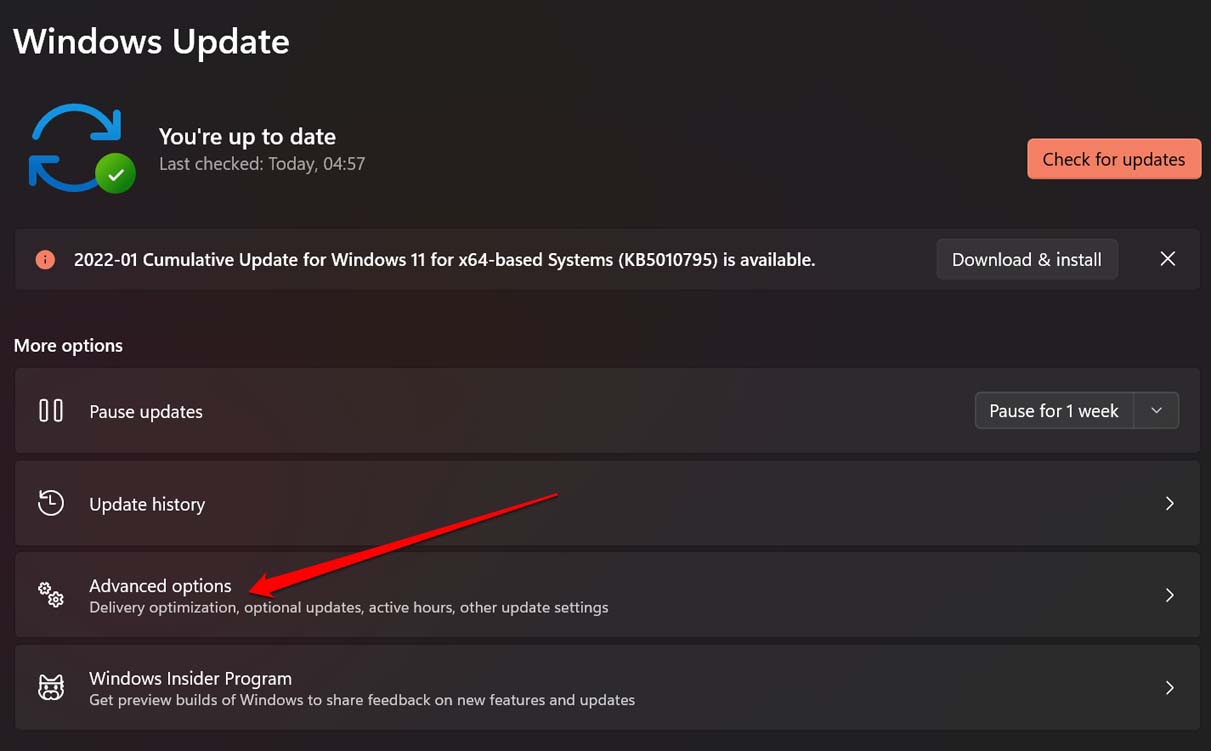
- Klik dan opHerstel.
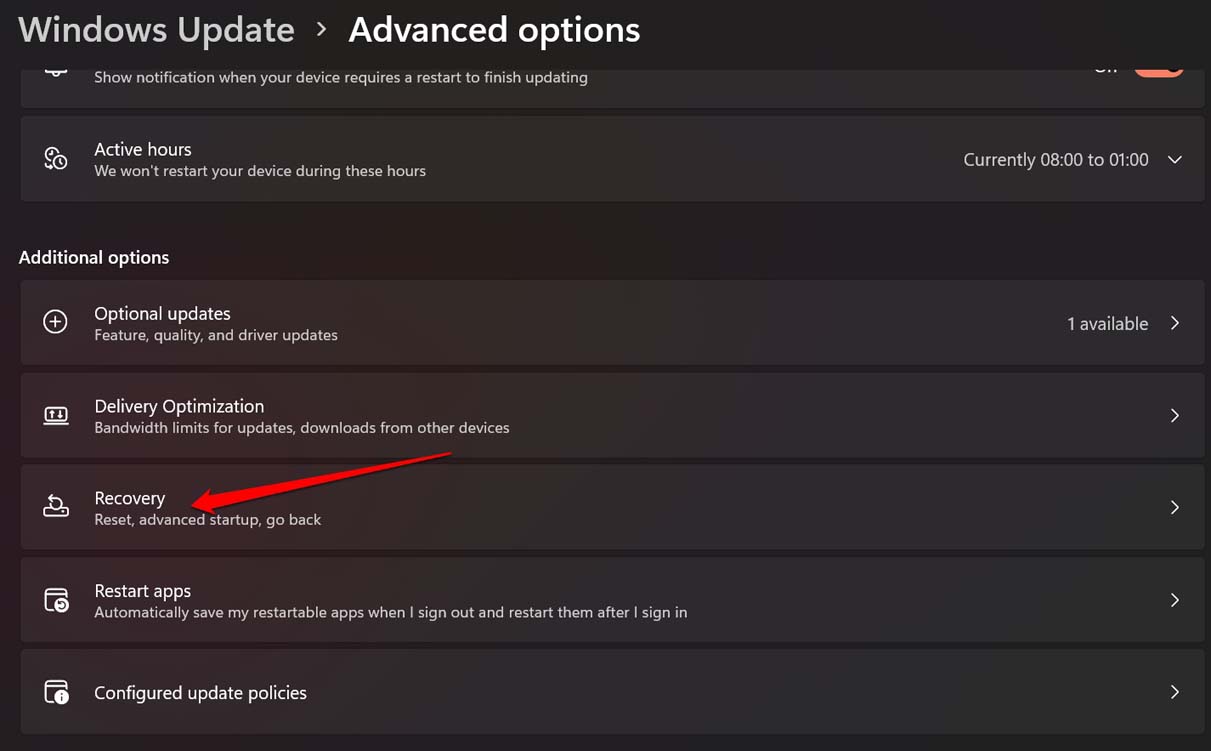
- Klik op de optieHerstart NuonderGeavanceerd opstarten.
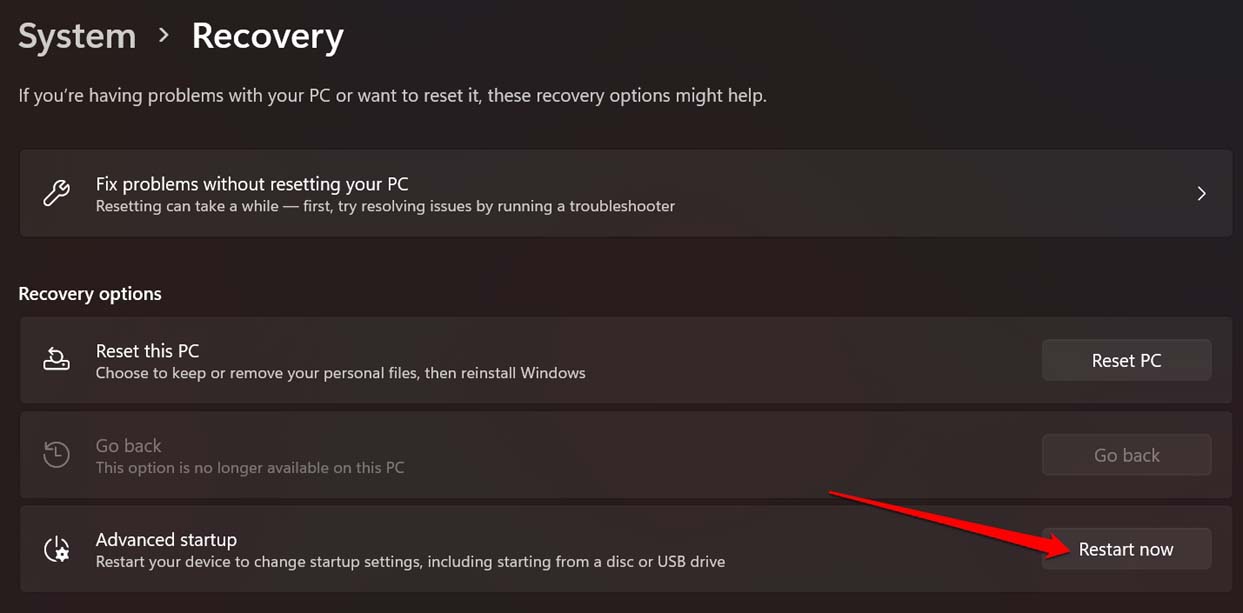
- Wanneer de PC opnieuw opstart,druk op F4om naar de veilige modus te gaan.
- Open de USB drive en verwijder de bestanden.
- Zodra u’klaar bent met het verwijderen van de bestanden van de USB-drive, herstart u de computer om de Veilige Modus te verlaten.
5.Gebruik de opdrachtprompt om de bestanden van de USB-drive te verwijderen
Met de opdrachtprompt kunt u een commando genaamd Cipher gebruiken om de bestanden van de USB-drive volledig te verwijderen.
- Open Command Prompt op uw computer.
- Voer dan het volgende commando in.
Cipher /wE:\filename
- In het bovenstaande commando, “E” staat de E Drive in mijn computer voor de USB drive die erop is aangesloten.
- Anders kunt u gewoonCipher /wE:en druk op de enter-toets om de schijf volledig te wissen en alle bestanden die erop staan definitief te verwijderen.
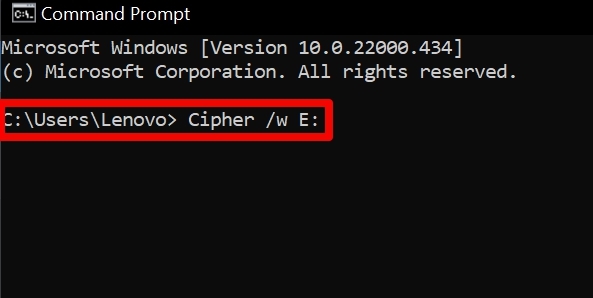
6.Gebruik het hulpprogramma Schijf controleren om corrupte bestanden op de USB-drive te herstellen
Hier is een gratis tool op Windows OS dat u kunt gebruiken om te controleren op problemen met de bestanden en ze automatisch te herstellen.
- Plaats het USB-station in de computer.
- Open vervolgens Command Prompt.
- Voer het volgende commando in.
chkdsk e: /f /x
- U krijgt een melding dat Windows de bestanden heeft gecontroleerd op mogelijke problemen.Zoals je op de schermafdruk kunt zien, is er geen probleem gevonden op de USB drive die ik op mijn PC heb aangesloten.
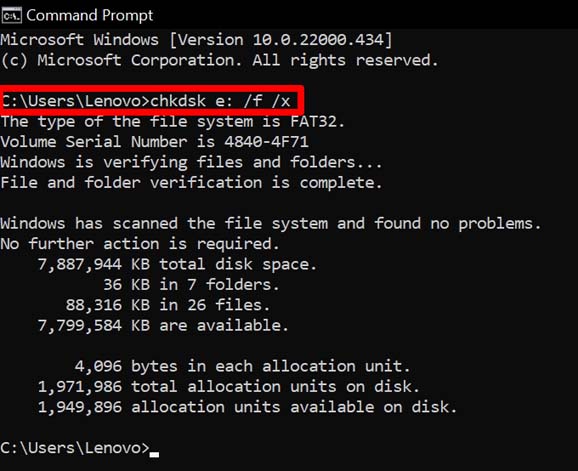
- Als er een probleem zou zijn met de bestanden op de USB-drive, dan zal het systeem dit automatisch oplossen.Wacht terwijl dat gebeurt en onderbreek het proces niet.
7.Wis het Attribuut van de Bestanden
Dit betekent dat je de status van de bestanden moet veranderen van alleen-lezen naar schrijfbaar maken.U kunt dan de bestanden wijzigen.Dan zult u in staat zijn om de bestanden volledig te verwijderen van de USB-drive.
- Open de opdrachtprompt.
- Type de volgende opdrachtschijfdeelen druk op enter
- Type danDISKPART lijst schijfen druk op enter.
- Dit zal een lijst geven van alle beschikbare schijven op de computer, inclusief de USB-drive.
- TypeKies schijf 1en druk op enter.
Merk op dat, Schijf 1 of Schijf 2 zal verschillen van gebruiker tot gebruiker, afhankelijk van de manier waarop schijven op uw PC staan vermeld.Een goede manier om er zeker van te zijn dat het de juiste schijf is, is door naar deze PC te gaan en de opslagruimte te controleren die door de schijf wordt ingenomen, wat de USB-schijf aanduidt.
- Type vervolgens het volgende commando.
Attributen schijf willekeurig wissen
- Druk op Enter.
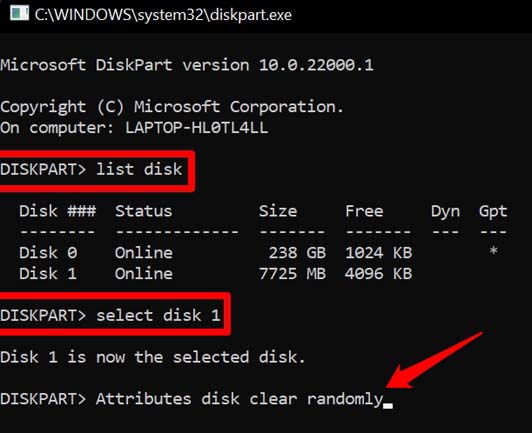
- Sluit de opdrachtprompt nadat het attribuut is gewist door te typenexiten op enter drukken.
- Open nu de inhoud van de USB drive en probeer de bestanden te verwijderen.Ze zouden met succes gewist moeten worden.
Dus, dit zijn de verschillende manieren waarop u kunt het probleem van bestanden niet verwijderen op een USB-stick aangesloten op uw computer op te lossen.
Als je gedachten hebt overKan bestanden van USB-stick niet verwijderen: Hoe op te lossendan voel je vrij om te laten vallen in onderstaande commentaar box.Abonneer u ook op ons DigitBin YouTube-kanaal voor video tutorials.Proost!

