Kan bestanden in de tijdelijke map niet uitvoeren. Installatie afgebroken correctie
Bijgewerkt in januari 2024: Krijg geen foutmeldingen meer en vertraag je systeem met onze optimalisatietool. Haal het nu op - > deze link
- Download en installeer de reparatietool hier.
- Laat het uw computer scannen.
- De tool zal dan repareer je computer.
Wanneer u software probeert te installeren of wanneer u wijzigingen probeert aan te brengen in een map waarvoor u geen toegangsrechten hebt, ziet u een foutmelding die zegt: "Kan bestanden in de tijdelijke map niet uitvoeren. Setup afgebroken. Fout 5: Toegang is geweigerd".Deze fout treedt meestal op wanneer u een bestand in de tijdelijke map niet opent en dus voorkomt dat u nieuwe software of toepassingen installeert.Er is een kans dat u wordt geblokkeerd door een virus of malware om nieuwe programma's te installeren en daarom moet u vertrouwde antivirussoftware van derden aanschaffen om uw systeem te beschermen.Als u echter nog steeds met het probleem wordt geconfronteerd, kan dit vervelend zijn. U kunt de onderstaande tijdelijke oplossingen proberen die u kunnen helpen het probleem "Kan bestanden in de tijdelijke map niet uitvoeren" op te lossen. Installatie afgebroken. Error 5: Access Is Denied”-fout op uw Windows 10-pc.
Methode 1: Voer het uitvoerbare bestand uit als beheerder
Stap 1: Ga naar het bestand dat u wilt installeren en klik er met de rechtermuisknop op.
Stap 2: Selecteer Uitvoeren als beheerder in het rechtsklikmenu.
Belangrijke opmerkingen:
U kunt nu pc-problemen voorkomen door dit hulpmiddel te gebruiken, zoals bescherming tegen bestandsverlies en malware. Bovendien is het een geweldige manier om uw computer te optimaliseren voor maximale prestaties. Het programma herstelt veelvoorkomende fouten die kunnen optreden op Windows-systemen met gemak - geen noodzaak voor uren van troubleshooting wanneer u de perfecte oplossing binnen handbereik hebt:
- Stap 1: Downloaden PC Reparatie & Optimalisatie Tool (Windows 11, 10, 8, 7, XP, Vista - Microsoft Gold Certified).
- Stap 2: Klik op "Start Scan" om problemen in het Windows register op te sporen die PC problemen zouden kunnen veroorzaken.
- Stap 3: Klik op "Repair All" om alle problemen op te lossen.
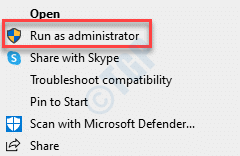
Stap 3: Als u een prompt voor Gebruikersaccountbeheer ziet, klikt u op Ja om door te gaan.
Dit is een vrij snelle oplossing en niet echt een echte oplossing.Deze methode kan handig zijn, vooral als je haast hebt en je dringend een programma wilt installeren.Dit kan u helpen om verder te gaan met de installatie.
Methode 2: Maak een nieuwe tijdelijke map en bewerk de gebruikersvariabelen
Stap 1: Druk op de sneltoets Win + E om de bestandsverkenner te openen.
Stap 2: Klik op Deze pc-snelkoppeling aan de linkerkant en klik om de C-schijf aan de rechterkant te openen.
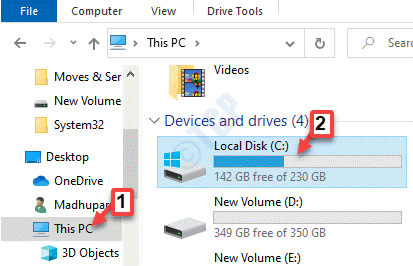
Stap 3: Maak nu een nieuwe map op de C-schijf en noem deze als Temp.
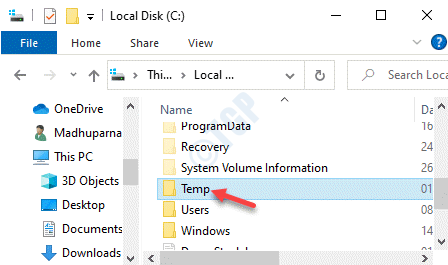
Stap 4: Kopieer hier het adres uit de adresbalk, C:Temp.
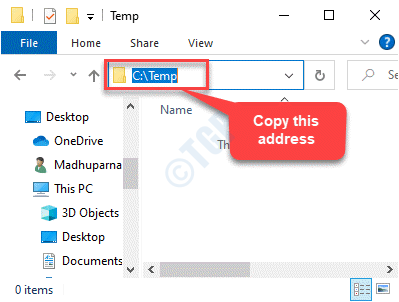
Stap 5: Klik met de rechtermuisknop op het menu Start en selecteer Uitvoeren om de opdracht Uitvoeren te openen.

Stap 5: Typ in het zoekvak van de opdracht Uitvoeren sysdm.cpl en druk op Enter om het venster Systeemeigenschappen te openen.
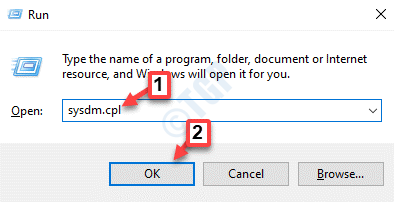
Stap 6: Ga in het venster Systeemeigenschappen naar het tabblad Geavanceerd en klik onderaan op de knop Omgevingsvariabelen.
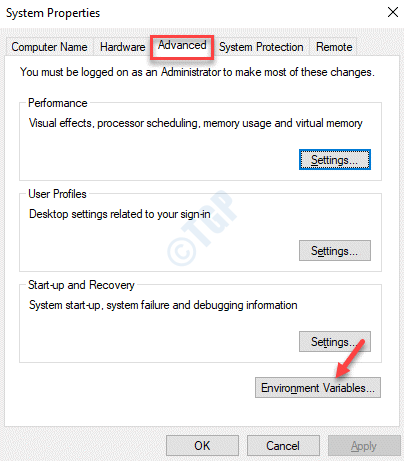
Stap 7: Dubbelklik in het dialoogvenster Omgevingsvariabelen onder Gebruikersvariabelen voor [uw naam] op TEMP.
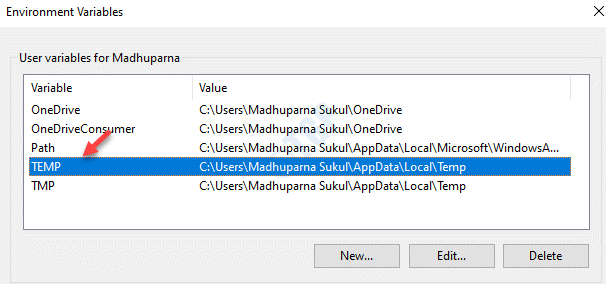
Stap 8: Ik ga nu naar het pop-upvenster Gebruikersvariabele bewerken naar het veld Variabelewaarde en plak het pad van het nieuw gemaakte tijdelijke mapadres dat u in stap 3 hebt gekopieerd, namelijk C:Temp.
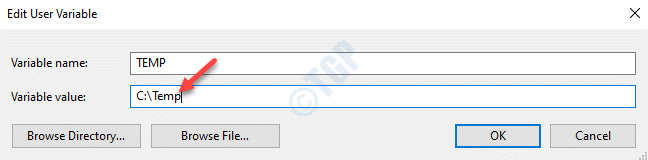
Stap 9: Dubbelklik nu in het venster Omgevingsvariabelen onder Gebruikersvariabelen voor [uw naam] op TMP.
Druk op OK om terug te keren naar het venster Omgevingsvariabelen.
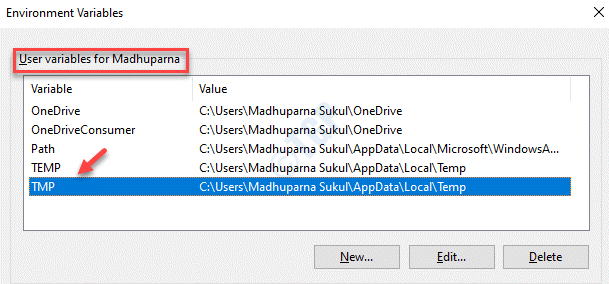
Stap 10: Ga in het venster Gebruikersvariabele bewerken naar het veld Variabelewaarde en wijzig dit van %USERPROFILE%AppDataLocalTemp in C:Temp(adres gekopieerd uit stap 3)
Druk op OK om de wijzigingen op te slaan en af te sluiten.
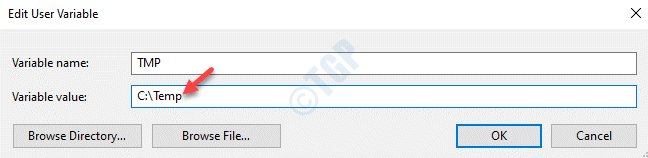
Verlaat nu het venster, start uw pc opnieuw op en u kunt proberen de software te installeren.Het zou nu moeten worden geïnstalleerd.
Methode 3: Geef iedereen de tijdelijke mapcontrole
Stap 1: Druk tegelijkertijd op de Win + E-toetsen op uw toetsenbord om de bestandsverkenner te openen.
Stap 2: Ga in het venster Verkenner naar de onderstaande locatie voor de map Temp:
C:Users%userprofile%AppDataLocal
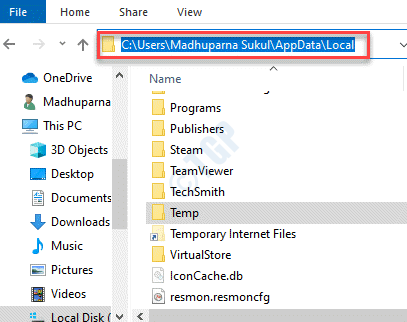
Stap 3: Zoek nu de map Temp, klik er met de rechtermuisknop op, klik op en selecteer Eigenschappen.
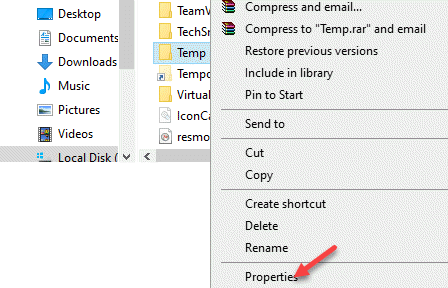
Stap 4: Ga in het dialoogvenster Tijdelijke eigenschappen naar het tabblad Beveiliging en klik op Bewerken.
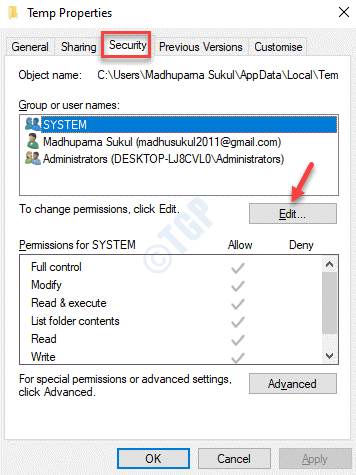
Stap 5: Klik vervolgens in het venster Permissions for Temp op Toevoegen.
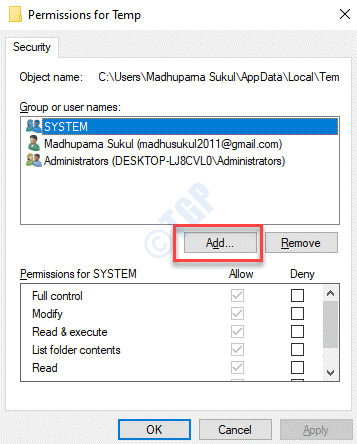
Stap 6: Ga in het dialoogvenster Gebruikers of groepen selecteren dat wordt geopend naar het veld Voer de objectnamen in om te selecteren en typ Iedereen.
Klik vervolgens op de knop Namen controleren ernaast.
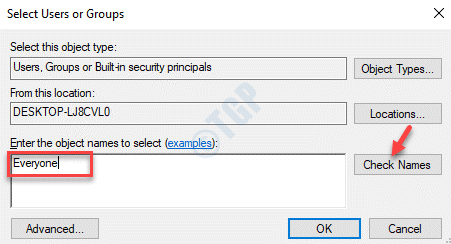
Stap 7: Als u op de knop Namen controleren klikt, wordt iedereen onderstreept.
Druk op OK om de wijzigingen op te slaan en af te sluiten.
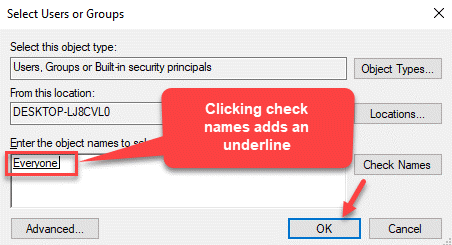
Stap 8: Nu, terug in het venster Permissions for Temp, wordt iedereen toegevoegd in de lijst met groeps- of gebruikersnamen boven SYSTEEM.
Ga nu naar het gedeelte Machtigingen voor iedereen hieronder en klik op het vak Toestaan naast Volledig beheer.
*Opmerking: hiermee wordt automatisch het selectievakje Toestaan naast Ook wijzigen ingeschakeld.
Druk op Toepassen en vervolgens op OK om de wijzigingen op te slaan en af te sluiten.
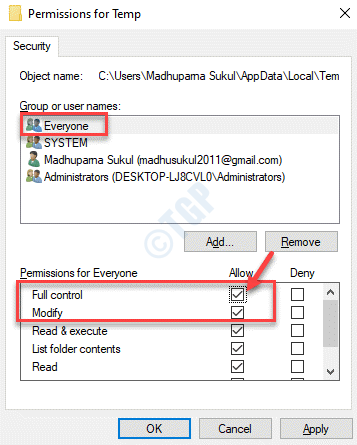
Verlaat nu het venster Machtigingen voor Temp en de Verkenner.U kunt nu naar het bestand instellen en het programma installeren.U zou de fout niet meer moeten zien.
Methode 4: Controleer of Inheritable Permissions opnemen is ingeschakeld in Temp Folder
Stap 1: Klik met de rechtermuisknop op het menu Start en selecteer Verkenner.
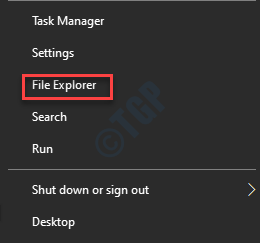
Stap 2: Navigeer in het venster Verkenner naar de locatie van de map Temp:
C:Users%userprofile%AppDataLocal
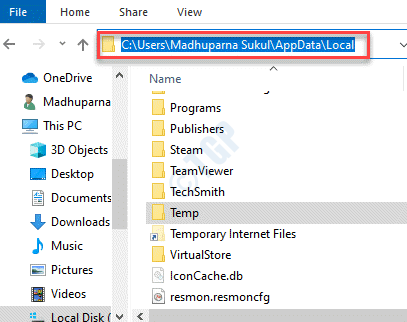
Stap 3: Klik nu met de rechtermuisknop op de map Temp en selecteer Eigenschappen.
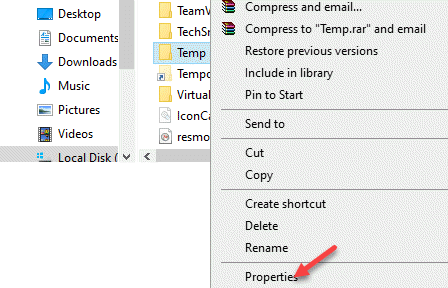
Stap 4: Selecteer in het venster Eigenschappen het tabblad Beveiliging en druk onderaan op de knop Geavanceerd.
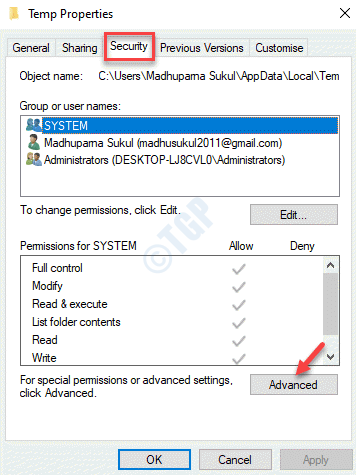
Stap 5: In het venster Geavanceerde beveiligingsinstellingen, onder het tabblad Machtigingen, ziet u drie opties: SYSTEEM, Beheerders en Gebruiker.Al deze opties moeten de machtiging Volledig beheer hebben voor Deze map, submappen en bestanden.
Alle drie de machtigingen moeten worden overgenomen van de map C:Users[Gebruikersnaam].Zorg ervoor dat de optie "Overneembare machtigingen van de ouder van dit object opnemen" onderaan is aangevinkt.
Als de optie "Overneembare machtigingen van de ouder van dit object opnemen" niet is aangevinkt en grijs wordt weergegeven, klikt u op "Machtigingen wijzigen".
Stap 6: Vink nu het vakje aan naast "Overneembare machtigingen van de ouder van dit object opnemen".
Druk op Toepassen en vervolgens op OK om de wijzigingen op te slaan en af te sluiten.
Stap 7: Klik op Doorgaan als er problemen zijn gedetecteerd en verwijder de machtigingen die niet zijn overgenomen.
Zodra het proces voorbij is, kunt u nu wijzigingen aanbrengen in de directory zonder een foutmelding te zien.
Als alternatief kunt u ook de firewall uitschakelen of een antivirusprogramma van derden dat op uw pc is geïnstalleerd en dat een Host-based Intrusion Prevention System (HIPS) kan veroorzaken, wat kan leiden tot een vals positief resultaat.Dit kan u ook helpen door te gaan met de instillatie zonder de melding "Kan bestanden niet uitvoeren in de tijdelijke map. Installatie afgebroken. Error 5: Access Is Denied” wordt niet meer weergegeven.

