Kan bestand of assembly niet laden 'MOM.Implementation' Error Fix
Bijgewerkt in januari 2024: Krijg geen foutmeldingen meer en vertraag je systeem met onze optimalisatietool. Haal het nu op - > deze link
- Download en installeer de reparatietool hier.
- Laat het uw computer scannen.
- De tool zal dan repareer je computer.
Wordt u geconfronteerd met "Kan bestand of montage MOM.Implementation niet laden"Fout bij het installeren van AMD Catalyst-software?Dit kan zijn omdat het .Net-framework dat u gebruikt niet alle bestanden kan vinden die nodig zijn voor een succesvolle installatie van de software.In dit artikel hebben we een aantal methoden opgesomd die nuttig zijn om het probleem in het Windows 10-systeem op te lossen.
Methode 1: Catalyst Control Center uitschakelen bij opstarten
Stap 1: Open de run-prompt met de Windows + R-toetsen samen
Stap 2: Typ taskmgr in de run prompt en druk op enter om Taakbeheer te openen
Belangrijke opmerkingen:
U kunt nu pc-problemen voorkomen door dit hulpmiddel te gebruiken, zoals bescherming tegen bestandsverlies en malware. Bovendien is het een geweldige manier om uw computer te optimaliseren voor maximale prestaties. Het programma herstelt veelvoorkomende fouten die kunnen optreden op Windows-systemen met gemak - geen noodzaak voor uren van troubleshooting wanneer u de perfecte oplossing binnen handbereik hebt:
- Stap 1: Downloaden PC Reparatie & Optimalisatie Tool (Windows 11, 10, 8, 7, XP, Vista - Microsoft Gold Certified).
- Stap 2: Klik op "Start Scan" om problemen in het Windows register op te sporen die PC problemen zouden kunnen veroorzaken.
- Stap 3: Klik op "Repair All" om alle problemen op te lossen.
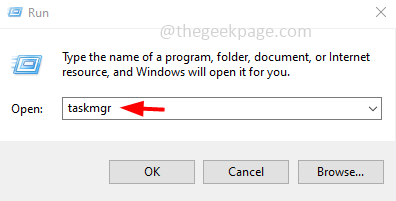
Stap 3: Klik in het venster Taakbeheer op het tabblad Opstarten en zoek Catalyst Control Center.Klik er met de rechtermuisknop op en selecteer uit de verschenen lijst uitschakelen
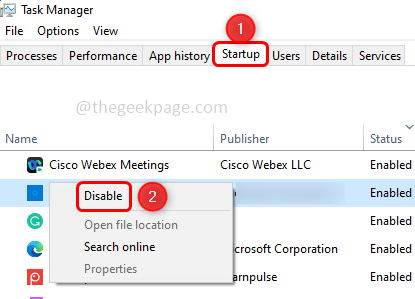
Stap 4: Zoek ook GU-opties, klik er met de rechtermuisknop op en selecteer uit de verschenen lijst uitschakelen
Stap 5: Sluit Taakbeheer en start het systeem opnieuw op.Controleer of de fout is opgelost.
Methode 2: De driver terugdraaien
Stap 1: Open de run-prompt met de Windows + R-toetsen samen
Stap 2: Typ devmgmt.msc en druk op enter.Hiermee wordt Apparaatbeheer geopend
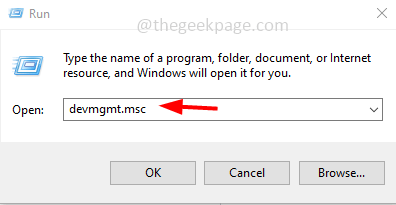
Stap 3: Zoek naar Display-adapters en breid deze uit.
Stap 4: Klik met de rechtermuisknop op de grafische adapter en klik in de verschenen lijst op Eigenschappen
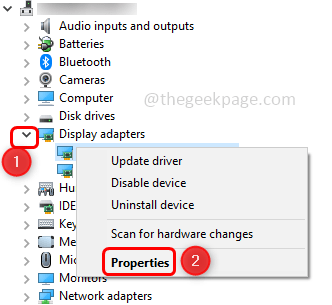
Stap 5: Ga in het eigenschappenvenster naar het tabblad Stuurprogramma en klik op de knop Stuurprogramma terugdraaien.Volg de instructies op het scherm om het stuurprogramma terug te draaien.
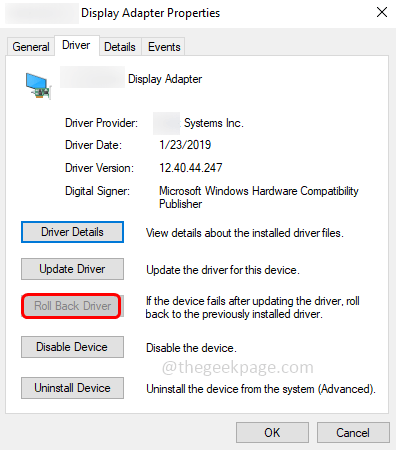
Stap 6: Om de wijzigingen op te slaan, klikt u op OK en sluit u het venster
Opmerking: als de optie 'Rol terug stuurprogramma' is uitgeschakeld, betekent dit dat er geen vorig stuurprogramma is om terug te draaien.Verwijder de grafische kaart dus volledig door op dat specifieke stuurprogramma te klikken en klik vervolgens op het tabblad Actie bovenaan en selecteer apparaat verwijderen.
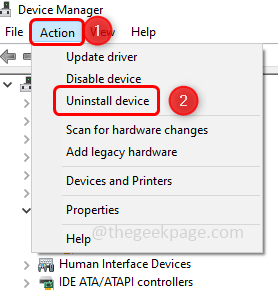
Ga dan opnieuw naar het actietabblad en klik op Scannen op hardwarewijzigingen om het standaardstuurprogramma opnieuw te installeren.Controleer nu of het probleem is opgelost.
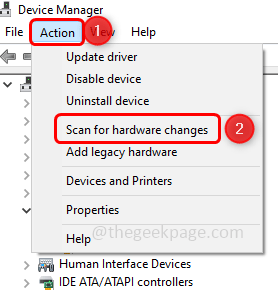
Methode 3: Voer een schone start uit
Stap 1: Open de run-prompt met de Windows + R-toetsen samen
Stap 2: Typ msconfigen druk op Enter.Dit opent de systeemconfiguratie
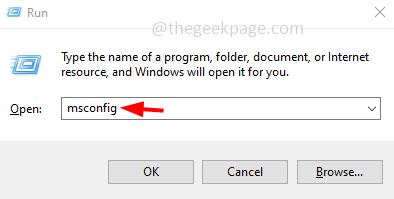
Stap 3: Ga naar het tabblad Services en klik onderaan op het selectievakje (er moet een vinkje in het vak staan) naast Alle Microsoft-services verbergen.
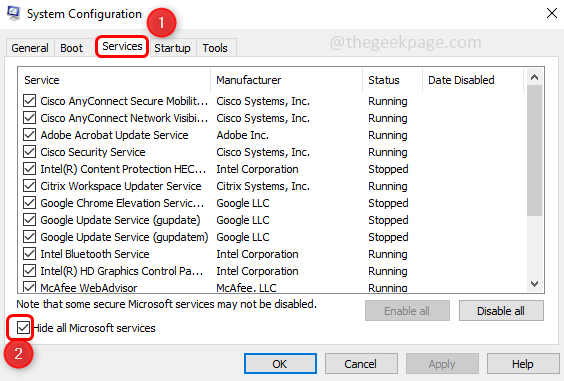
Stap 4: Klik aan de rechterkant op de knop Alles uitschakelen.
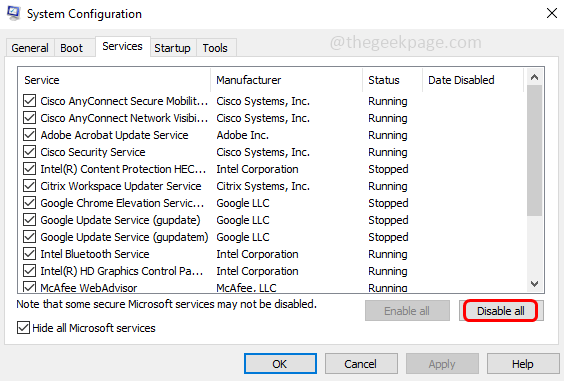
Stap 5: Ga naar het tabblad Opstarten en klik op de link Taakbeheer openen.
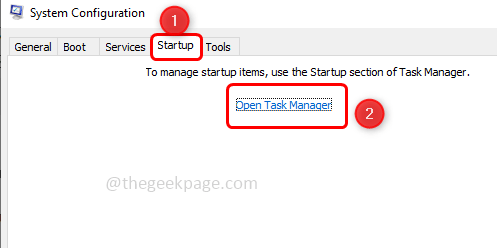
Stap 6: U gaat naar het tabblad Opstarten in Taakbeheer
Stap 7: Schakel alle opstarttoepassingen uit in Taakbeheer.Klik hiervoor met de rechtermuisknop op de eerste app en klik op Uitschakelen
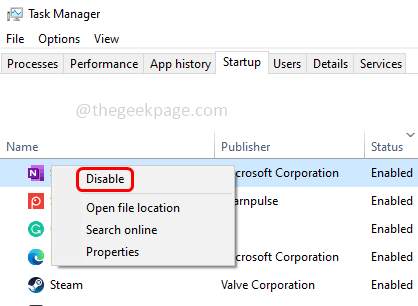
Stap 8: Herhaal dit voor alle apps.
Stap 9: Ga terug naar het venster Systeemconfiguratie en klik op toepassen en ok om de wijzigingen op te slaan.
Stap 10: Start de computer opnieuw op en controleer of het probleem is opgelost.Als het probleem is opgelost, herhaalt u de [Stappen 1 tot 3]
Stap 11: Klik met de rechtermuisknop op de eerste app en klik op inschakelen, herhaal dit voor alle apps één voor één waarmee u de problematische app kunt identificeren.
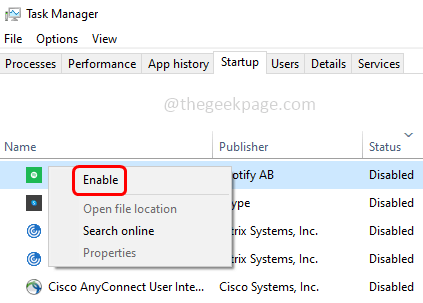
Methode 4: Repareer de AMD Catalyst Install Manager
Opmerking: Voordat u verder gaat, moet u zich als beheerder aanmelden op uw computer, anders kunt u enkele dingen in de wizard niet uitvoeren.
Stap 1: Open de run-prompt met de Windows + R-toetsen samen
Stap 2: Typ appwiz.cpl en druk op enter.Dit opent het venster Programma's en onderdelen in het configuratiescherm
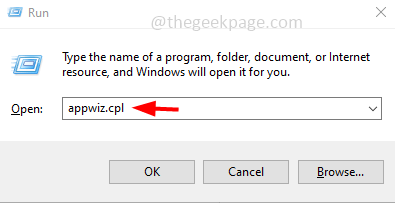
Stap 3: Zoek onderEen programma verwijderen of wijzigen, AMD Catalyst Install Manager.Klik er met de rechtermuisknop op en selecteer Wijzigen of repareren
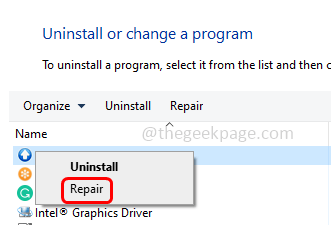
Stap 4: Een prompt "AMD Catalyst Install Manager - InstallShield Wizard" verschijnt.
Stap 5: Klik op Volgende totdat u het venster AMD-softwarecomponenten verwijderen/repareren ziet.Dit heeft drie keuzes "Uninstall Manager", "Repair Catalyst Install Manager", "Express Uninstall ALL AMD Software"
Stap 6: Kies de optie Repair Catalyst Install Manager en klik op Volgende.
Stap 7: Klik in het verschenen venster op Repareren.Wacht tot het proces is voltooid
Stap 8: Start de computer opnieuw op en controleer of de fout is opgelost.
Methode 5: .Net Framework installeren en inschakelen
Stap 1: Download de nieuwste versie van .Net Framework
Stap 2: Zodra de download is voltooid, dubbelklikt u op het gedownloade .exe-bestand en volgt u de instructies op het scherm om het te installeren.
Stap 3: Open de run-prompt met de Windows + R-toetsen samen.
Stap 4: Typ appwiz.cpl in de run-prompt en druk op enter.Dit opent het venster Programma's en onderdelen
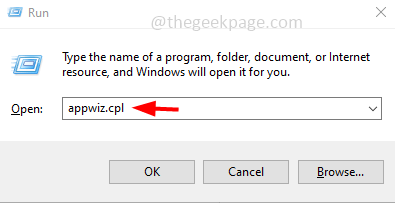
Stap 5: Klik aan de rechterkant op Windows-functies in- of uitschakelen
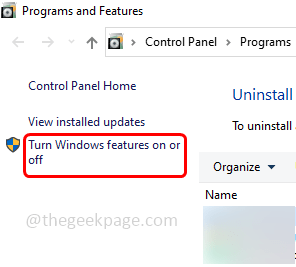
Stap 6: Klik in de geopende Windows-functies op het selectievakje naast .Net Framework 4-serie.Ik heb bijvoorbeeld .Net framework 4.8 geavanceerde series, dus ik heb het geselecteerd
Stap 7: Klik op OK om de wijzigingen op te slaan en het venster te verlaten
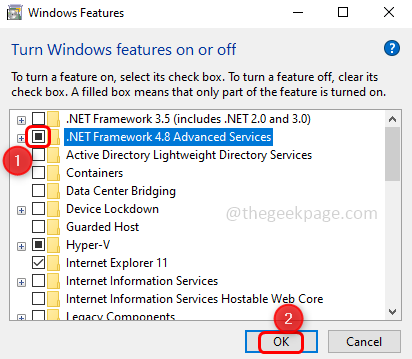
Stap 8: Start de computer opnieuw op en controleer of het probleem is opgelost.
Opmerking: als de .NET Framework 4-serie al is ingeschakeld op uw computer, kunt u het .NET Framework repareren.Schakel daarbij de .NET Framework 4-serie uit door op het selectievakje ernaast te klikken, start de computer opnieuw op.Zodra het opnieuw is opgestart, schakelt u het opnieuw in [stap 6 - Stap 8].
Methode 6: Verwijder de ATI Catalyst-stuurprogramma's en installeer ze opnieuw
Stap 1: Open de run-prompt met de Windows + R-toetsen samen
Stap 2: Typ devmgmt.msc en druk op enter.Hiermee wordt Apparaatbeheer geopend
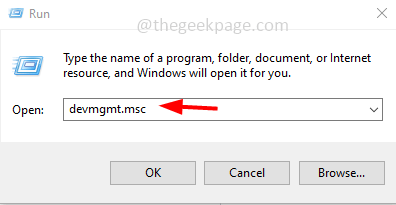
Stap 3: Zoek naar Display-adapters en breid deze uit.
Stap 4: Klik met de rechtermuisknop op de AMD grafische kaartadapter en klik in de verschenen lijst op apparaat verwijderen
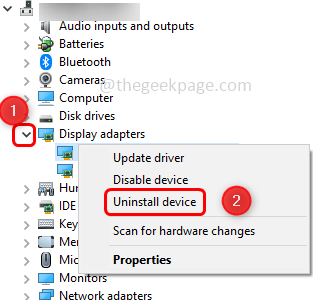
Stap 5: Klik in de prompt Apparaat verwijderen die verschijnt op de knop Verwijderen
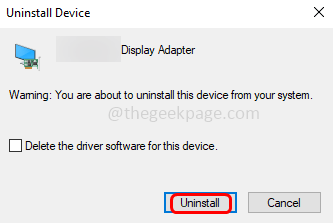
Hiermee wordt de AMD grafische kaart verwijderd en wordt alleen het apparaat verwijderd. Daarom moet u het AMD-opruimhulpprogramma uitvoeren om alle bestanden te verwijderen.Volg hiervoor de onderstaande stappen.
Stap 6: Download nu het AMD Clean Uninstall Utility
Stap 7: Zodra de download is voltooid, dubbelklikt u op het .exe-bestand om het te installeren.
Stap 8: Er verschijnt een AMD-opruimingshulpprogramma, klik op OK om verder te gaan.
Stap 9: Hiermee worden alle bestanden en registervermeldingen verwijderd.Zodra het verwijderingsproces is voltooid, verschijnt er een pop-up en klik je op Voltooien
Stap 10: Klik in het verschenen venster op ja en start de computer opnieuw op.Na het opnieuw opstarten wordt het stuurprogramma van de AMD grafische kaart automatisch geïnstalleerd.En controleer nu of het probleem is opgelost.
Methode 7: verwijder het Catalyst Center alleen als u geen AMD-producten gebruikt
Opmerking: sla deze methode over als u een AMD grafische kaart gebruikt.
Stap 1: Open de run-prompt met de Windows + R-toetsen samen.
Stap 2: Typ appwiz.cpl in de run-prompt en druk op enter.Dit opent het venster Programma's en onderdelen
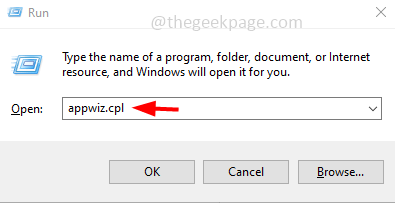
Stap 3: Zoek naar Catalyst Control Center en klik er met de rechtermuisknop op en klik op Installatie ongedaan maken
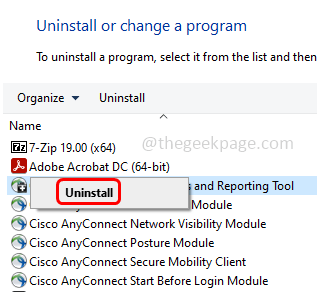
Stap 4: Klik in de verwijderingswizard van AMD Catalyst Center op Volgende en volg de instructies op het scherm om het te verwijderen.
Stap 5: Start de computer opnieuw op en controleer of het probleem is opgelost.

