Kan beeldschermresolutie niet wijzigen in Windows 11 Hoe te verhelpen
Bijgewerkt in januari 2024: Krijg geen foutmeldingen meer en vertraag je systeem met onze optimalisatietool. Haal het nu op - > deze link
- Download en installeer de reparatietool hier.
- Laat het uw computer scannen.
- De tool zal dan repareer je computer.
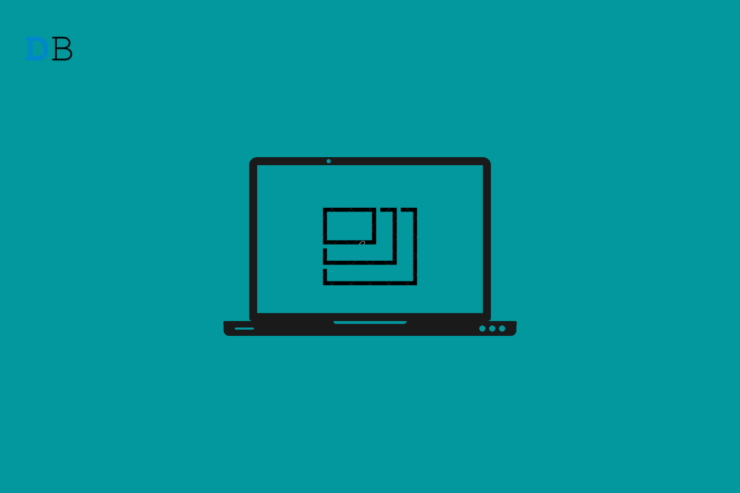
Kunt u de beeldschermresolutie op uw Windows 11 PC niet wijzigen?Dan zal deze gids u voorzien van essentiële oplossingen om het probleem meteen op te lossen.Het probleem doet zich voor in de weergave-instellingen van het Windows besturingssysteem, waar de optie om tussen verschillende beeldschermresoluties te kiezen grijs is weergegeven.
Over het algemeen kan dit probleem zich voordoen als gevolg van een willekeurige fout in het besturingssysteem.Bugs in het Windows OS kunnen ook een andere reden zijn, die optreedt wanneer software lange tijd niet is bijgewerkt op de computer.
Belangrijke opmerkingen:
U kunt nu pc-problemen voorkomen door dit hulpmiddel te gebruiken, zoals bescherming tegen bestandsverlies en malware. Bovendien is het een geweldige manier om uw computer te optimaliseren voor maximale prestaties. Het programma herstelt veelvoorkomende fouten die kunnen optreden op Windows-systemen met gemak - geen noodzaak voor uren van troubleshooting wanneer u de perfecte oplossing binnen handbereik hebt:
- Stap 1: Downloaden PC Reparatie & Optimalisatie Tool (Windows 11, 10, 8, 7, XP, Vista - Microsoft Gold Certified).
- Stap 2: Klik op "Start Scan" om problemen in het Windows register op te sporen die PC problemen zouden kunnen veroorzaken.
- Stap 3: Klik op "Repair All" om alle problemen op te lossen.
Normaal gesproken is het aanpassen van de beeldschermresolutie nodig wanneer u een bepaald programma draait, zoals een spel.Sommige spellen die een paar jaar ouder zijn, vereisen een aanpassing van de beeldschermresolutie om op nieuwere machines te kunnen draaien.
Hetzelfde geldt voor elke andere toepassing die u op de computer gebruikt.Een gebruiker moet de volledige vrijheid hebben om aanpassingen te maken aan zijn Windows-scherm.Dus, dit is waar deze probleemoplossingsgids te hulp zal schieten.Als de display-adapter voor Windows of het grafische stuurprogramma niet tijdig wordt bijgewerkt, veroorzaakt dat meestal ook storingen op het scherm.
Pagina-inhoud
Controleer of de instelling van de beeldschermresolutie in Windows 11 werkt
Eerst moet u op uw PC controleren of de Beeldschermresolutie-opties werken zoals ze zouden moeten werken.Om dat te doen,
- Druk opWindows + Iom de Windows OS instellingen te openen.
- In het linkerpaneel, klik opSysteem.
- Klik daaronder op de eerste optieWeergave.
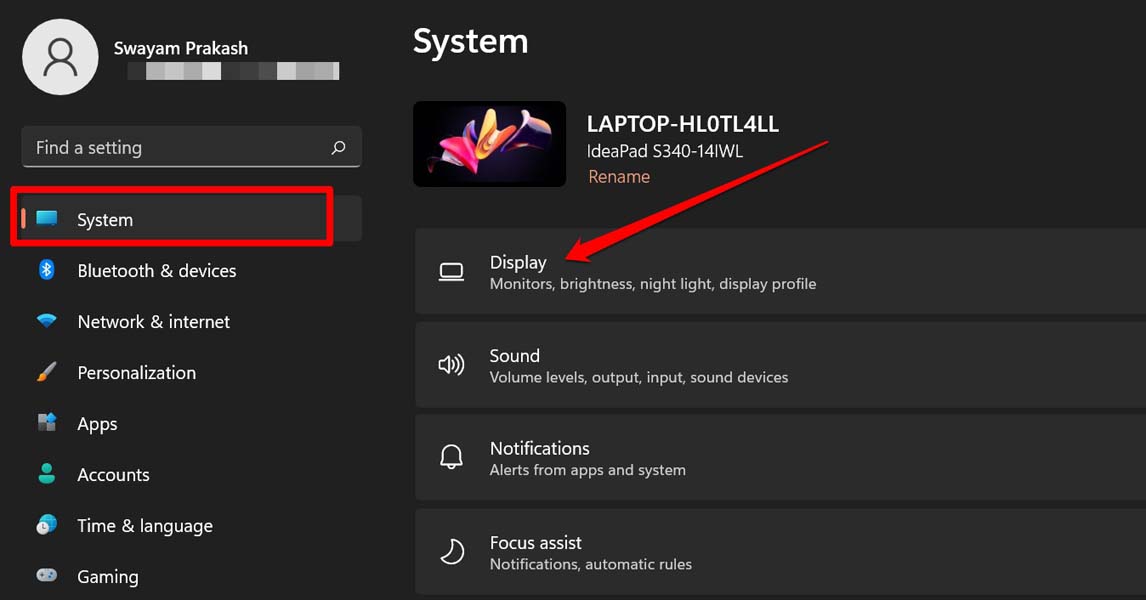
- Navigeer naar deSchaal & Lay-outtab.
- Klik daar op de drop-down naastBeeldschermresolutie.
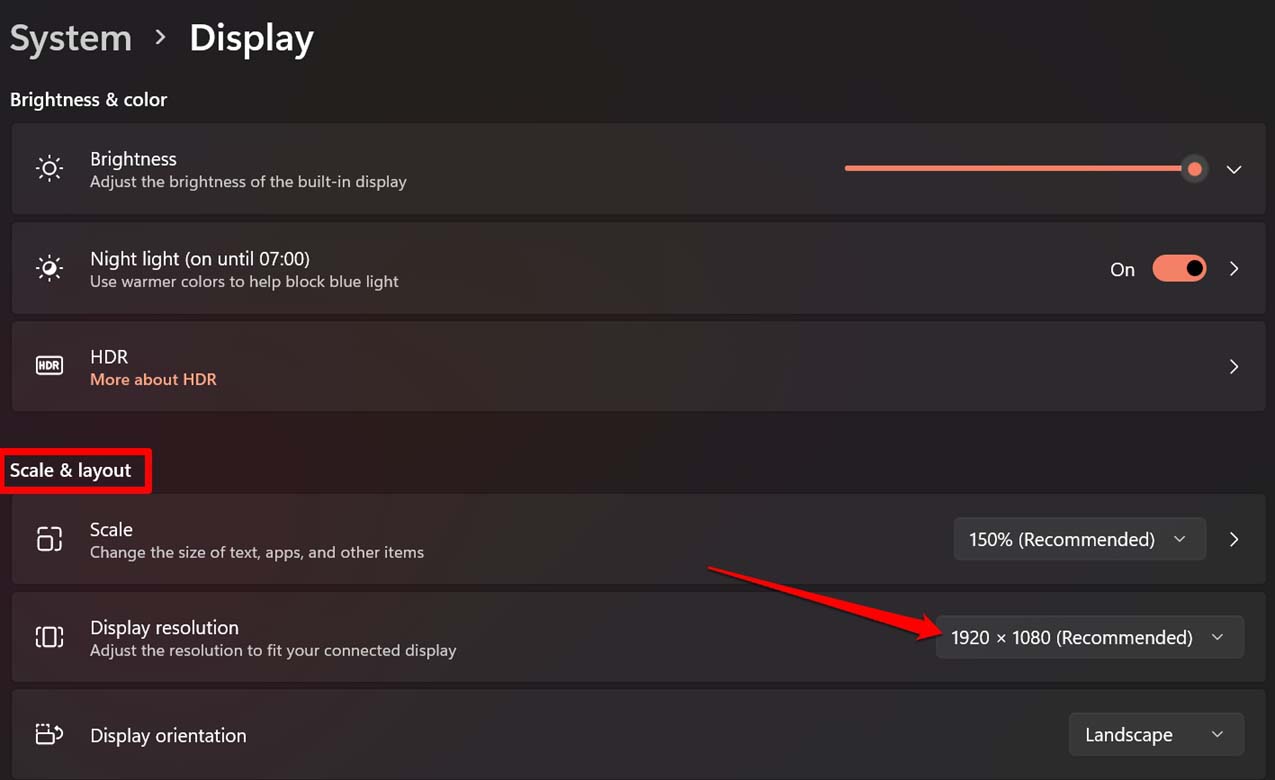
- Als u een lange lijst van resoluties ziet waaruit u kunt kiezen, dan heeft u geen problemen met de beeldschermresolutie van Windows 11.
- Anders, als de Beeldschermresolutie grijs is weergegeven, moet u naar de volgende sectie springen die u probleemoplossingsmethoden biedt om de beeldschermproblemen op te lossen.
Beste oplossingen voor Kan beeldschermresolutie niet wijzigen in Windows 11
Laten’s alle mogelijke methoden bekijken om dit probleem op te lossen van Windows 11 beeldschermresolutie die niet verandert.
1.Windows OS bijwerken
Begin met het upgraden van het Windows OS naar de laatste build die door Microsoft is uitgebracht.Vaak installeren gebruikers niet regelmatig systeemsoftware, wat veel bugproblemen op de PC veroorzaakt.Om de systeemsoftware te updaten,
- Open de Windows Instellingen.Druk daarvoor op deWindows + Isleutels.
- Klik op de optieWindows Updateop het linker benedenpaneel.

- Klik vervolgens opControleren op updates.
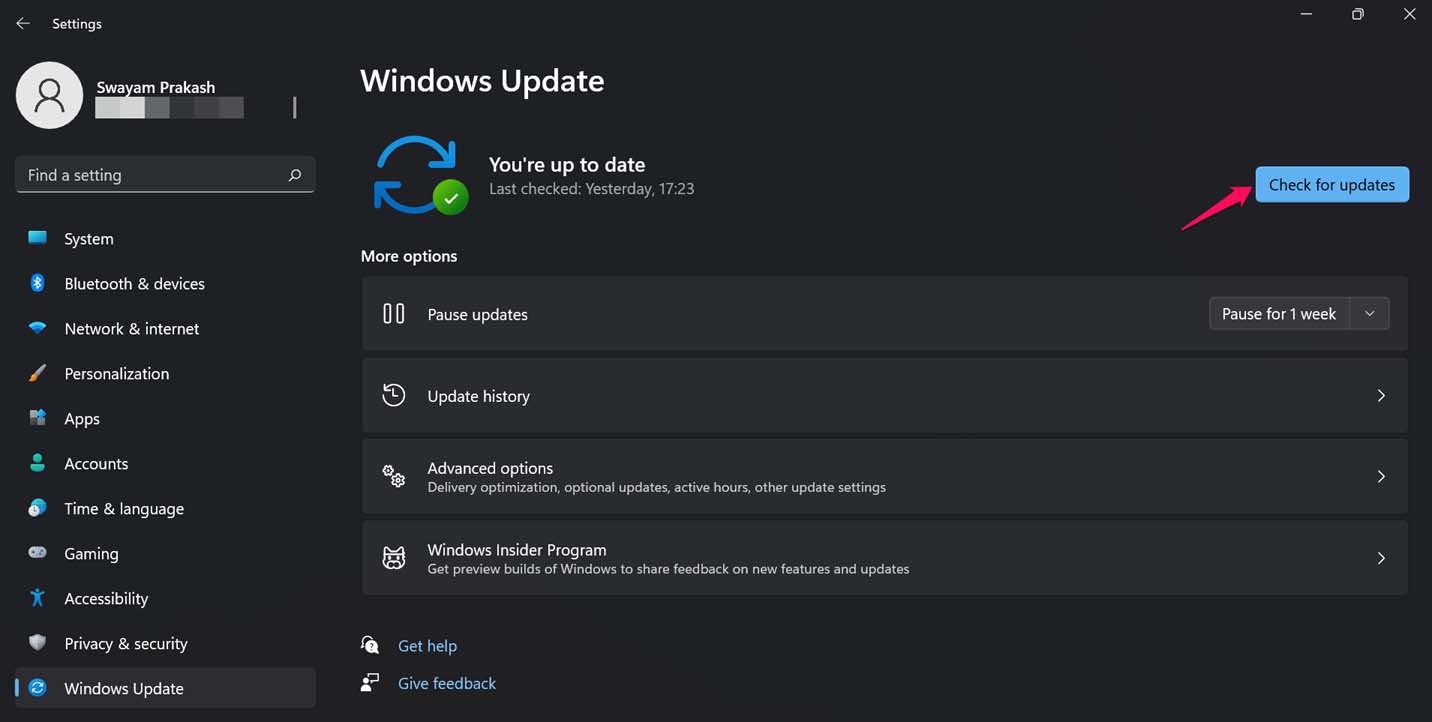
- Zorg ervoor dat uw computer is verbonden met het internet, wanneer u de optieNu downloaden, klik erop om de laatste systeem update voor uw computer te halen.
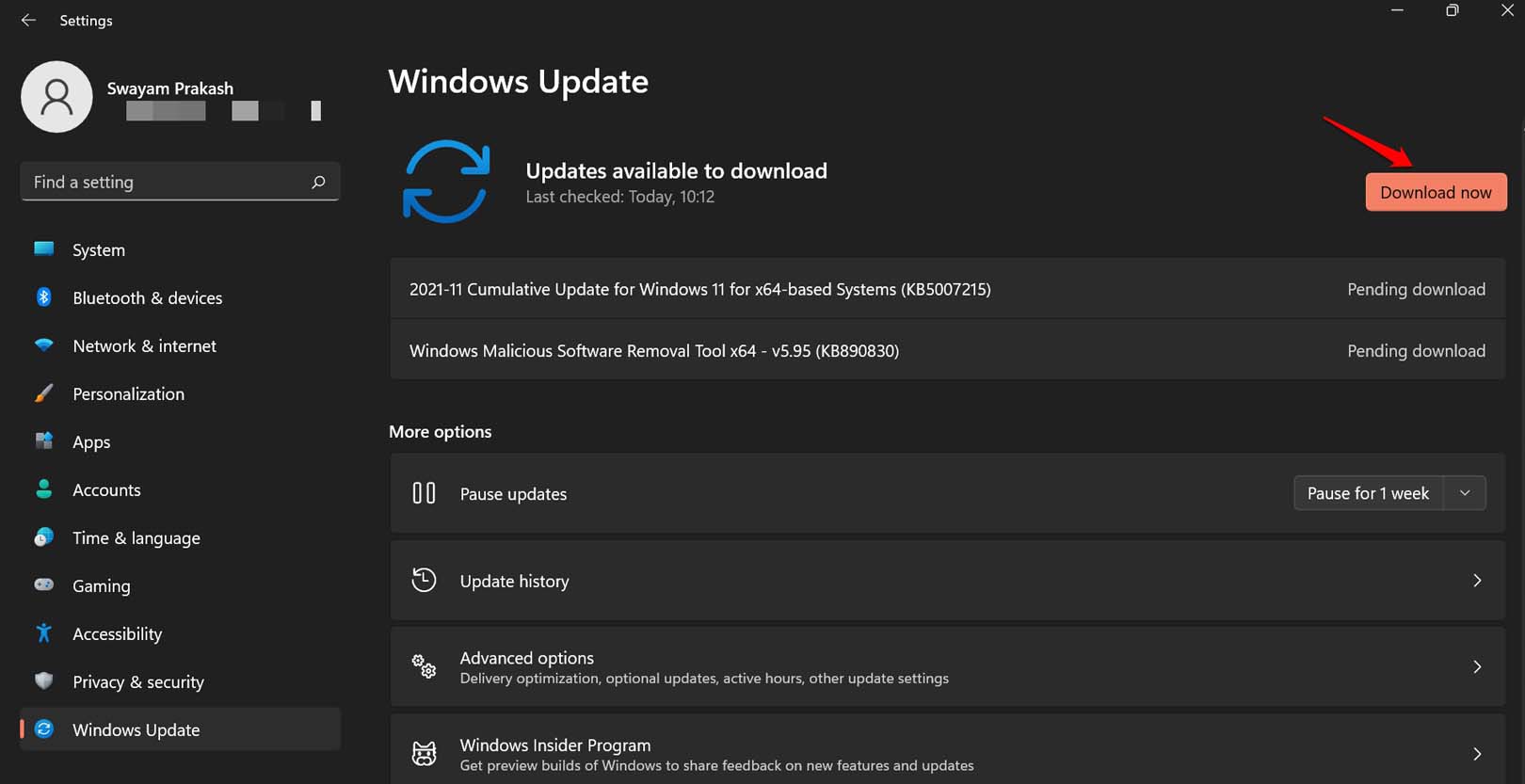
2.Start de computer opnieuw op
U kunt ook gewoon proberen om uw computer opnieuw op te starten.Het is een geweldige manier om met kleine foutjes om te gaan.
- Druk op de Windows-toets op het toetsenbord.
- Als de Windows zoekmachine verschijnt, ziet u rechtsonder in de hoek demachtspictogram. Klik er op.
- Selecteer dan in het kleine menuHerstart.

- Zodra de PC opnieuw is opgestart, gaat u naar de Beeldscherminstellingen zoals in het begin aangegeven en controleert u of u wijzigingen kunt aanbrengen in de resolutie.
3.Het stuurprogramma voor de display-adapter bijwerken
Probeer het stuurprogramma van de beeldschermadapter op uw PC bij te werken.Hier zijn de stappen die je moet volgen.
- Druk opWindows + Iom de Windows instellingen te openen.
- Zorg ervoor dat u geklikt hebt op deSysteemtabblad aan de linkerkant van het paneel.
- Klik nu aan de rechterkant opWeergaveom bij alle instellingen te komen die te maken hebben met Beeldscherm.
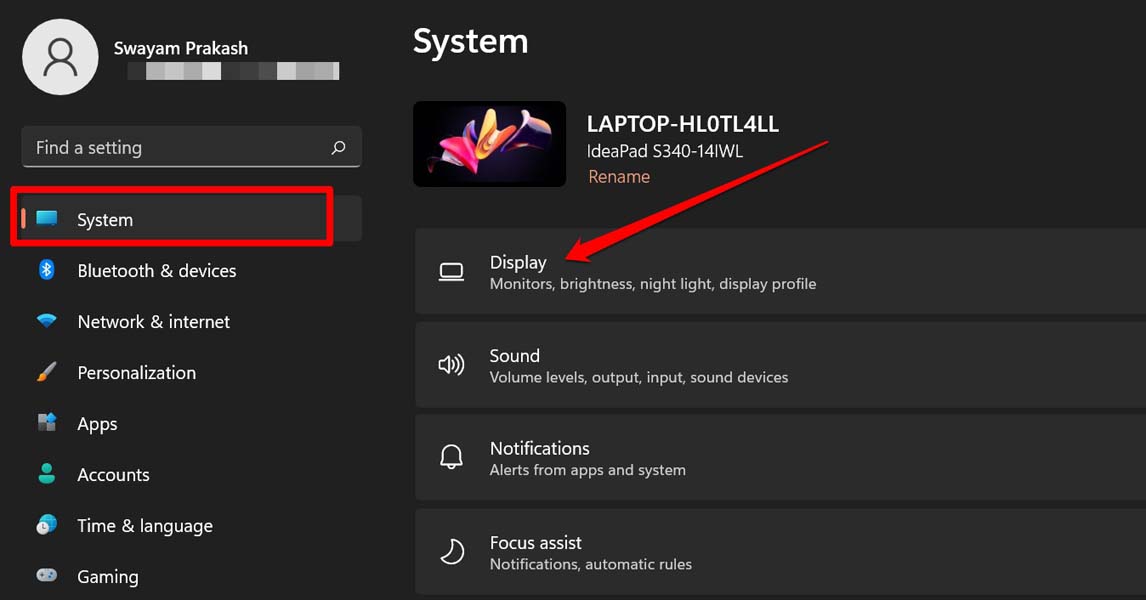
- Navigeer vervolgens naarGeavanceerde Weergaveen klik erop.
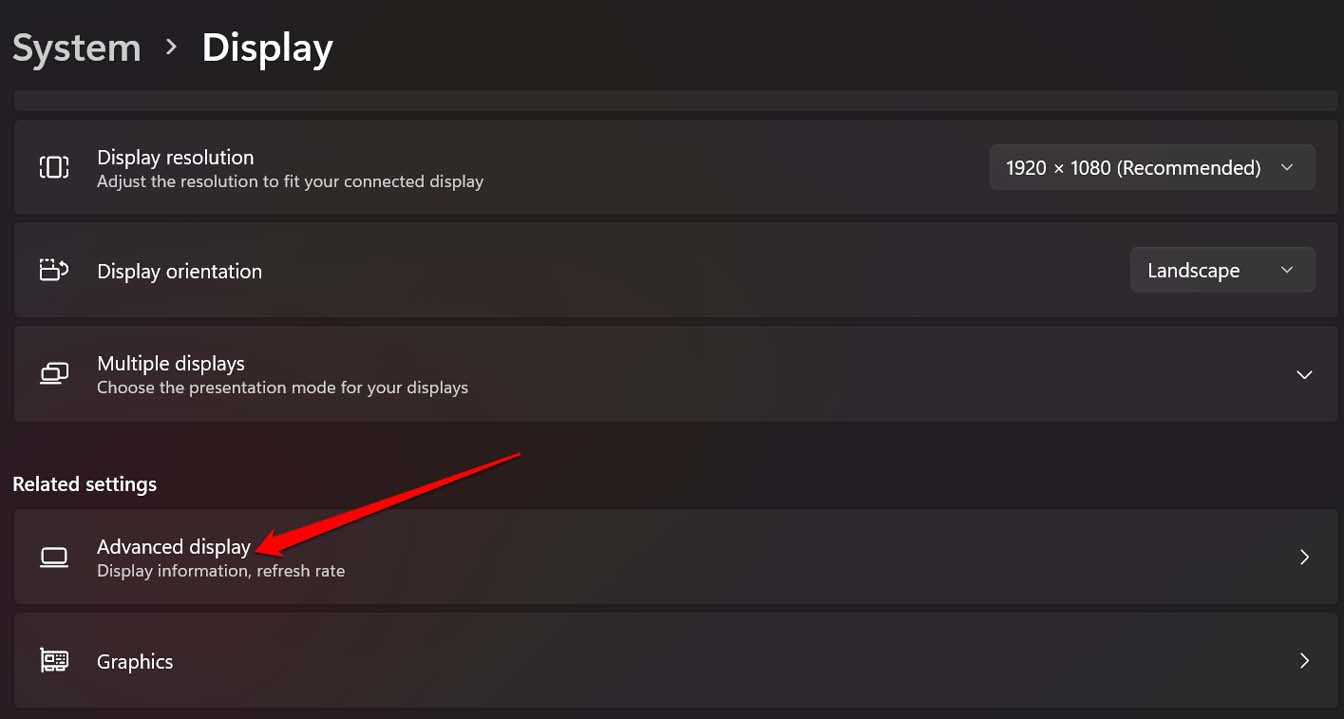
- Klik opEigenschappen display-adapter voor scherm 1.
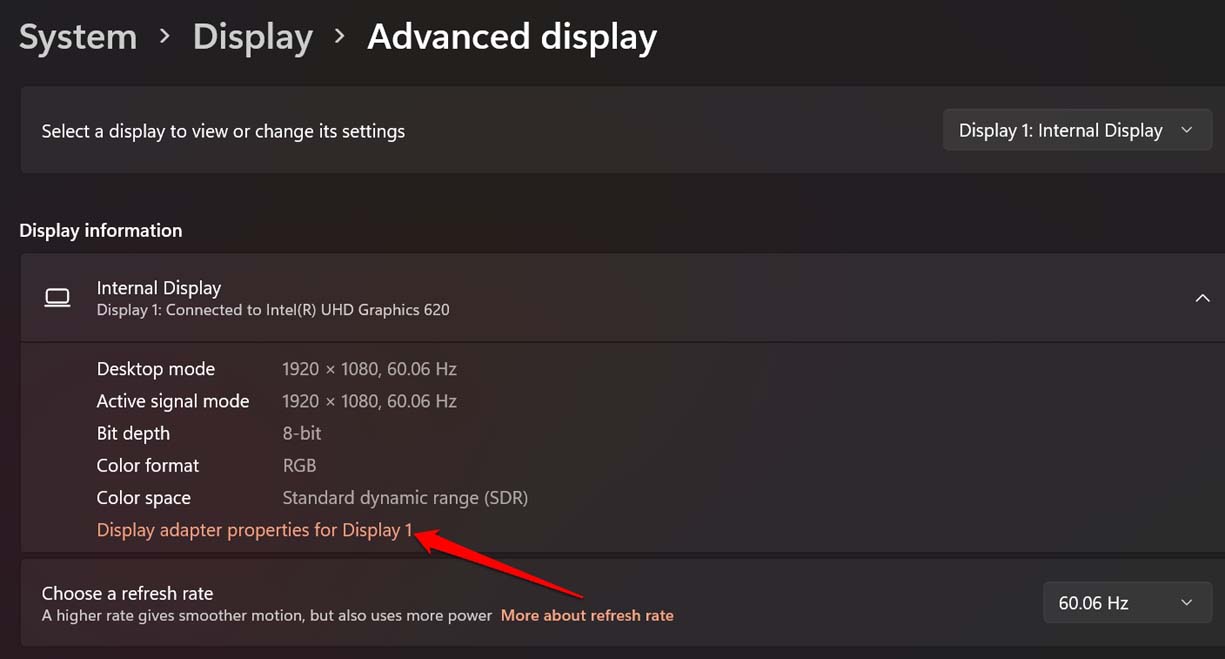
- De eigenschappen van de betreffende grafische eenheid die op uw PC is geïnstalleerd, worden geopend.Het zal een dialoogvenster zijn.
- Onder deGeavanceerdtabblad van het dialoogvenster, klik opEigenschappen. [Het kan nodig zijn admin toegang op de PC]
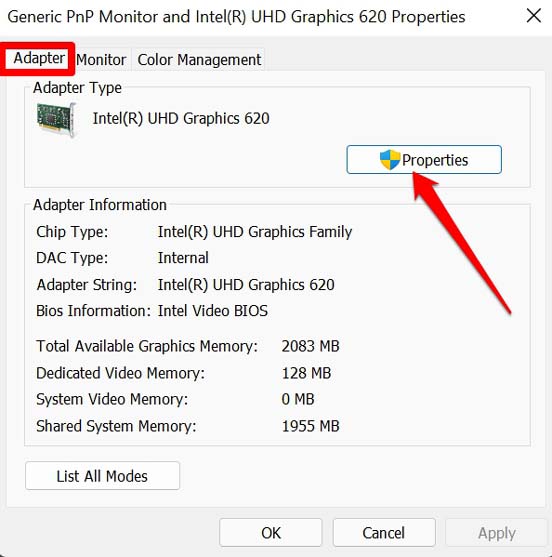
- Klik op deBestuurdertabblad voor het dialoogvenster.
- Kies de optieStuurprogramma bijwerken.
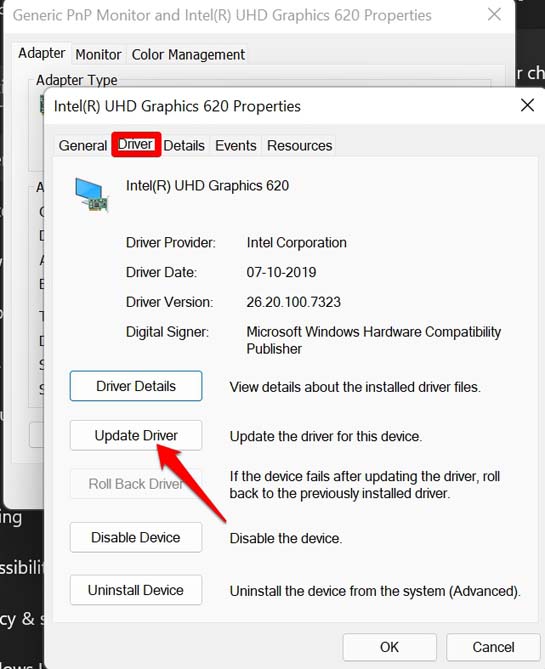
- Dit proces zal het Windows OS in staat stellen te zoeken naar de nieuwste stuurprogramma's en deze te installeren.
- Dan kunt u proberen de beeldschermresolutie te veranderen.Het zou nu moeten werken.
4.Scannen op corrupte systeembestanden
Vaak zijn het corrupte systeembestanden die overlast veroorzaken voor andere onderdelen van het Windows OS.Bestanden raken meestal beschadigd wanneer een systeemupdate abrupt wordt onderbroken of wanneer u een niet-vertrouwde toepassing installeert die onnodige wijzigingen aanbrengt in de systeembestanden, waardoor deze beschadigd raken.Om te scannen op corrupte systeembestanden,
-
Open de opdrachtpromptmet behulp van de Windows zoekconsole.
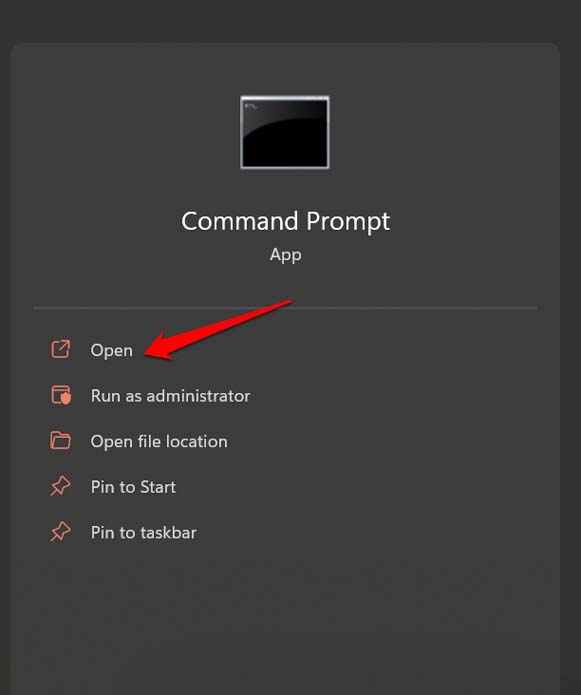
- Typesfc/ scannowen druk op de enter toets.

- Laat het proces uw systeem uitkammen, zoek de corrupte systeembestanden en repareer ze.Het zal enige tijd duren, afhankelijk van het volume van de bestanden op uw harde schijf.
5.Installeer de laatste update voor de GPU
Het is ook belangrijk om te controleren of het GPU-stuurprogramma is bijgewerkt.Om dat te controleren,
- Druk opWindows + X.
- In het menu dat verschijnt, navigeer naarApparaatbeheeren klik erop om het te openen.
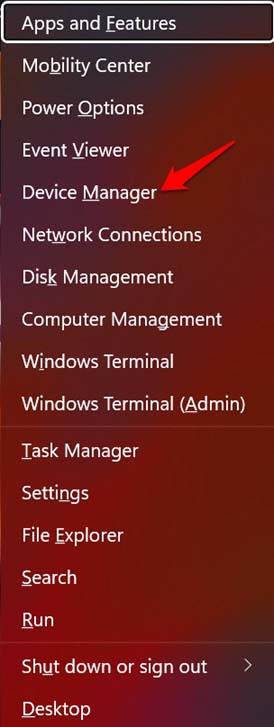
- Scroll naarBeeldscherm Adaptersen klik erop om het uit te vouwen.
- Daaronderklik met de rechtermuisknop op de respectievelijke GPUaanwezig op uw PC.
- SelecteerStuurprogramma bijwerken.
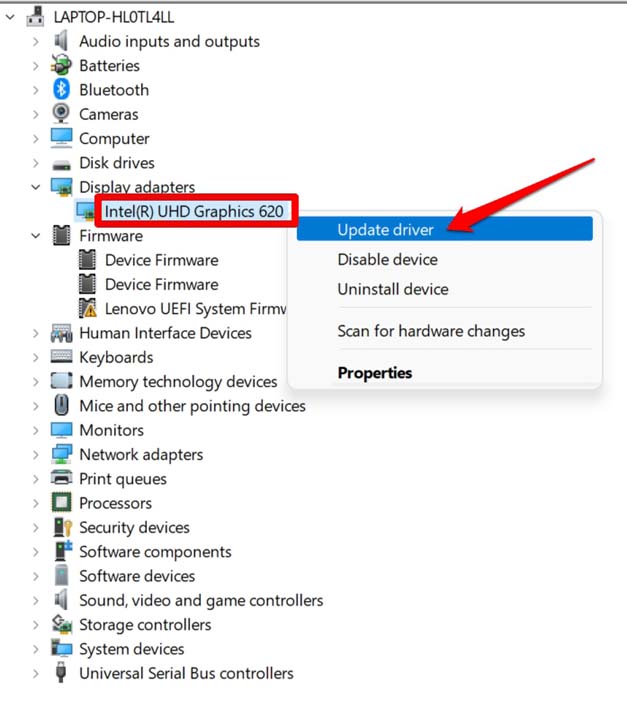
- Kies danAutomatisch zoeken naar chauffeurs. Windows zal verbinding maken met het internet en zoeken naar de nieuwste drivers voor de GPU en deze installeren.
6.Herinstalleer het beeldschermstuurprogramma van Windows OS
Dit is een eenvoudig proces dat de huidige versie van het beeldschermstuurprogramma op de PC zal verwijderen.Als de computer opnieuw wordt opgestart, zal Windows tijdens het opstarten het beeldschermstuurprogramma opnieuw installeren.Als er al haken en ogen aan de bestuurder zitten, zouden die nu verholpen moeten zijn.
- Open deApparaatbeheer.
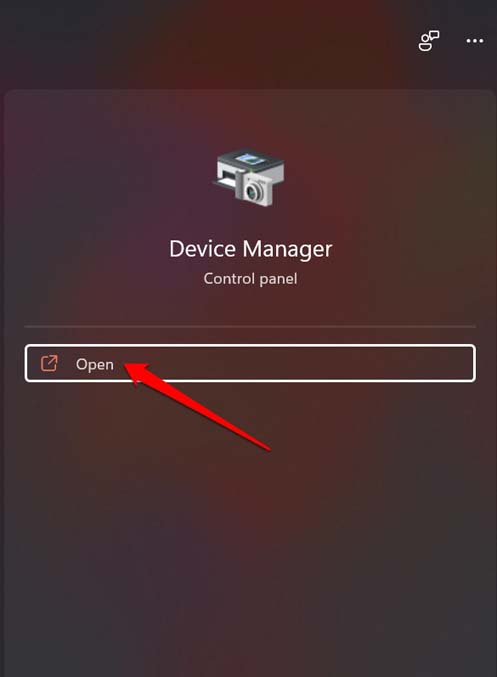
- Ga naarBeeldschermadapteren klik erop om het uit te vouwen.
- Klik met de rechtermuisknop op de GPU die u op uw PC hebt en selecteerApparaat verwijderen.
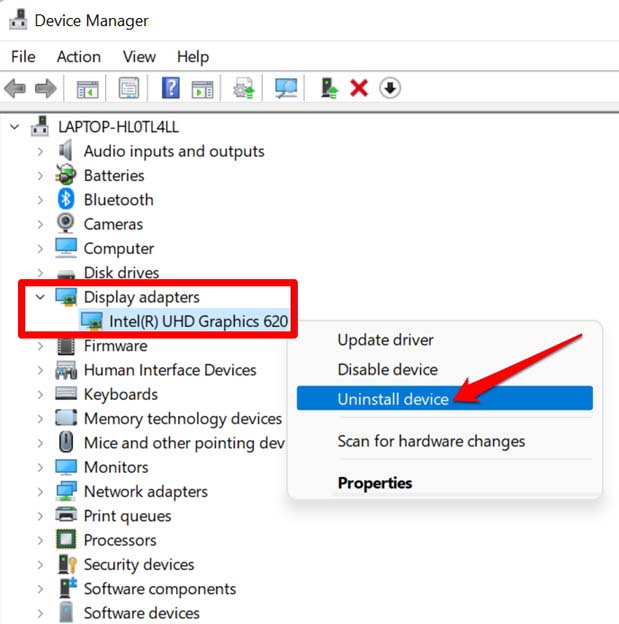
- Start de computer dan onmiddellijk opnieuw op.
7.Installeer optionele updates om andere stuurprogramma's op de PC te upgraden
Zorg ervoor dat u alle stuurprogramma's en firmware op uw PC bijwerkt terwijl u de stuurprogramma's van belangrijke apparaten bijwerkt.
- Open de Windows Instellingen door te drukken opWindows + Isleutels.
- In het linkerpaneel klikt u opWindows Update.

- Navigeer naar het tabbladGeavanceerde Optiesen klik erop.
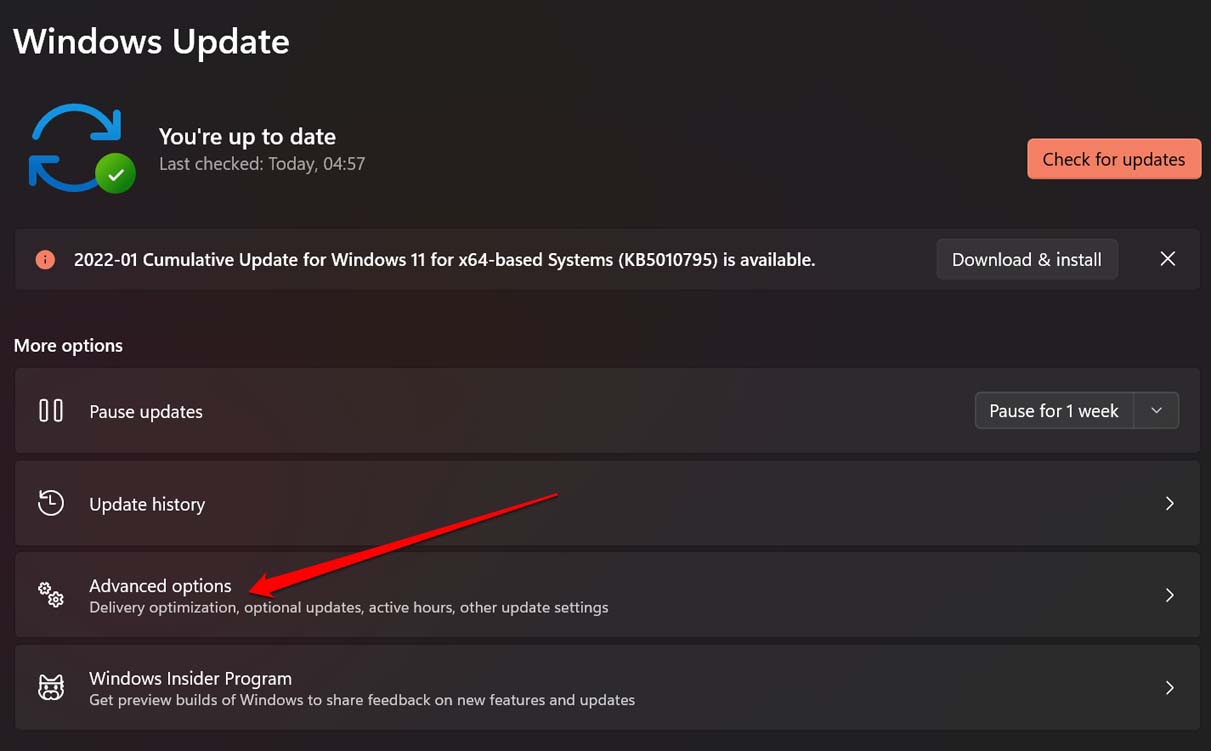
- Klik opOptionele updates.
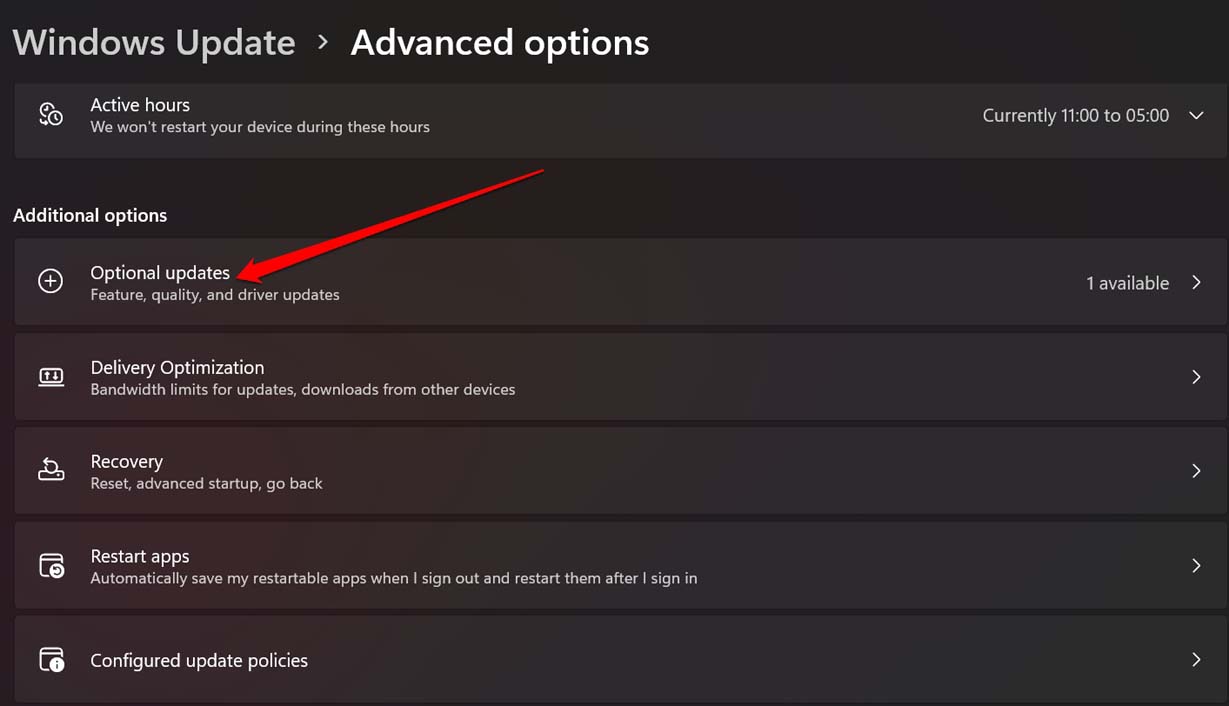
- Selecteer de firmware en drivers die u wilt upgraden door op het selectievakje te klikken.
- Klik dan opDownloaden en installeren.
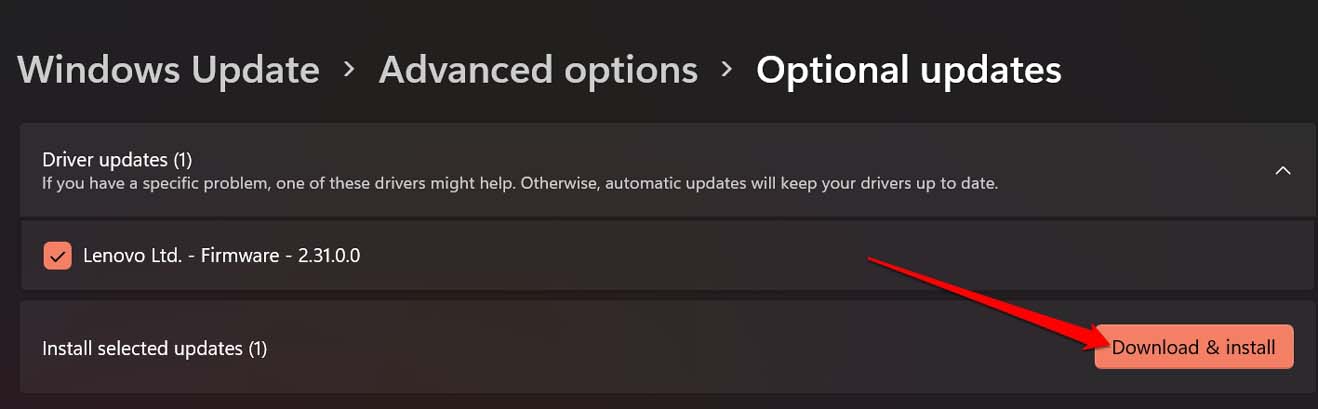
- Controleer na het bijwerken van alle benodigde componenten of u nu de beeldschermresolutie kunt wijzigen.
Dus, dit zijn de verschillende probleemoplossingsmethoden die u zullen helpen het probleem op te lossen van de beeldschermresolutie die niet verandert in Windows 11.
Als je gedachten hebt overBeeldschermresolutie wijzigt niet in Windows 11: repareer het nudan voel je vrij om te laten vallen in onderstaande commentaar vak.Abonneer u ook op ons DigitBin YouTube-kanaal voor video tutorials.Proost!

