Je hebt een nieuwe app nodig om deze MS-Gaming Overlay Error Fix te openen
Bijgewerkt in januari 2024: Krijg geen foutmeldingen meer en vertraag je systeem met onze optimalisatietool. Haal het nu op - > deze link
- Download en installeer de reparatietool hier.
- Laat het uw computer scannen.
- De tool zal dan repareer je computer.
Een veel voorkomende fout die door Windows 10-gebruikers wordt gemeld, is de fout U hebt een nieuwe app nodig om deze MS-Gaming Overlay-fout te openen.Deze fout houdt verband met de nieuwe Windows 10-functie, Windows Game Bar, die gamefuncties biedt, zoals schermopname, het maken van screenshots, enz.Het enige dat u hoeft te doen, is tegelijkertijd op de WIN + G-toetsen drukken en de Game Bar-toepassing wordt geopend.Maar soms, wanneer u de toetsencombinatie WIN + G voor een ander doel gebruikt, krijgt u mogelijk de foutmelding U heeft een nieuwe app nodig om deze MS-Gaming-overlay te openen. Lees verder om te leren hoe u deze fout kunt oplossen met behulp van enkele zeer eenvoudige methoden.
Methode 1: Spelbalk uitschakelen
De eenvoudigste oplossing zou zijn om de Game Bar eenvoudig uit te schakelen om de gereserveerde WIN + G-toetsbinding te verwijderen, zodat u de toetsencombinatie voor andere apps kunt gebruiken.
1.We moeten eerst de Windows-instellingen openen.Druk tegelijkertijd op de toetsen WIN+I of u kunt zoeken naar Instellingen in de zoekbalk van het startmenu om het venster Windows-instellingen te openen.Zodra het is geopend, klikt u op de optie Gaming.
Belangrijke opmerkingen:
U kunt nu pc-problemen voorkomen door dit hulpmiddel te gebruiken, zoals bescherming tegen bestandsverlies en malware. Bovendien is het een geweldige manier om uw computer te optimaliseren voor maximale prestaties. Het programma herstelt veelvoorkomende fouten die kunnen optreden op Windows-systemen met gemak - geen noodzaak voor uren van troubleshooting wanneer u de perfecte oplossing binnen handbereik hebt:
- Stap 1: Downloaden PC Reparatie & Optimalisatie Tool (Windows 11, 10, 8, 7, XP, Vista - Microsoft Gold Certified).
- Stap 2: Klik op "Start Scan" om problemen in het Windows register op te sporen die PC problemen zouden kunnen veroorzaken.
- Stap 3: Klik op "Repair All" om alle problemen op te lossen.
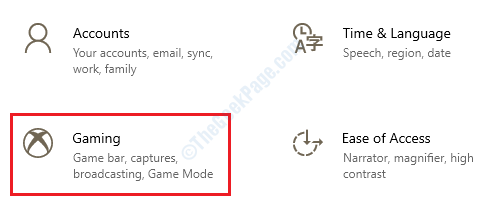
2.U kunt nu de instellingen van de gamebalk zien.U moet de knop uitschakelen die overeenkomt met de optie Spelclips, schermafbeeldingen opnemen en uitzenden met de spelbalk.
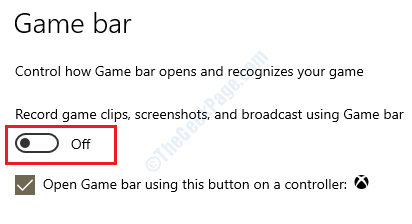
Dat is het.Controleer of uw probleem is opgelost.
Methode 2: Windows Store-cache opnieuw instellen
Soms kan het probleem worden veroorzaakt door de cache van de Windows Store.Volg de onderstaande stappen om uw Windows Store-cache opnieuw in te stellen.
1.Klik op Windows Start Menu Zoekbalk en typ vervolgens wsreset.Klik uit de resultaten die worden vermeld op degene met de opdracht wsreset Uitvoeren.
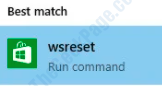
2.De bovenstaande stap zou een opdrachtpromptvenster starten.Het resetten gebeurt op de achtergrond.Wacht geduldig terwijl de opdracht tot voltooiing wordt uitgevoerd.Nadat de opdracht de cache opnieuw heeft ingesteld, wordt de Windows Store-app gestart.Controleer of uw probleem is opgelost.
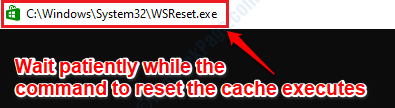
Methode 3: Sleutelbinding uitschakelen via Windows Register-editor
De volgende stappen omvatten het aanbrengen van wijzigingen in uw Windows Register-editor.Het wordt ten zeerste aangeraden om een back-up te maken van uw registerinstellingen voordat u doorgaat met het bewerken van het register, aangezien een beschadigd register ernstige systeeminstabiliteiten kan veroorzaken.
1.Eerst moeten we het Windows-register openen.Druk daarvoor tegelijkertijd op de WIN + R-toetsen en open het venster Uitvoeren.Typ vervolgens regedit en druk op de Enter-toets.
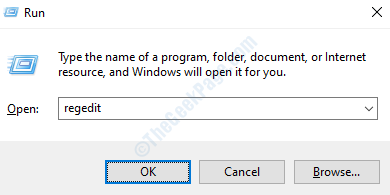
2.Navigeer nu naar het volgende pad:
Computer --> HKEY_CURRENT_USER --> Software --> Microsoft --> Windows --> CurrentVersion --> GameDVR
Zodra u bij het bovenstaande pad bent, klikt u in het linkervenster op de map met de naam GameDVR.Klik nu in het rechterdeelvenster met de rechtermuisknop op het item met de naam AppCaptureEnabled.Klik dan op de optie Wijzigen.
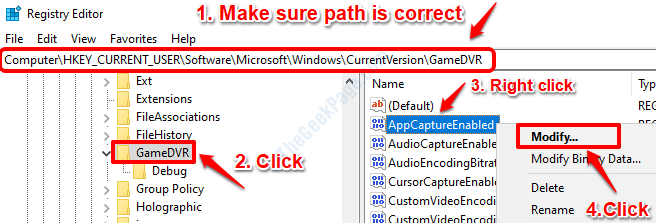
3.Zorg ervoor dat onder Waardegegevensveld de waarde is ingesteld op 0.Zorg er ook voor dat Basis is ingesteld op Decimaal.Als u klaar bent, drukt u op de knop OK.
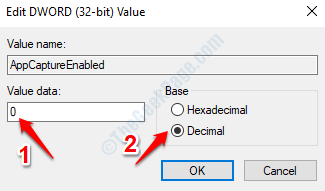
4.Navigeer als volgende in de Register-editor zelf naar het volgende pad:
Computer --> HKEY_CURRENT_USER --> System --> GameConfigStore
Zorg ervoor dat het pad dat u hebt bereikt, correct is.Klik op GameConfigStore in het linkervenster.Zoek vervolgens in het rechterdeelvenster en klik met de rechtermuisknop op het item met de tekst GameDVR_Enabled.Klik vervolgens vanuit het contextmenu met de rechtermuisknop op de optie Wijzigen.
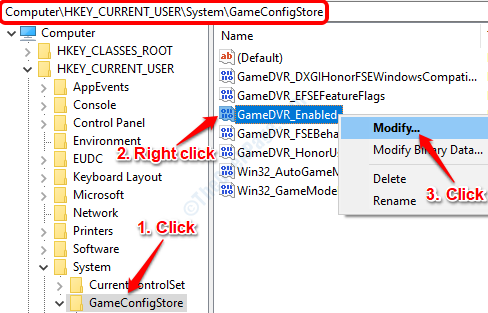
5.In het DWORD-bewerkingsvenster dat wordt geopend.Stel Waardegegevens in op 0 en zorg ervoor dat Basis is ingesteld op Hexadecimaal.Druk op de OK-knop als je helemaal klaar bent.
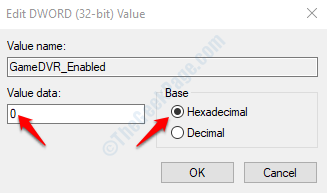
6.Dat is alles.Start uw machine opnieuw op en controleer of het probleem is opgelost of niet.
Methode 4: Ontbrekende Windows-apps opnieuw installeren
Soms treedt de fout U hebt een nieuwe app nodig om deze MS-Gaming-overlay te openen op vanwege ontbrekende Windows-apps.Als geen van de hierboven genoemde methoden voor u heeft gewerkt, kunnen we proberen de ontbrekende Windows-apps opnieuw te installeren.
1.Open Windows Verkenner en navigeer naar het volgende pad.Zorg ervoor dat u user_account vervangt door de naam van uw gebruikersaccount.
This PC --> C Drive --> Users --> user_account --> AppData --> Local --> Packages
Als u de AppData-map niet kunt bekijken, betekent dit dat u het bekijken van verborgen bestanden moet inschakelen.Klik daarvoor in de Windows Verkenner op het tabblad Weergave en vink vervolgens het selectievakje aan dat overeenkomt met de optie Verborgen items.

2.Nu gaan we alle bestanden in de map Local/Packages verwijderen.We zullen alles opnieuw installeren in de volgende stap.Als u echter een back-up wilt maken, is dit het juiste moment.U kunt alle inhoud in deze map voor de zekerheid naar de D-schijf of een andere gewenste plaats verplaatsen.
Zodra u helemaal klaar bent, selecteert u alle bestanden en mappen in de map Pakketten door tegelijkertijd op de CTRL+A-toetsen te drukken en vervolgens op de DELETE-toets te drukken.Als een bestand/map niet kan worden verwijderd omdat het in gebruik is, sla het dan over.
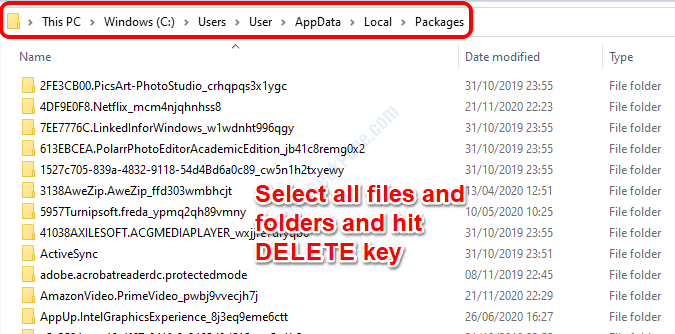
3.Als volgende moeten we Windows PowerShell openen in de beheerdersmodus.Klik op de zoekbalk van het menu Start en typ vervolgens powershell.Zodra de resultaten verschijnen, klikt u met de rechtermuisknop op Windows PowerShell en vervolgens op Als administrator uitvoeren.
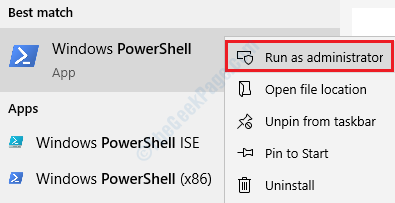
4.Wanneer PowerShell wordt geopend in de beheerdersmodus, kopieert u de volgende opdracht erin en drukt u vervolgens op de Enter-toets.
Get-AppXPackage -AllUsers | Foreach {Add-AppxPackage -DisableDevelopmentMode -Register "$($_.InstallLocation)AppXManifest.xml"}

5.PowerShell zal nu alle ontbrekende apps opnieuw installeren.Wacht tot het hele proces is voltooid voordat u het PowerShell-venster sluit.
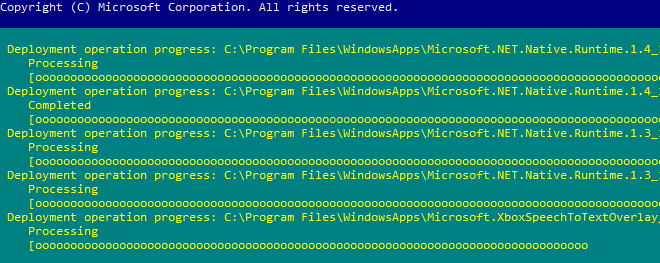
6.Als alles klaar is, kunt u proberen uw pc opnieuw op te starten.Wanneer het systeem actief is, probeert u te controleren of uw probleem is opgelost of niet.
Laat in opmerkingen achter welke methode voor u werkte.

