Java-fout 1721 oplossen in Windows 11 of Windows 10
Bijgewerkt in januari 2024: Krijg geen foutmeldingen meer en vertraag je systeem met onze optimalisatietool. Haal het nu op - > deze link
- Download en installeer de reparatietool hier.
- Laat het uw computer scannen.
- De tool zal dan repareer je computer.
Tijdens het installeren van Java op sommige Windows-machines hebben sommige gebruikers geklaagd over een foutmelding "Error 1721:Er is een probleem met dit Windows Installer-pakket." op de betreffende fora.Het probleem is opgetreden tijdens het installeren van Java, terwijl het op elk moment kan optreden tijdens het installeren/uitvoeren van een op Java gebaseerde toepassing.Na grondig onderzoek te hebben gedaan, hebben we ontdekt dat er meerdere redenen zijn voor dit probleem.Volg gewoon deze oplossingen zodat u Java op uw computer kunt installeren.
Oplossingen -
1.U kunt uw computer opnieuw opstarten.Voer het installatieprogramma uit nadat u het systeem opnieuw hebt opgestart.Test of dit werkt.
2.Voer het installatieprogramma uit als beheerder.Ga gewoon naar de locatie van het installatiebestand, tik er met de rechtermuisknop op en klik op "Uitvoeren als beheerder" om het als beheerder uit te voeren.
Belangrijke opmerkingen:
U kunt nu pc-problemen voorkomen door dit hulpmiddel te gebruiken, zoals bescherming tegen bestandsverlies en malware. Bovendien is het een geweldige manier om uw computer te optimaliseren voor maximale prestaties. Het programma herstelt veelvoorkomende fouten die kunnen optreden op Windows-systemen met gemak - geen noodzaak voor uren van troubleshooting wanneer u de perfecte oplossing binnen handbereik hebt:
- Stap 1: Downloaden PC Reparatie & Optimalisatie Tool (Windows 11, 10, 8, 7, XP, Vista - Microsoft Gold Certified).
- Stap 2: Klik op "Start Scan" om problemen in het Windows register op te sporen die PC problemen zouden kunnen veroorzaken.
- Stap 3: Klik op "Repair All" om alle problemen op te lossen.
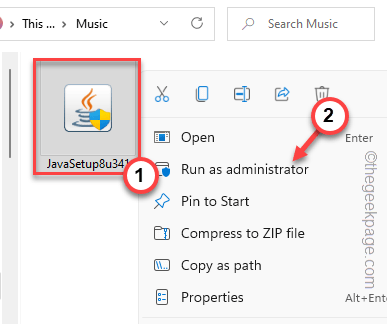
Voltooi het installatieproces.
Fix 1 - Start de Windows Installer-service opnieuw en installeer Visual-bestanden
Stap 1
De Windows Installer-service is een essentieel onderdeel van het installatieproces.
1.Druk eerst tegelijk op de Win-toets en de R-toetsen.
2.Typ vervolgens deze opdracht en klik op "OK".
services.msc
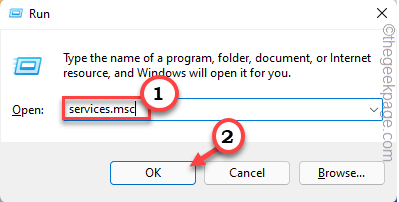
3.Services-hulpprogrammapagina verschijnt op uw scherm.Ga nu door de volledige lijst met services en zoek naar de "Windows Installer" -service.
4.Tik er vervolgens met de rechtermuisknop op en klik op "Eigenschappen".
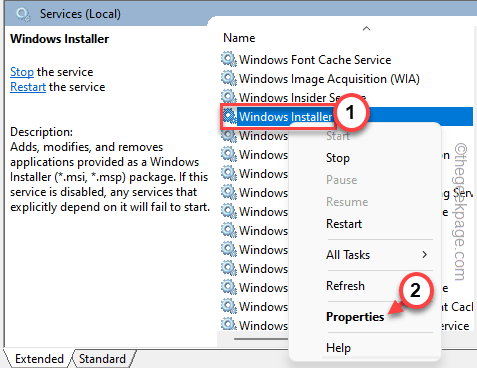
5.Ga naar de eigenschappenpagina van Windows Installer en bekijk de voorwaarde 'Servicestatus:'.
6.Als er "Running" staat, klik dan op "Stop" om de service onmiddellijk te beëindigen.
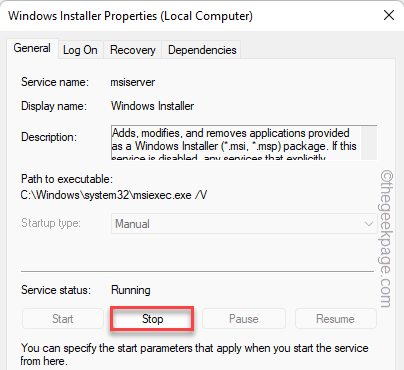
Wacht gewoon tot Windows de service stopt.
7.Klik vervolgens op "Start" om de service te starten.
Als u merkt dat de 'Servicestatus:' "Gestopt" weergeeft, kunt u op "Start" klikken om de service te starten.
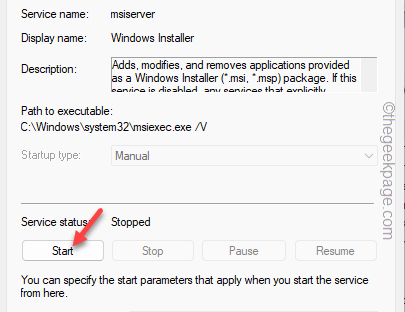
Minimaliseer het Services-venster.Start vervolgens het installatieprogramma en voltooi het installatieproces.
Stap 2
Download en installeer het Visual C++ Redistributable-servicepakket op uw computer.
1.Ga naar het Microsoft Visual C++ 2005 Service Pack 1 Redistributable-pakket.
2.Als je daar eenmaal bent, klik je op "Downloaden".
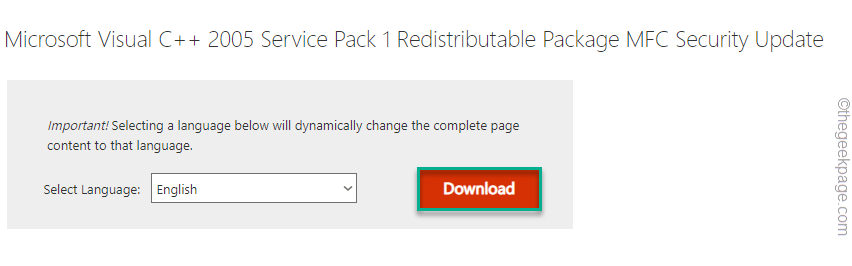
3.Controleer nu het pakketbestand "vcredist_x64.exe".
4.Klik vervolgens op "Volgende".
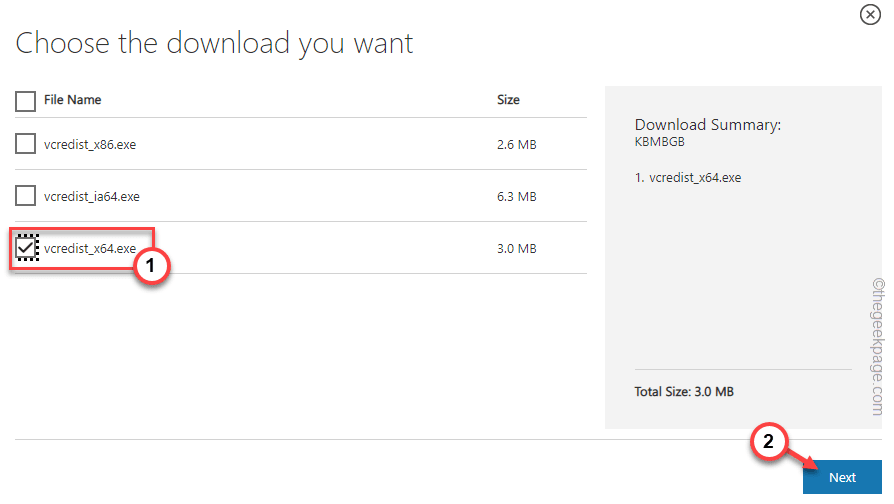
Zodra u het pakket hebt gedownload, minimaliseert of sluit u de browser.
5.Ga naar de downloadlocatie.
6.Dubbeltik vervolgens op het pakket om de installatie te starten.
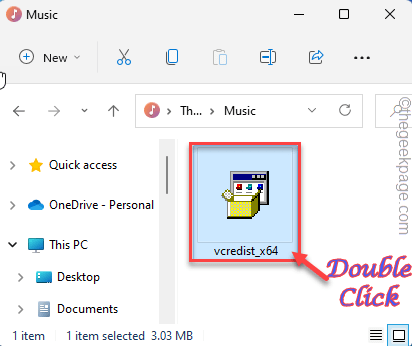
Volg gewoon de instructies op het scherm en voltooi de installatie.Zodra de installatie is voltooid, start u uw computer opnieuw op.
Nadat u het systeem opnieuw hebt opgestart, volgt u deze stappen om het Visual C++ 2008 Redistributable-pakket te installeren.
1.Download het Visual C++ 2008-pakket.
2.Ga nu naar de locatie van het gedownloade bestand.Dubbeltik vervolgens op de "subinacl".
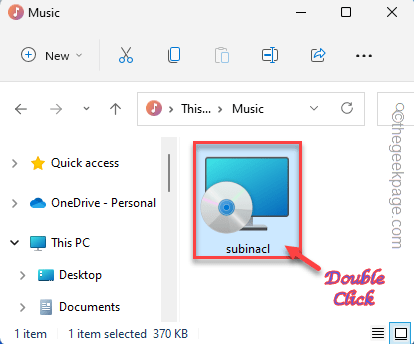
3.Volg de stappen die verschijnen en kies in welk station u het pakketbestand wilt installeren.
4.Ga vervolgens naar de laatste stap en klik op "Nu installeren" om het pakket te installeren.
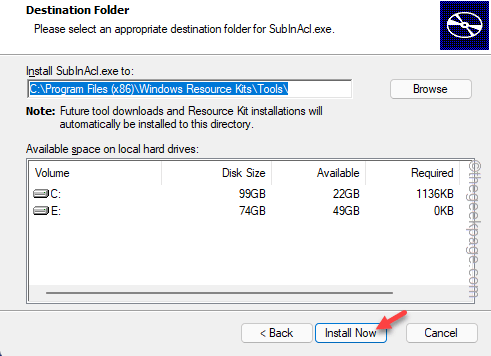
Zodra het is geïnstalleerd, start u uw computer opnieuw op, net als voorheen.
Probeer na het opnieuw opstarten van het systeem het installatieprogramma opnieuw uit te voeren.
U zult de "Foutcode 1721" op uw computer niet tegenkomen.
Oplossing 2 - Probeer het in de compatibiliteitsmodus te installeren
Als u een oud installatieprogramma uitvoert, kunt u dit uitvoeren in de compatibiliteitsmodus voor oudere Windows.
1.Open de bestandsverkenner en ga naar de locatie van het installatieprogramma.
2.Zodra u daar bent, tikt u met de rechtermuisknop op het installatieprogramma en klikt u op "Eigenschappen".
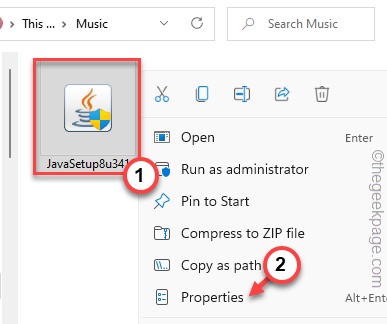
3.Navigeer op de eigenschappenpagina van het installatieprogramma naar het gedeelte "Compatibiliteit".
4.Vink vervolgens het vakje "Dit programma uitvoeren in compatibiliteitsmodus voor:" aan en stel het in op "Windows Vista" in de vervolgkeuzelijst.
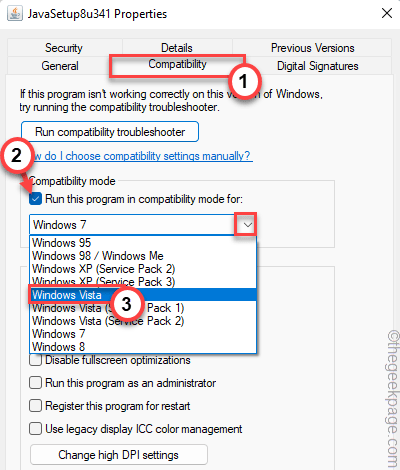
5.Tik daarna op de optie "Toepassen" en "OK" om de wijzigingen op te slaan.
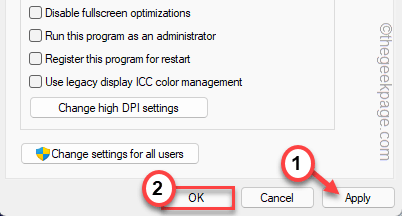
Nadat u de nieuwe compatibiliteitswijzigingen hebt toegepast, kunt u het installatieprogramma uitvoeren.
Test of dit werkt, anders voert u het programma uit om de probleemoplosser te installeren en te verwijderen.
Fix 3 - Pauzeer de antivirus
Het antivirusprogramma kan dit probleem veroorzaken in het Java-installatieprobleem.
1.Sluit de foutmelding, als je dat nog niet hebt gedaan.
2.Kijk nu op de taakbalk en je ziet daar een pijlpictogram.Klik er gewoon op.
3.Nadat u op het pictogram hebt geklikt, ziet u de antivirus geminimaliseerd in het systeemvak.
4.Klik vervolgens met de rechtermuisknop op de antivirus en tik op "Beveiliging onderbreken" om de antivirusactiviteit kort te onderbreken.

Nadat u het antivirusprogramma hebt onderbroken, voert u het installatieprogramma uit en voltooit u de installatie van de Java-toepassing.
Controleer of dit werkt.
Oplossing 4 - Voer de specifieke probleemoplosser uit
Er is een probleemoplosser voor het installeren en verwijderen van programma's die u kan helpen het probleem te identificeren en op te lossen.
1.Bezoek eerst MicrosoftProgram_Install_and_Uninstall.meta.
2.Tik vervolgens op "Downloaden" om de tool op uw computer te downloaden.
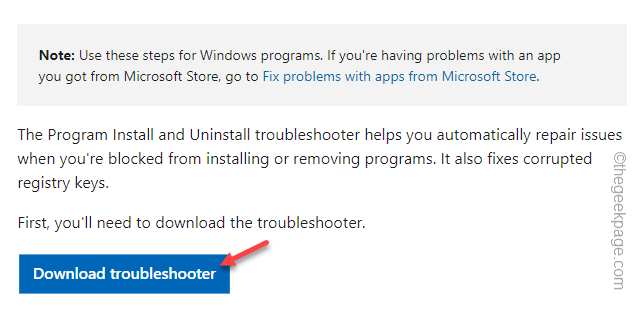
3.Nadat u de tool hebt gedownload, sluit u de browser.
4.Dubbelklik vervolgens op het installatieprogramma "MicrosoftProgram_Install_and_Uninstall.meta" om de probleemoplosser op uw computer uit te voeren.
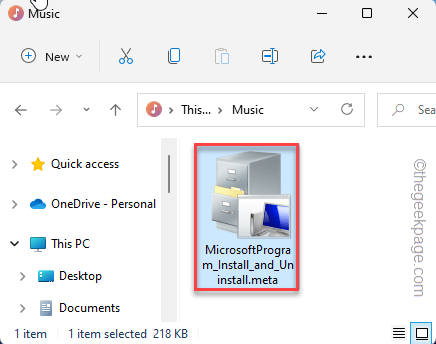
4.Wanneer de pagina Programma-installatieprogramma en verwijderprogramma wordt geopend, tikt u op "Volgende" om naar de volgende pagina te gaan.
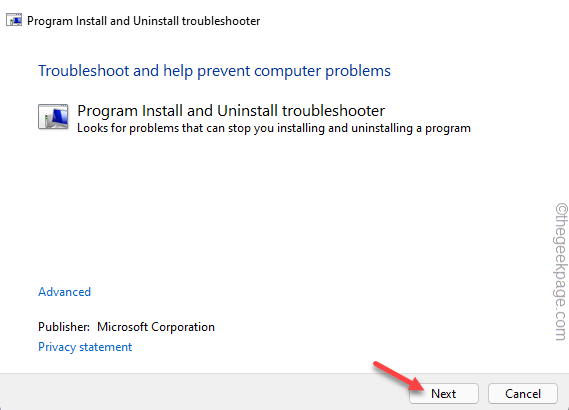
5.Zodra u wordt gevraagd: "Heeft u een probleem met het installeren of verwijderen van een programma?", kiest u de optie "Installeren" om het probleem op te lossen.
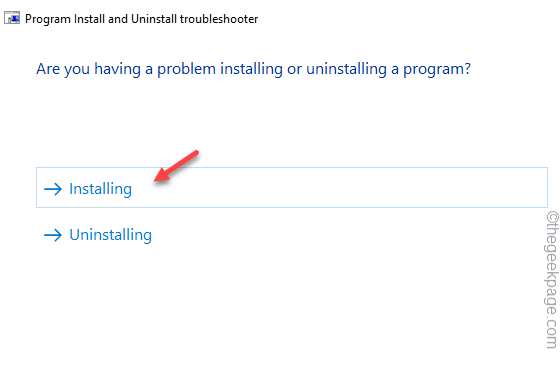
Laat Windows het register controleren op patchgerelateerde problemen.
6.Nu kunt u daar de lijst met apps zien.
7.Selecteer gewoon de app waarmee u dit probleem ondervindt.
Als u de app daar niet kunt zien, kiest u "Niet vermeld" en klikt u op "Volgende".
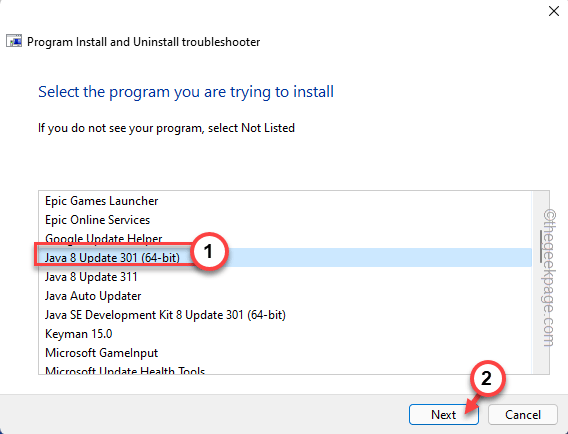
Geef Windows even de tijd om het probleem te detecteren en een oplossing voor te schrijven.
Oplossing 5 - Meld u af en registreer MSI
U moet het MSI-uitvoerbare bestand ongedaan maken en opnieuw registreren.
1.Druk eerst op de Win-toets op uw toetsenbord en typ "powershell" in het zoekvak.
2.Zodra u kunt zien dat de "Windows Powershell" in het zoekresultaat is verschenen.Klik er met de rechtermuisknop op en tik op "Uitvoeren als beheerder" om de terminal als beheerder te openen.
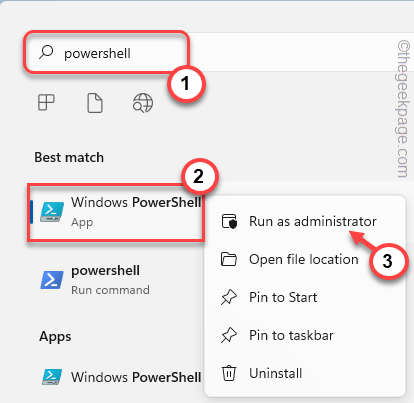
3.Kom naar het hoofdscherm van PowerShell, schrijf deze code een voor een en druk op Enter.
msiexec /unreg msiexec /regserver
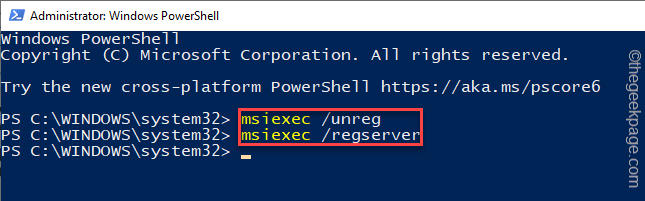
Op deze manier hebt u de Windows Installer-service afgemeld en opnieuw geregistreerd.
Probeer nu het installatieprogramma te starten en uit te testen.
Fix 6 - Verlaag de UAC-instellingen
Probeer Gebruikersaccountbeheer te verlagen en probeer de Java-toepassing opnieuw te installeren.
1.Druk gewoon op de Windows-toets en zoek naar "Gebruikersaccountbeheer".
2.Tik vervolgens op "Instellingen Gebruikersaccountbeheer wijzigen" om toegang te krijgen tot de instellingen.
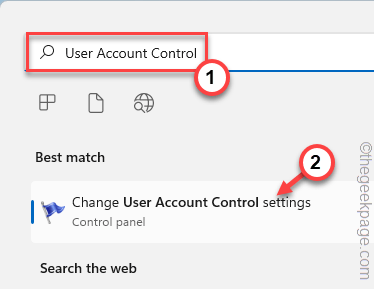
3.Hierdoor wordt het deelvenster Instellingen gebruikersaccountbeheer geopend.
4.Zet de schuifregelaar helemaal naar beneden op "Nooit melden".
5.Klik vervolgens op "OK" om de wijzigingen op te slaan.
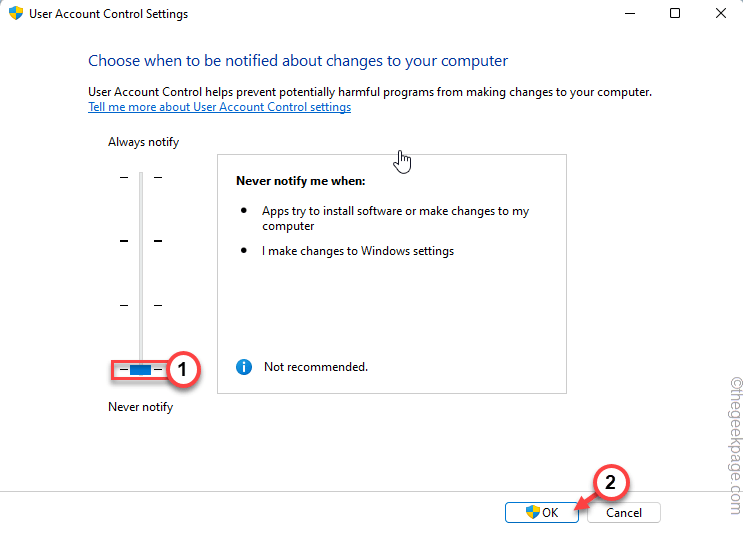
Op deze manier wordt de interferentie van Gebruikersaccountbeheer geëlimineerd wanneer u dit doet.Voer daarna het installatieprogramma nog een keer uit.
De installatie wordt niet onderbroken door het bericht "Error Code 1721".

