Interne PortAudio-fout in Audacity op Windows 11 of Windows 10 oplossen
Bijgewerkt in januari 2024: Krijg geen foutmeldingen meer en vertraag je systeem met onze optimalisatietool. Haal het nu op - > deze link
- Download en installeer de reparatietool hier.
- Laat het uw computer scannen.
- De tool zal dan repareer je computer.
Audacity is de meest geprefereerde geluidseditor van gebruikers wanneer ze iets willen opnemen of favoriete audiotracks willen bewerken.Het is een gratis open-source en gebruiksvriendelijke audio-editor die werkt op alle grote desktopplatforms zoals Windows, Mac en Linux.Meestal werkt het probleemloos, maar soms werkt Audacity tijdens het openen of gebruiken van de editor niet of geeft het een fout weer.Een van die fouten is de interne PortAudio-fout die door veel gebruikers is aangetroffen tijdens het gebruik van Audacity.Het foutbericht dat aan de gebruiker wordt weergegeven, is als volgt
Kon geen audioapparaten vinden.
U kunt geen audio afspelen of opnemen.
Belangrijke opmerkingen:
U kunt nu pc-problemen voorkomen door dit hulpmiddel te gebruiken, zoals bescherming tegen bestandsverlies en malware. Bovendien is het een geweldige manier om uw computer te optimaliseren voor maximale prestaties. Het programma herstelt veelvoorkomende fouten die kunnen optreden op Windows-systemen met gemak - geen noodzaak voor uren van troubleshooting wanneer u de perfecte oplossing binnen handbereik hebt:
- Stap 1: Downloaden PC Reparatie & Optimalisatie Tool (Windows 11, 10, 8, 7, XP, Vista - Microsoft Gold Certified).
- Stap 2: Klik op "Start Scan" om problemen in het Windows register op te sporen die PC problemen zouden kunnen veroorzaken.
- Stap 3: Klik op "Repair All" om alle problemen op te lossen.
Fout: Interne PortAudio-fout
Heeft u last van deze fout terwijl u probeert audio te bewerken of op te nemen in Audacity?Lees vervolgens dit artikel om enkele methoden voor probleemoplossing te vinden die u kunnen helpen dit probleem met Audacity op te lossen.
Tijdelijke oplossingen
1.Probeer het systeem opnieuw op te starten om te controleren of dit helpt.
2.Koppel uw audioapparaten los van uw systeem en sluit ze vervolgens weer aan en controleer of het probleem is opgelost.
Fix 1 - Schakel de Windows Audio Services in
1.Open het dialoogvenster Uitvoeren met de toetsencombinatie Windows + R.
2.Typ services.msc en druk op Enter om Windows Services te openen.
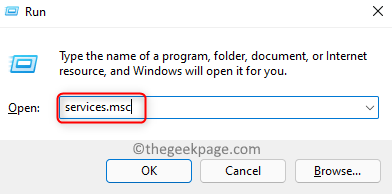
3.Blader in het venster Services omlaag en zoek de Windows Audio-service in de lijst.
Klik met de rechtermuisknop op deze service en kies de optie Eigenschappen.

4.Wijzig in het venster Eigenschappen het opstarttype in Automatisch met behulp van de vervolgkeuzelijst ernaast.
5.Zorg ervoor dat de servicestatus de status Actief heeft.
Als de service is Gestopt, klik dan op de knop Start om de service te starten.
6.Zodra de vereiste wijzigingen zijn aangebracht, klikt u op Toepassen en vervolgens op OK om de wijzigingen op te slaan.
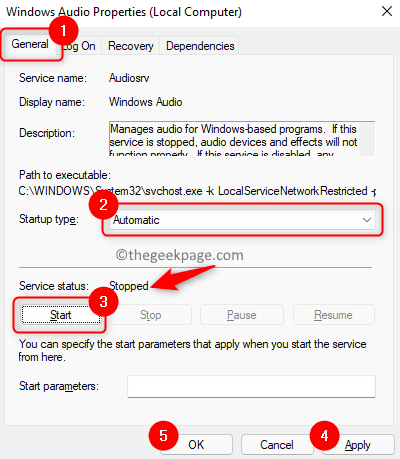
7.Nu bent u terug in het Services-venster.
Zoek hier naar de service met de naam Windows Audio Endpoint Builder.

Herhaal stap 3 - 6 hierboven voor deze service.
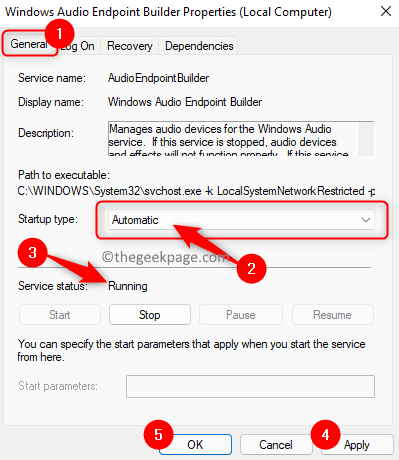
8.Start uw systeem opnieuw op.Controleer of u Audacity zonder fouten kunt gebruiken na het opstarten van het systeem.
Oplossing 2 - Audioapparaten opnieuw scannen in Audacity
1.Start de Audacity-applicatie.
2.Klik op het lint bovenaan op het menu Transport.
Klik in het menu dat opent op de optie Audioapparaten opnieuw scannen.

3.Wacht enige tijd totdat de bewerking is voltooid.Opnieuw scannen helpt het probleem op te lossen als het probleem zich heeft voorgedaan na het aanbrengen van wijzigingen aan uw audioapparaat.
4.Start de Audacity-app opnieuw en controleer of deze wordt geopend zonder de foutmelding weer te geven.
Oplossing 3 - Werk de stuurprogramma's van uw audioapparaat bij
1.Houd gewoon de toetsencombinatie Windows en R op uw toetsenbord ingedrukt om Uitvoeren te openen.
2.Typ devmgmt.msc om Apparaatbeheer te openen.

3.Zodra u zich in Apparaatbeheer bevindt, zoekt u Besturingen voor geluid, video en spelletjes in de lijst met apparaten.
Vouw nu Geluids-, video- en gamecontrollers uit door op het kleine pijltje ernaast te klikken.
4.Klik met de rechtermuisknop op het stuurprogramma van uw audioapparaat en kies Stuurprogramma bijwerken.
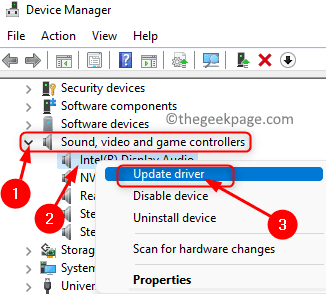
5.Kies in het venster Stuurprogramma's bijwerken dat verschijnt de optie Automatisch zoeken naar stuurprogramma's.
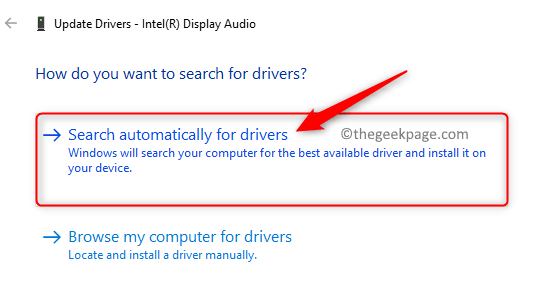
6.Als er updates zijn voor de bestaande stuurprogramma's op uw pc, worden deze gedownload en geïnstalleerd.
7.Start uw systeem opnieuw op om de wijzigingen door te voeren.
8.Open Audacity en controleer of de fout is opgelost.
Oplossing 4 - Voer de probleemoplosser voor audio uit
1.Druk op Windows + R om Uitvoeren te openen.
2.Typ ms-settings:troubleshoot en druk op Enter om de Windows Troubleshooter-pagina te openen.
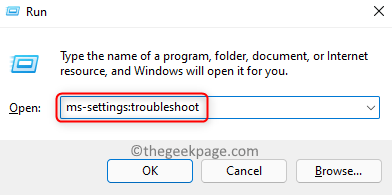
3.Klik hier op het vak met het label Andere probleemoplossers.
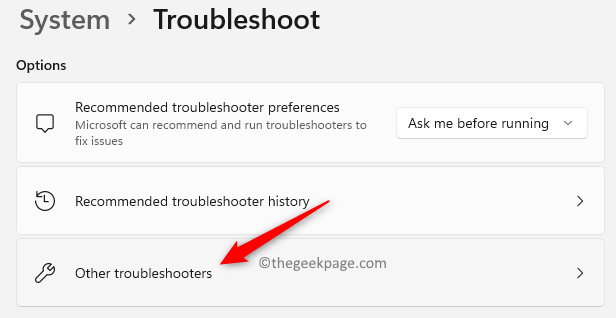
4.Klik in de lijst met probleemoplossers op de knop Uitvoeren die is gekoppeld aan de probleemoplosser voor het afspelen van audio om het hulpprogramma te openen.
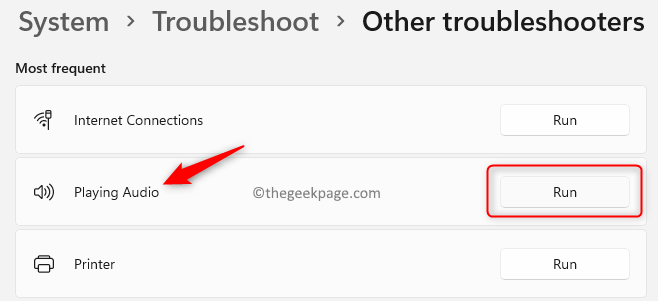
5.Wacht tot de probleemoplosser is uitgevoerd en detecteer eventuele problemen.
Als er problemen zijn gedetecteerd, volgt u de instructies om de oplossing toe te passen.
6.Start uw pc opnieuw op nadat de fix is toegepast.Start na het opstarten van uw systeem Audacity en controleer of dit heeft geholpen om de fout op te lossen.
Oplossing 5 - Audacity verwijderen en opnieuw installeren
1.Druk tegelijkertijd op de Windows- en I-toetsen op uw toetsenbord om de app Instellingen te openen.
2.Klik in het venster Instellingen op Apps in het linkerdeelvenster.
Ga nu naar de rechterkant en selecteer Apps & functies in de lijst met beschikbare opties.
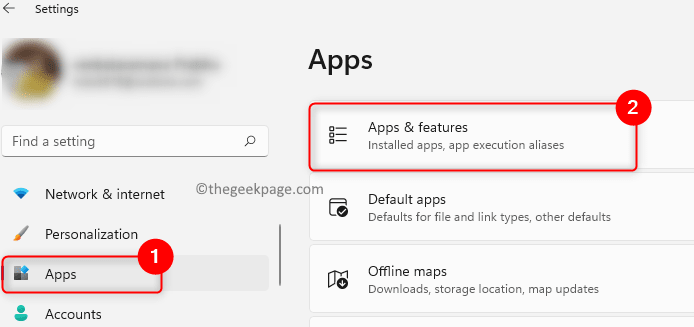
3.Dit opent de pagina Apps & functies in de Windows-instellingen.
Typ hier Audacity in het tekstvak onder de tekst van de app-lijst om naar de app te zoeken.
4.Klik nu op de drie verticale stippen aan de rechterkant van het vak met het label Audacity.
Selecteer de optie Verwijderen in het menu dat wordt geopend.
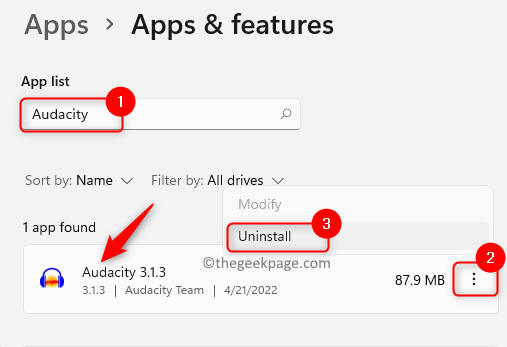
5.Klik in de prompt die verschijnt nogmaals op Verwijderen om de verwijdering van de app te bevestigen.
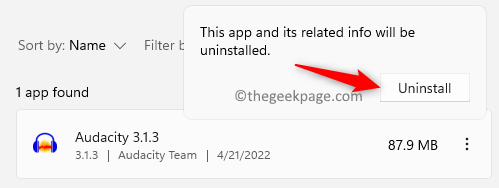
6.Volg de instructies op het scherm om het verwijderen van de applicatie te voltooien.
Start uw computer opnieuw op nadat de toepassing is verwijderd.
7.Ga naar de officiële downloadpagina van Audacity.
Download de nieuwste versie van het installatieprogramma.
8.Open het gedownloade installatieprogramma en voltooi de installatie van de toepassing door de instructies te volgen.
9.Nadat de installatie is voltooid, opent u Audacity en controleert u of de toepassing werkt zonder enige fout weer te geven.
Dat is het!
U kunt nu het Audacity-programma gebruiken om de vereiste actie van het bewerken van tracks of het opnemen van audio uit te voeren zonder de Internal PortAudio-fout te zien.Reageer en laat ons uw mening weten en de oplossing die u heeft geholpen dit probleem met Audacity op uw Windows-pc op te lossen.
U kunt deze pc-reparatietool ook downloaden om elk pc-probleem te lokaliseren en op te lossen:Stap 1 -
Download hier de Restoro PC Reparatie Tool

