INTERNAL ERROR kan geen tijdelijke map maken [OPGELOST]
Bijgewerkt in januari 2024: Krijg geen foutmeldingen meer en vertraag je systeem met onze optimalisatietool. Haal het nu op - > deze link
- Download en installeer de reparatietool hier.
- Laat het uw computer scannen.
- De tool zal dan repareer je computer.
Met het Windows-systeem kunnen gebruikers verschillende soorten toepassingen op uw systeem installeren met behulp van uitvoerbare / installatiebestanden.Onlangs begonnen veel Windows-gebruikers te klagen dat ze een foutmelding ontvingen met de naam INTERNAL ERROR: kan geen tijdelijke map op hun systeem maken terwijl ze een toepassing proberen te installeren met een uitvoerbaar bestand.Het probleem is niet alleen hiertoe beperkt, maar verhindert ook dat de gebruikers bestaande toepassingen starten die ook op het Windows-systeem zijn geïnstalleerd.
Enkele van de mogelijke redenen worden hieronder vermeld.
- Er worden geen beheerdersrechten gegeven tijdens het uitvoeren van het uitvoerbare bestand voor installatie.
- Ongeldig of er is een ander pad gegeven aan de TMP-variabele.
- Beschadigde systeembestanden
- Besturingsinstellingen zijn mogelijk gewijzigd voor de map Temp
Laten we nu eens kijken hoe deze fout kan worden verholpen met behulp van de oplossingen die hieronder in dit artikel worden gegeven.
Belangrijke opmerkingen:
U kunt nu pc-problemen voorkomen door dit hulpmiddel te gebruiken, zoals bescherming tegen bestandsverlies en malware. Bovendien is het een geweldige manier om uw computer te optimaliseren voor maximale prestaties. Het programma herstelt veelvoorkomende fouten die kunnen optreden op Windows-systemen met gemak - geen noodzaak voor uren van troubleshooting wanneer u de perfecte oplossing binnen handbereik hebt:
- Stap 1: Downloaden PC Reparatie & Optimalisatie Tool (Windows 11, 10, 8, 7, XP, Vista - Microsoft Gold Certified).
- Stap 2: Klik op "Start Scan" om problemen in het Windows register op te sporen die PC problemen zouden kunnen veroorzaken.
- Stap 3: Klik op "Repair All" om alle problemen op te lossen.
Tijdelijke oplossing - Probeer uw systeem te herstellen op uw Windows-systeem om terug te keren naar het laatst opgeslagen punt.
Oplossing 1 - Controleer het pad van de TMP & TEMP-variabele
Soms, als het pad ongeldig is of verwijst naar een andere map in plaats van de tijdelijke map van uw systeem voor een van de omgevingsvariabelen genaamd TMP & TEMP, wordt deze fout verwacht.We raden u daarom aan het pad dat aan de TMP- en TEMP-variabelen is gegeven te controleren met behulp van de onderstaande stappen.
Stap 1: Open het venster Systeemeigenschappen op uw systeem door op de Windows- en R-toetsen te drukken om het opdrachtvenster Uitvoeren te openen.
Stap 2: Typ vervolgens systempropertiesadvanced in het tekstvak en druk op Enter.

Stap 3: Dit opent de Systeemeigenschappen met het tabblad Geavanceerd.
Stap 4: Klik op de optie Omgevingsvariabelen onder aan het venster, zoals weergegeven in de onderstaande afbeelding.
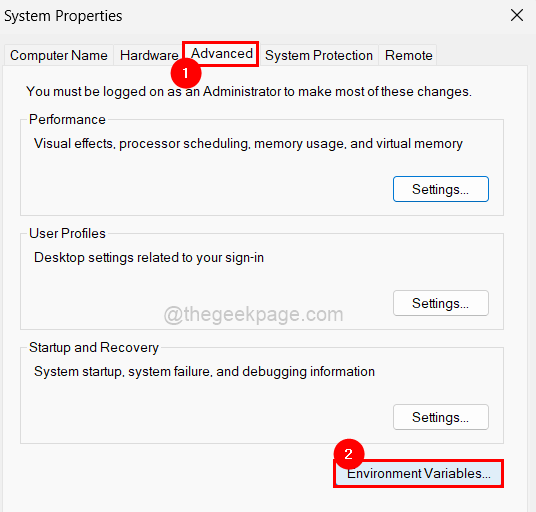
Stap 5: Dubbelklik in het venster Omgevingsvariabelen dat op het scherm verscheen op de variabele TEMP onder het gedeelte Gebruikersvariabelen.
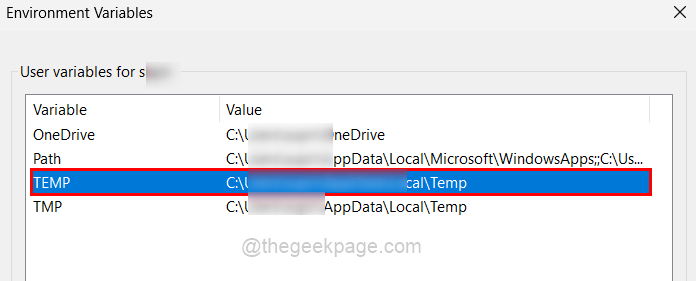
Stap 6: Typ nu de onderstaande regel in het tekstvak Variabele waarde en tik op OK.
%USERPROFILE%AppDataLocalTemp
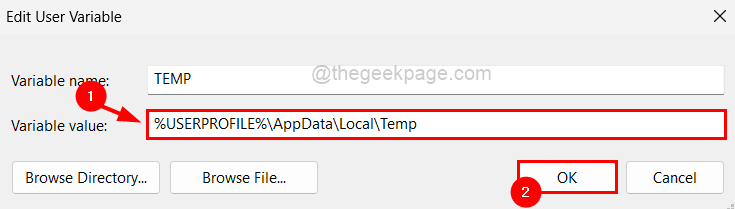
Stap 7: Doe hetzelfde ook voor de TMP-variabele.
Stap 8: Klik vervolgens op OK in het venster Omgevingsvariabelen om het te sluiten.
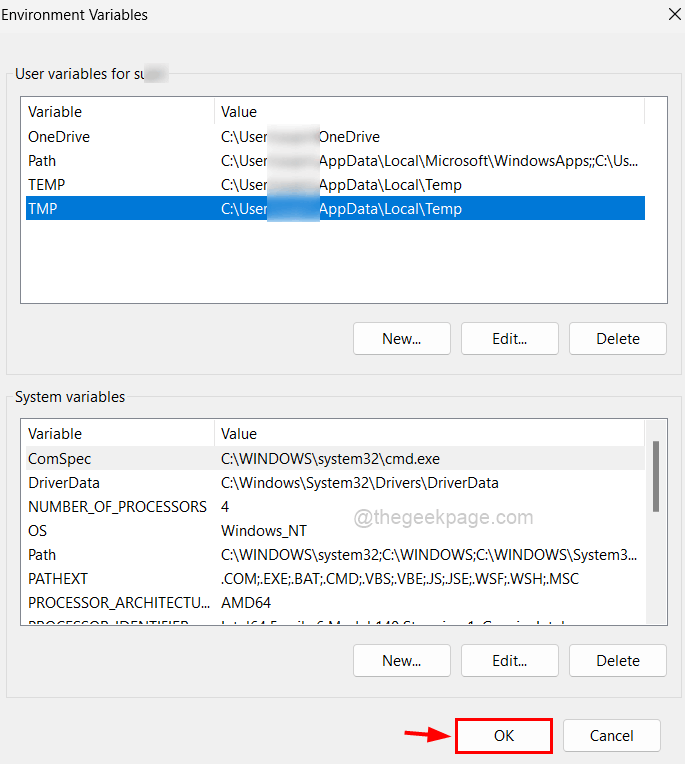
Stap 9: Sluit nu het venster met systeemeigenschappen en start het systeem opnieuw op.
Nadat het systeem is gestart, controleert u of het probleem is opgelost.Als dit niet het geval is, probeer dan andere oplossingen hieronder.
Oplossing 2 - Voer het uitvoerbare bestand uit als beheerder
Wanneer u een beheerdersaccount gebruikt terwijl u zich aanmeldt op uw systeem, doet dit het meeste werk soepel en veroorzaakt het geen problemen.Maar bepaalde problemen treden op wanneer u bent ingelogd met een gebruikersaccount op het systeem.Laten we dus eens kijken hoe u een uitvoerbaar bestand als beheerder kunt uitvoeren terwijl u nog steeds een gebruikersaccount hebt.
Stap 1: Ga naar de map of het bureaublad waar u het uitvoerbare bestand hebt om de toepassing te installeren.
Stap 2: Klik nu met de rechtermuisknop op het uitvoerbare bestand en selecteer Als administrator uitvoeren in het contextmenu zoals hieronder weergegeven.
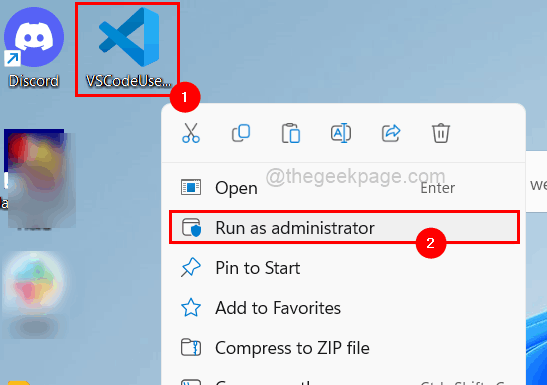
Stap 3: Volg vervolgens de instructies op het scherm om het installatieproces zonder fouten te voltooien.
Oplossing 3 - Voer CHKDSK uit op uw systeem
Stap 1: Open de opdrachtprompt op uw systeem.Druk eerst tegelijkertijd op de Windows- en R-toetsen om het opdrachtvenster Uitvoeren te openen.
Stap 2: Typ vervolgens cmd in het vak Uitvoeren en druk allemaal tegelijk op CTRL + SHIFT + ENTER, waardoor het opdrachtpromptvenster als beheerder wordt geopend.
OPMERKING: U moet de UAC-prompt accepteren door op Ja te klikken.

Stap 3: Typ de onderstaande regel in de opdrachtprompt en druk op de Enter-toets om deze uit te voeren.
chkdsk /x /f /r
Stap 4: Hier wordt een bericht weergegeven in het opdrachtpromptvenster met de tekst "Chkdsk kan niet worden uitgevoerd omdat het volume door een ander proces wordt gebruikt. Wilt u dit volume plannen om te worden gecontroleerd wanneer het systeem de volgende keer opnieuw wordt opgestart? (J/N )".
Stap 5: Typ nu Y en druk op Enter.
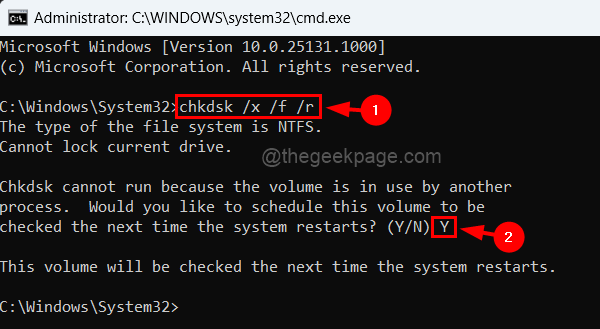
Stap 6: U kunt het opdrachtpromptvenster sluiten.
Stap 7: Start het systeem opnieuw op zodat Chkdsk begint te controleren op fouten en deze te herstellen.
Stap 8: Nadat het systeem het heeft voltooid en is opgestart, controleert u of het probleem is opgelost.
Oplossing 4 - Wijs een nieuw gemaakt mappad toe aan de TEMP- en TMP-variabelen
Stap 1: Open het C:-station op uw computer.
Stap 2: Maak een nieuwe map in C:-station door op het vervolgkeuzemenu Nieuw te klikken en Map in het menu te selecteren.
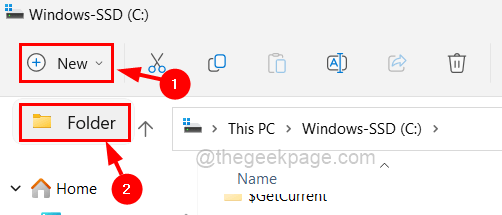
Stap 3: hernoem het vervolgens naar Temp.
Stap 4: Nu kunt u de map C: drive sluiten.
Stap 5: Hierna moet u het opdrachtvenster Uitvoeren openen door tegelijkertijd op de Windows + R-toetsen te drukken.
Stap 6: Zodra het vak Uitvoeren verschijnt, typt u systempropertiesadvanced erin en tikt u op de Enter-toets.

Stap 7: Hiermee wordt het venster Systeemeigenschappen geopend.
Stap 8: Open nu het venster Omgevingsvariabelen door op Omgevingsvariabelen onderaan het venster te klikken, zoals hieronder weergegeven.
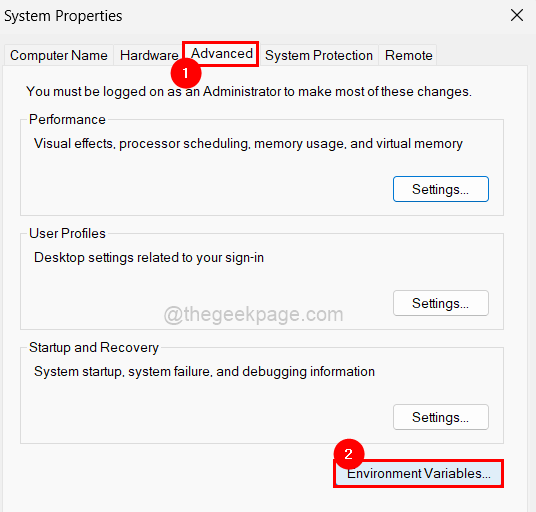
Stap 9: Dubbelklik op de TEMP-variabele die zich bovenaan in het gedeelte Gebruikersvariabelen bevindt, zoals hieronder weergegeven.
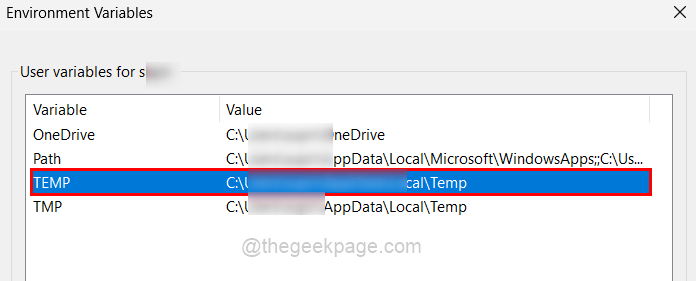
Stap 10: Voer vervolgens de onderstaande regel in het tekstvak Variabele waarde in en klik op OK.
C:Temp
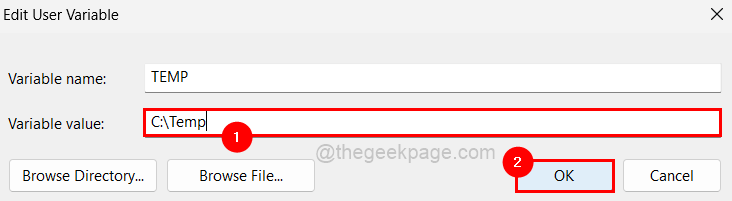
Stap 11: Herhaal nu hetzelfde met de TMP-variabele onder het gedeelte Gebruikersvariabelen.
Stap 12: Sluit vervolgens alle geopende vensters door op OK te klikken.
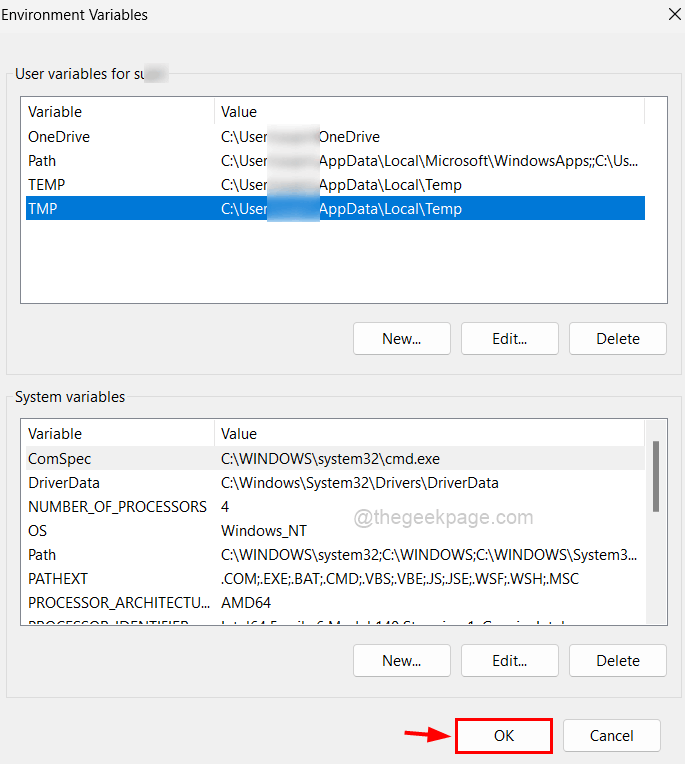
Oplossing 5 - Wijzig de machtigingen Toegang tot volledig beheer voor de map Temp
Stap 1: Open de Windows-map via het vak Uitvoeren.Druk eerst de Windows- en R-toetsen samen in, waardoor het vak Uitvoeren wordt geopend.
Stap 2: Typ vervolgens C:Windows in het tekstvak van Uitvoeren en druk op Enter.
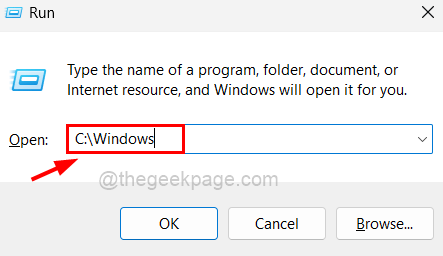
Stap 3: Zoek vervolgens, zodra de Windows-map is geopend, naar de map met de naam Temp en klik er met de rechtermuisknop op.
Stap 4: Selecteer nu de optie Eigenschappen in het contextmenu zoals hieronder weergegeven.
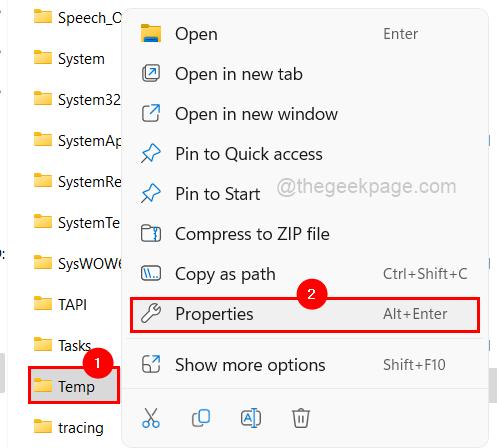
Stap 5: Ga in het venster Eigenschappen naar het tabblad Beveiliging door erop te klikken.
Stap 6: Om vervolgens de machtigingen te wijzigen, gaat u naar het venster Geavanceerde instellingen door onderaan op de knop Geavanceerd te klikken, zoals hieronder wordt weergegeven.
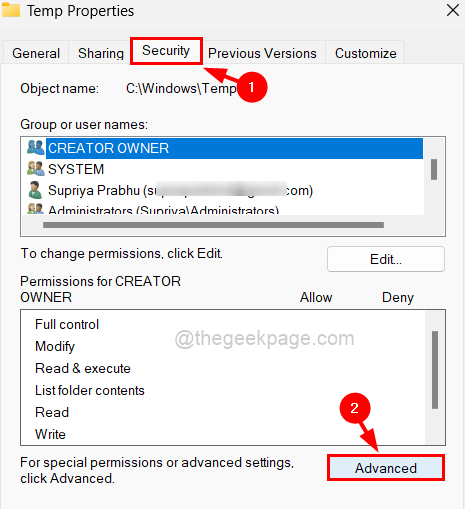
Stap 7: Zorg ervoor dat u zich op het tabblad Machtigingen in het venster Geavanceerde beveiligingsinstellingen bevindt.
Stap 8: Dubbelklik op de gebruiker in de lijst op het tabblad Machtigingen om het machtigingenvenster te openen.
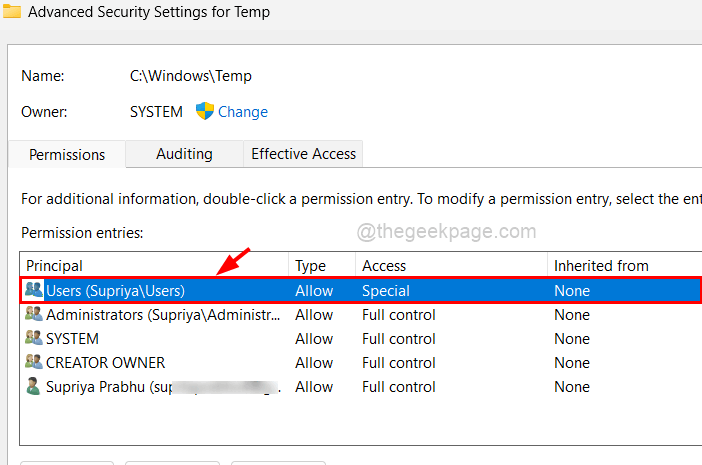
Stap 9: Vink nu het selectievakje Volledig beheer aan door er één keer op te klikken en dan worden automatisch de rest van de selectievakjes zoals wijzigen, lezen en uitvoeren, enz. aangevinkt zoals weergegeven in de onderstaande afbeelding.
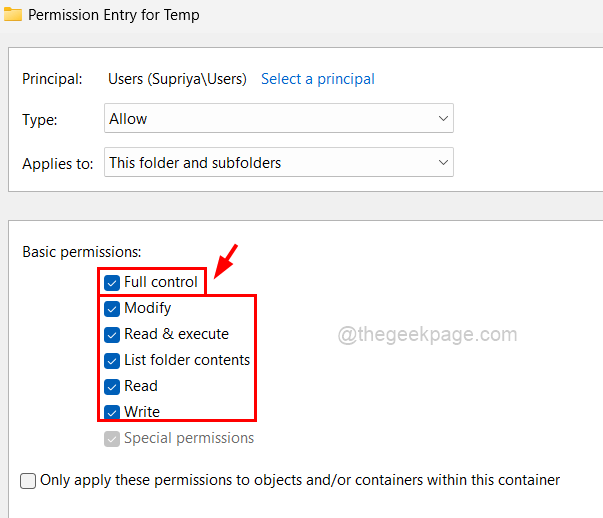
Stap 10: Als u klaar bent, klikt u op OK.
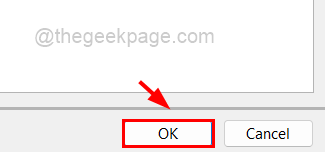
Stap 11: Sluit vervolgens het venster Eigenschappen door op Toepassen en OK te klikken.
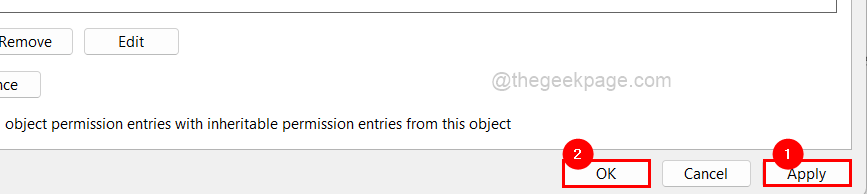
U kunt deze pc-reparatietool ook downloaden om elk pc-probleem te lokaliseren en op te lossen:Stap 1 -Download de Restoro PC Reparatie Tool van hierStap 2 - Klik op Scan starten om elk pc-probleem automatisch te vinden en op te lossen.

