Installatieprobleem met Microsoft NET Framework Foutcode 0x800c0006 Fix
Bijgewerkt in januari 2024: Krijg geen foutmeldingen meer en vertraag je systeem met onze optimalisatietool. Haal het nu op - > deze link
- Download en installeer de reparatietool hier.
- Laat het uw computer scannen.
- De tool zal dan repareer je computer.
.NET Framework 4 is verplicht voor ontwikkelaars en eindgebruikers om de nieuwste versie van applicaties op Windows uit te voeren.Maar tijdens het downloaden en installeren van .NET Framework 4 hebben veel gebruikers geklaagd dat het installatieprogramma halverwege vastloopt, met de volgende foutmelding: ".NET Framework 4 is niet geïnstalleerd omdat downloaden is mislukt met foutcode 0x800c0006".Tijdens het installeren van .NET Framework 4 op uw apparaat, als u het ook ervaart, bent u zojuist op de juiste plek terechtgekomen.
Fix 1 - Controleer de netwerkverbinding
Het eerste dat u moet controleren, is of het systeem een stabiele netwerkverbinding heeft. .NET Framework 4 maakt verbinding met internet en downloadt het pakketbestand om het te installeren.Maar als uw systeem geen stabiele netwerkverbinding heeft, kan het installatieprogramma geen verbinding maken met de server en het pakket downloaden.U kunt deze stappen proberen -
1.Sluit de installatiepagina van .NET Framework.
Belangrijke opmerkingen:
U kunt nu pc-problemen voorkomen door dit hulpmiddel te gebruiken, zoals bescherming tegen bestandsverlies en malware. Bovendien is het een geweldige manier om uw computer te optimaliseren voor maximale prestaties. Het programma herstelt veelvoorkomende fouten die kunnen optreden op Windows-systemen met gemak - geen noodzaak voor uren van troubleshooting wanneer u de perfecte oplossing binnen handbereik hebt:
- Stap 1: Downloaden PC Reparatie & Optimalisatie Tool (Windows 11, 10, 8, 7, XP, Vista - Microsoft Gold Certified).
- Stap 2: Klik op "Start Scan" om problemen in het Windows register op te sporen die PC problemen zouden kunnen veroorzaken.
- Stap 3: Klik op "Repair All" om alle problemen op te lossen.
2.Koppel het systeem vervolgens los van je wifi-netwerk.Schakel de router uit.
Als u een LAN-kabel gebruikt, moet u deze loskoppelen van uw computer.
3.Wacht vervolgens 2-3 minuten.Schakel vervolgens de router in.
4.Voor Ethernet-gebruikers: sluit de Ethernet-kabel aan op uw systeem.
5.Verbind je systeem met het wifi-netwerk.
Voer vervolgens .NET Framework 4 (Web Installer) uit en volg de instructies op het scherm om het installatieproces te voltooien.
Oplossing 2 - Voer het offline installatieprogramma uit
Download het offline installatieprogramma voor het .NET Framework 4-pakket en installeer het op uw computer.U hoeft zich helemaal geen zorgen te maken over netwerkstoringen!
1.Ga naar .NET Framework 4 (Standalone Installer).
2.Zodra u daar bent, klikt u op "Downloaden" om het installatieprogramma te downloaden.
Het is ongeveer 50 MB in downloadgrootte.
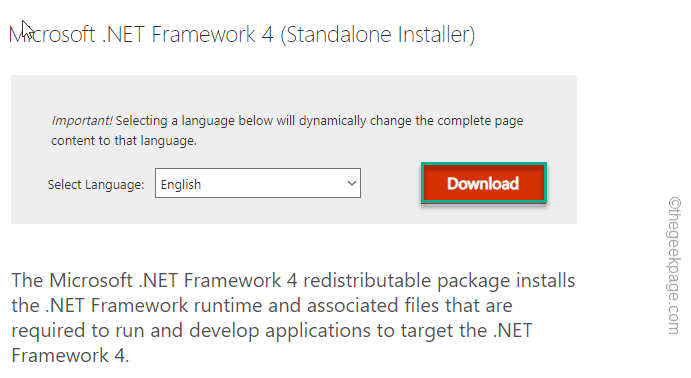
3.Zodra je dat hebt gedownload, ga je naar de downloadlocatie.
4.Dubbeltik vervolgens op het installatiebestand "dotNetFx40_Full_X86_x64".
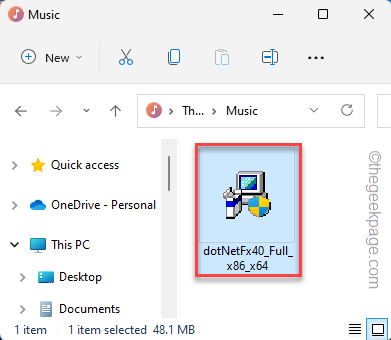
5.Vink in de volgende stap "Ik heb de licentievoorwaarden gelezen en accepteer deze aan."
6.Klik vervolgens op "Installeren" om de .NET Framework 4-bestanden op uw computer te installeren.
Mogelijk moet u uw computer opnieuw opstarten om de installatie te voltooien.
Fix 3 - Deblokkeer het installatieprogramma
Soms kan het installatiebestand op uw computer worden geblokkeerd, vooral wanneer u het bestand van een andere computer hebt overgebracht.U kunt het installatieprogramma eenvoudig deblokkeren.
1.Ga naar de locatie van het installatiebestand.
2.Klik er vervolgens met de rechtermuisknop op en tik op "Eigenschappen".
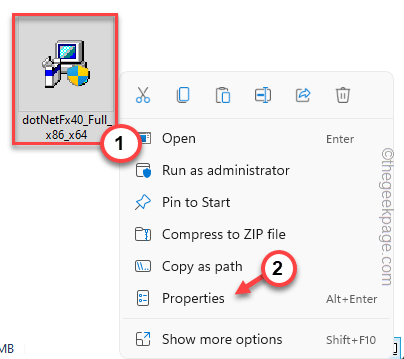
3.Ga nu naar het tabblad "Algemeen".
4.Vink daarna het vakje "Deblokkeren" aan.
5.Klik ten slotte op "Toepassen" en "OK".
Nadat u het installatiebestand hebt gedeblokkeerd, voert u het uit op uw computer.
Deze keer zou het prima moeten gaan en zou .NET Framework 4 op uw systeem moeten zijn geïnstalleerd.
Oplossing 4 - Schakel .NET Framework 3.5 in
Het inschakelen van .NET Framework 3.5 kan voor u werken.
1.Als u tegelijkertijd op de Win-toets + R-toetsen drukt, ziet u het vak Uitvoeren.
2.Schrijf dit dan op en klik op "OK".
optionalfeatures
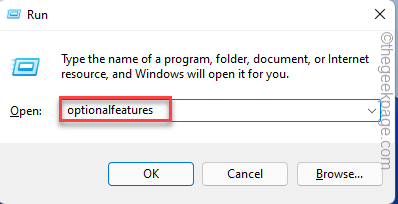
3.Vink op de pagina Windows-functies het vakje ".NET Framework 3.5 (inclusief .NET 2.0 en 3.0)" aan.
4.Klik daarna op "OK" om dat in te schakelen.
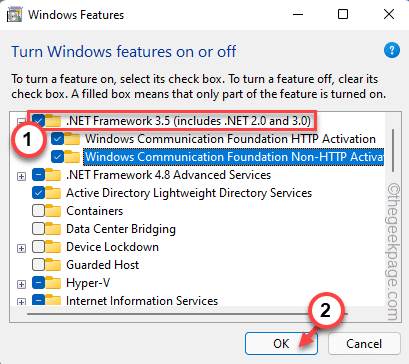
Geef Windows even de tijd om de functie op uw systeem in te schakelen.Als het klaar is, tikt u op "Nu opnieuw opstarten" om de computer opnieuw op te starten en de framework-functie opnieuw in te schakelen.

