Installatiefout herstellen - 0x800f0922 op Windows 11 pc
Bijgewerkt in januari 2024: Krijg geen foutmeldingen meer en vertraag je systeem met onze optimalisatietool. Haal het nu op - > deze link
- Download en installeer de reparatietool hier.
- Laat het uw computer scannen.
- De tool zal dan repareer je computer.
Wanneer u Windows-updates probeert te installeren, ondervindt uw computer regelmatig onverwachte problemen en foutcode 0x800f0922 is een veelvoorkomend probleem.Onder Windows Update ziet u het bericht "Update mislukt. Installatiefout – 0x800f0922".De updatefout kan voorkomen dat u cumulatieve updates, kwaliteitsupdates, beveiligingsupdates en functie-updates installeert.
Probeer de installatiefout 0x800f0922 van Windows 11 zo snel mogelijk op te lossen.Anders kunnen er ernstige onbekende problemen optreden.U vindt er enkele in de volgende sectie.
Wat veroorzaakt installatiefouten - 0x800f0922

- Veelvoorkomende Windows Update-fouten: als u geluk heeft, vindt u in uw specifieke geval wellicht al de juiste methode om fout 0x800F0922 op te lossen in de ingebouwde probleemoplosser voor Windows Update.
- Beschadigd systeembestand: in de meest ernstige gevallen wordt dit probleem veroorzaakt door een beschadigd systeembestand dat de pogingen van het besturingssysteem om nieuwe wachtende updates te installeren, beïnvloedt.
- Corruptie van de firewall: het is bekend dat ingebouwde en externe AV-firewalls soms de installatie van bepaalde beveiligingsupdates verstoren.
- Beschadigde tijdelijke WU-bestanden: onthoud dat Windows Update in de loop van de tijd veel tijdelijke bestanden verzamelt, vooral als u onlangs het besturingssysteem hebt geïnstalleerd en het van cruciaal belang is dat de WU-component de achterstand inhaalt.
- Veelvoorkomende Windows Update-fouten: als u geluk heeft, zult u merken dat de juiste methode voor het oplossen van fout 0x800F0922 in uw specifieke geval al wordt geboden door de ingebouwde Windows Update-foutremedies.
- Het onderdeel voor .NET Framework bevindt zich in een onzekere situatie: voor de overgrote meerderheid van functie-updates is de hulp van bepaalde .NET Framework-onderdelen nodig om functie-updates te installeren.Als uw .NET Framework vastzit in een onderbroken status en niet beschikbaar is.
Hoe de installatiefout op te lossen - 0x800f0922
Voer het hulpprogramma voor probleemoplossing voor Windows Update uit
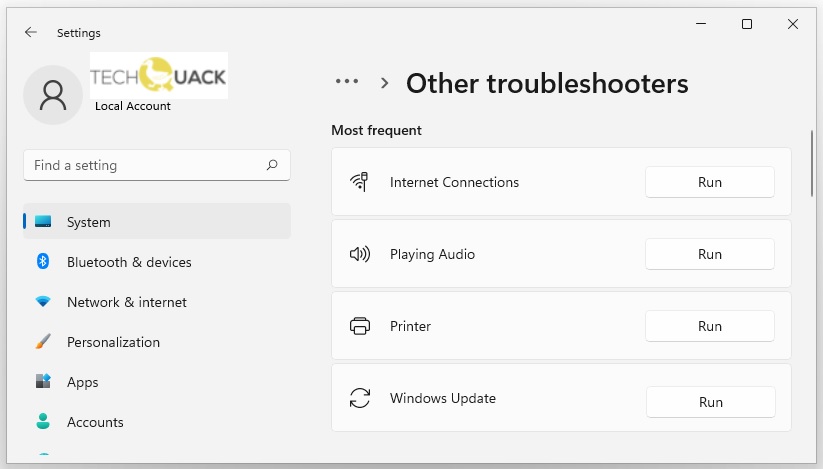
Belangrijke opmerkingen:
U kunt nu pc-problemen voorkomen door dit hulpmiddel te gebruiken, zoals bescherming tegen bestandsverlies en malware. Bovendien is het een geweldige manier om uw computer te optimaliseren voor maximale prestaties. Het programma herstelt veelvoorkomende fouten die kunnen optreden op Windows-systemen met gemak - geen noodzaak voor uren van troubleshooting wanneer u de perfecte oplossing binnen handbereik hebt:
- Stap 1: Downloaden PC Reparatie & Optimalisatie Tool (Windows 11, 10, 8, 7, XP, Vista - Microsoft Gold Certified).
- Stap 2: Klik op "Start Scan" om problemen in het Windows register op te sporen die PC problemen zouden kunnen veroorzaken.
- Stap 3: Klik op "Repair All" om alle problemen op te lossen.
Als uw computer traag is of als u foutmeldingen krijgt, is het misschien tijd om de probleemoplosser voor Windows Update uit te voeren.Deze ingebouwde tool kan helpen bij het identificeren en oplossen van problemen met updates, zodat uw computer weer probleemloos aan de slag kan.Hier is hoe het te doen:
- Open op uw computer het menu Start en typ "problemen oplossen" in de zoekbalk.
- Selecteer onder 'Aan de slag' de optie 'Windows Update'.
- De probleemoplosser scant nu uw computer op problemen met updates.Als het er een vindt, zal het proberen ze automatisch te repareren.
- Nadat de scan is voltooid, start u uw computer opnieuw op en controleert u of het probleem is opgelost.
Als u nog steeds problemen ondervindt, kunt u proberen de Windows Update-service opnieuw in te stellen of handmatig updates van de website van Microsoft te installeren.Maar als u zich niet op uw gemak voelt bij het aanbrengen van wijzigingen in uw systeeminstellingen, kunt u altijd het beste contact opnemen met een professional voor hulp.
Schakel het Microsoft .NET Framework 3.5 in
Microsoft .NET Framework 3.5 is een softwareframework dat ontwikkelaars helpt bij het maken van applicaties voor Windows 11.De nieuwste versie van het Framework, 4.5, kan worden geïnstalleerd via het Configuratiescherm, maar oudere versies moeten handmatig worden ingeschakeld.U kunt als volgt Microsoft .NET Framework 3.5 inschakelen op Windows 11:
- Ga naar Configuratiescherm en selecteer Programma's en onderdelen.
- Klik op Windows-onderdelen in- of uitschakelen.
- Selecteer Microsoft .NET Framework 3.5 (inclusief 2.0 en 3.0) en klik op OK.
- Het installatieproces begint en u ziet een voortgangsbalk die de status aangeeft.Als het klaar is, kunt u toepassingen gebruiken waarvoor Microsoft .NET Framework 3.5 is vereist.
Zet je firewall uit
- Navigeer naar het menu Start > app Instellingen > Update en beveiliging.
- Selecteer Windows Firewall in het linkermenu.
- Kies het profiel Domain Network of Private Network uit de lijst aan de rechterkant (dit wordt bepaald door of je bent verbonden met een werknetwerk of niet).
- Klik op de schakelaar bovenaan de pagina om Windows Firewall voor dat profiel uit te schakelen.U kunt ook op Geavanceerde instellingen klikken om uw firewallregels aan te passen als dat nodig is (bijvoorbeeld om bepaalde programma's door de firewall te laten gaan).
- Herhaal stap 3 en 4 voor het andere netwerkprofiel (indien van toepassing).
- U kunt ook klikken op Firewall & netwerkbeveiliging in het linkermenu om uw firewall-instellingen voor alle netwerkprofielen tegelijk te bekijken en te beheren.
SFC-scan uitvoeren
Een van de belangrijkste dingen die u kunt doen om uw computer soepel te laten werken, is door regelmatig een SFC-scan uit te voeren.Deze scan controleert op corrupte bestanden en helpt deze te herstellen.Hier is hoe het te doen:
- Typ 'cmd' in de zoekbalk.
- Klik met de rechtermuisknop op de toepassing 'Opdrachtprompt' en selecteer 'Als administrator uitvoeren'.
- Typ 'sfc /scannow' in het opdrachtpromptvenster en druk op Enter.
- De scan begint nu; dit kan enkele minuten duren.
- Nadat de scan is voltooid, start u uw computer opnieuw op en controleert u of de prestaties zijn verbeterd.
Gebruik DISM-scan
Het uitvoeren van een DISM-scan op Windows 11 is een relatief eenvoudig proces, maar er zijn een paar dingen om in gedachten te houden.Hier is een stapsgewijze handleiding voor het uitvoeren van een DISM-scan op Windows 11:
- Druk op de Windows-toets + R om het dialoogvenster Uitvoeren te openen.
- Typ "dism.exe /online /cleanup-image /scanhealth" in het vak Uitvoeren en druk op Enter.
- Wacht tot de scan is voltooid.Dit kan enkele minuten duren.
- Zodra de scan is voltooid, zou u een bericht moeten zien dat aangeeft dat er geen fouten zijn gevonden.Als u fouten ziet, kunt u proberen de scan opnieuw uit te voeren of de SFC-tool gebruiken om de schade te herstellen.
VPN-verbinding uitschakelen
- Klik in de rechterbenedenhoek van uw scherm op het WiFi-pictogram of het Ethernet-pictogram om de netwerk- en internetinstellingen te openen.
- Klik op VPN in de linkerzijbalk en klik vervolgens op de naam van uw VPN-verbinding.Als u uw VPN-verbinding niet in de linkerzijbalk ziet, klikt u op de knop Een VPN-verbinding toevoegen.
- Klik op Adapteropties wijzigen in de rechterbovenhoek van het venster.Er wordt een nieuw venster geopend met een lijst met netwerkverbindingen.
- Klik met de rechtermuisknop op uw VPN-verbinding en klik vervolgens op Eigenschappen.Als u een dialoogvenster ziet waarin u wordt gevraagd of u wilt dat deze app wijzigingen aan uw pc aanbrengt, klikt u op Ja.
- Ga in het venster Eigenschappen naar het tabblad Eigenschappen en klik vervolgens op Configureren... naast Beveiliging.Selecteer Geavanceerd (aangepaste instellingen) in het menu met beveiligingsinstellingen dat verschijnt.
- Selecteer in het menu Geavanceerde beveiligingsinstellingen IKEv2 onder "Gegevensversleuteling" en AES-256-GCM onder "Gegevensintegriteit".Klik vervolgens tweemaal op OK om beide vensters te sluiten.
- Klik in het venster Netwerk- en internetinstellingen nogmaals op VPN in de linkerzijbalk en klik vervolgens op uw VPN-verbinding om deze te selecteren.
- Klik op Verbinding verbreken in de rechterbenedenhoek van het venster.Uw VPN-verbinding wordt nu uitgeschakeld.

