Insluitende lezer gebruiken in Edge-browser
Bijgewerkt in januari 2024: Krijg geen foutmeldingen meer en vertraag je systeem met onze optimalisatietool. Haal het nu op - > deze link
- Download en installeer de reparatietool hier.
- Laat het uw computer scannen.
- De tool zal dan repareer je computer.
Aangezien technologieën met de dag groeien, maakt dit het gemakkelijker voor mensen van alle leeftijdsgroepen.Een dergelijke functie wordt Immersive-lezer genoemd, die door Microsoft wordt voorgelezen voor hun Edge-browser, waarbij de gebruikers de voorleesfunctie gewoon kunnen activeren en gewoon achterover kunnen leunen en luisteren naar wat er is geschreven op de webpagina die ze aan het bekijken zijn.
Zou het niet erg handig zijn als je niet echt hele alinea's of essays van een webpagina of kranten online hoeft te lezen, maar de browser leest het hardop voor je?Ja.Welnu, u hoeft alleen maar te selecteren vanaf welk punt de browser voor u moet voorlezen met behulp van de meeslepende lezerfunctie in de Edge-browser.
Als je hier meer over wilt weten en hoe je het kunt gebruiken, dan zal dit artikel je uitleggen hoe je dit kunt doen met de onderstaande stappen.
Belangrijke opmerkingen:
U kunt nu pc-problemen voorkomen door dit hulpmiddel te gebruiken, zoals bescherming tegen bestandsverlies en malware. Bovendien is het een geweldige manier om uw computer te optimaliseren voor maximale prestaties. Het programma herstelt veelvoorkomende fouten die kunnen optreden op Windows-systemen met gemak - geen noodzaak voor uren van troubleshooting wanneer u de perfecte oplossing binnen handbereik hebt:
- Stap 1: Downloaden PC Reparatie & Optimalisatie Tool (Windows 11, 10, 8, 7, XP, Vista - Microsoft Gold Certified).
- Stap 2: Klik op "Start Scan" om problemen in het Windows register op te sporen die PC problemen zouden kunnen veroorzaken.
- Stap 3: Klik op "Repair All" om alle problemen op te lossen.
Insluitende lezer gebruiken in Edge-browser
Laten we hieronder zien hoe u de meeslepende lezerfunctie in de Edge-browser kunt gebruiken.En het legt ook uit hoe u de meeslepende leesmodus kunt openen.
Stap 1: Open de Edge-browser op uw systeem.Druk hiervoor op de Windows-toets en typ Microsoft edge.
Stap 2: Druk vervolgens rechtstreeks op de Enter-toets op uw toetsenbord of selecteer de Microsoft Edge-browser in de zoekresultaten door erop te klikken, zoals hieronder wordt weergegeven.
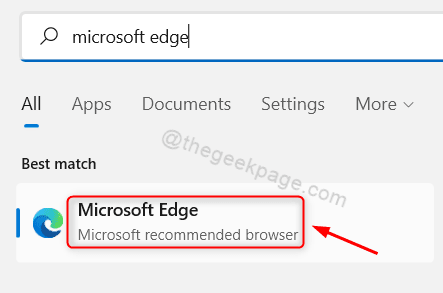
Stap 3: Zodra de Microsoft Edge-browser is geopend, bladert u door enkele webpagina's die u wilt lezen, zoals kranten, essays of artikelen.
Stap 4: Nadat u zich op een webpagina bevindt waarvan u wilt dat de edge-browser het voor u voorleest, selecteert u het woord door te dubbelklikken, zodat de voorleesfunctie weet waar het moet beginnen met lezen.
Stap 5: Klik met de rechtermuisknop op het geselecteerde woord en klik op de optie Voorlezen vanaf hier in het contextmenu, zoals weergegeven in de onderstaande schermafbeelding.
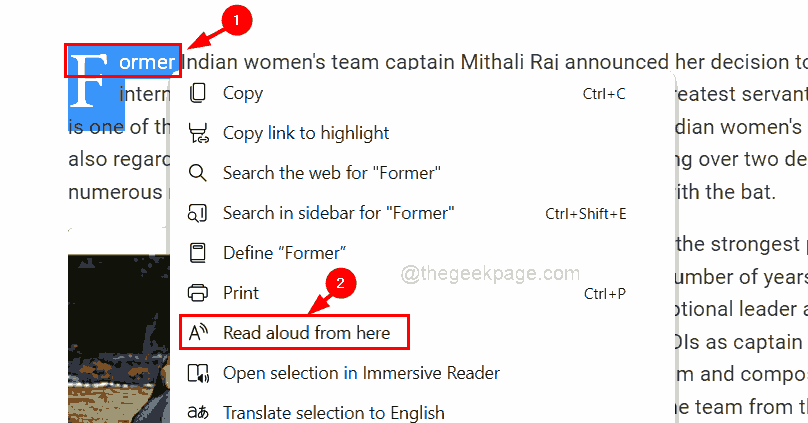
Stap 6: Het begint dan te lezen vanaf het woord dat u hebt geselecteerd.
Stap 7: U kunt het lezen pauzeren door op de spatiebalk op uw toetsenbord te drukken of door op de knop Pauze bovenaan te klikken, zoals hieronder wordt weergegeven.

Stap 8: U kunt de steminstellingen wijzigen door op Stemopties te klikken om de vervolgkeuzelijst te zien.
Stap 9: Vervolgens kunt u de snelheid van de stem wijzigen door de optie Snelheid naar wens van Normaal naar Langzaam of Snel te schuiven.
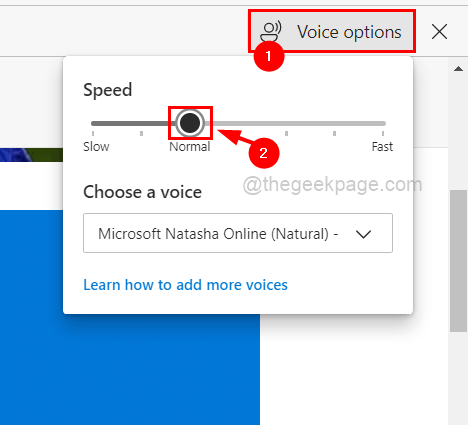
Stap 10: U kunt ook de stem wijzigen die de webpagina voor u leest door te klikken op Kies een stem vervolgkeuzemenu en een andere gewenste stem te selecteren in de lijst zoals hieronder weergegeven.
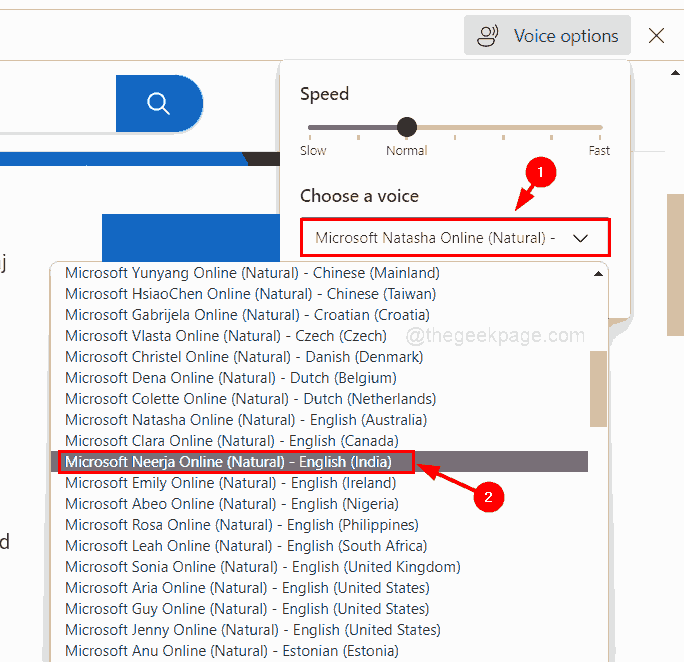
Stap 11: Om het gedeelte Spraakopties te sluiten, klikt u nogmaals op Spraakopties of klikt u ergens buiten.
OPMERKING: U kunt de functie Hardop voorlezen sluiten door op de knop Sluiten naast Spraakopties te klikken, zoals hieronder wordt weergegeven.
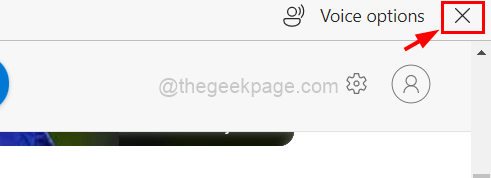
Stap 12: Voor meer gemak is er een optie om de Immersive Reader-modus te openen door gewoon op de F9-toets op uw toetsenbord te drukken terwijl u zich op de webpagina bevindt die u wilt lezen.OF ga naar het einde van de adresbalk en klik op de optie Insluitende lezer invoeren, die eruitziet als een open boek, zoals weergegeven in de onderstaande afbeelding.
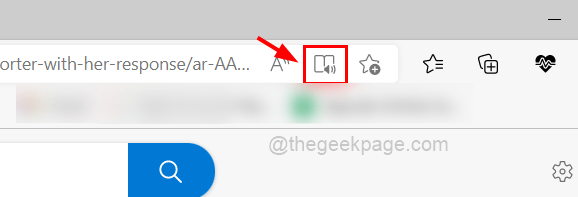
Stap 13: Zodra u de Immersive Reader-modus hebt geactiveerd, kunt u zien dat de webpagina erg handig voor u is geworden zonder onnodige advertenties en afbeeldingen, enz.
Stap 14: Nu kunt u direct op de knop Hardop voorlezen klikken om vanaf het begin te beginnen met lezen, zoals hieronder wordt weergegeven.
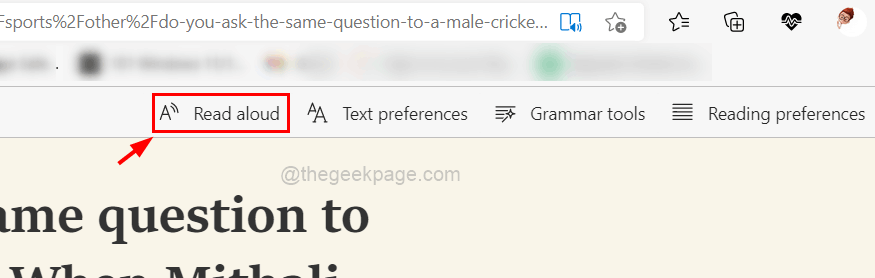
OPMERKING: u kunt ook ergens in het midden beginnen met lezen door met de rechtermuisknop op dat woord te klikken en vanuit het contextmenu op Hardop lezen vanaf hier te klikken.
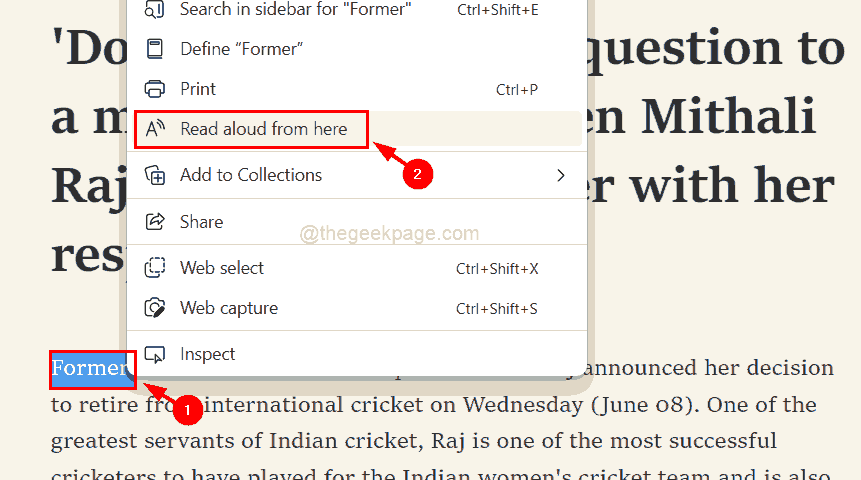
Stap 15: U kunt er ook voor kiezen om de instellingen zoals de tekstvoorkeuren, grammaticahulpmiddelen en leesvoorkeuren te wijzigen, zoals hieronder weergegeven.
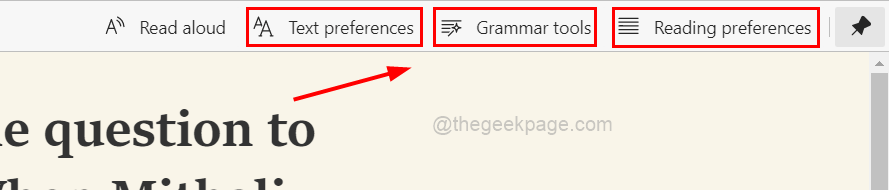
Stap 16: Nadat dit is gebeurd, kunt u op het pictogram Exit Immersive Reader klikken aan het einde van de adresbalk, zoals hieronder wordt weergegeven.
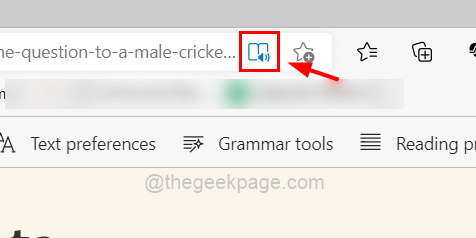
U kunt deze pc-reparatietool ook downloaden om elk pc-probleem te lokaliseren en op te lossen:Stap 1 -Download de Restoro PC Reparatie Tool van hierStap 2 - Klik op Scan starten om elk pc-probleem automatisch te vinden en op te lossen.

