Hypervisor draait niet in Windows 10 Fix
Bijgewerkt in januari 2024: Krijg geen foutmeldingen meer en vertraag je systeem met onze optimalisatietool. Haal het nu op - > deze link
- Download en installeer de reparatietool hier.
- Laat het uw computer scannen.
- De tool zal dan repareer je computer.
Met Hypervisor (of kortweg Hyper-V) kunt u virtuele machines maken en beheren vanaf uw Windows 10-apparaten.Maar tijdens het gebruik van de Hypervisor-functie van Windows 10 merkt u misschien dat de service soms niet meer actief is.U hoeft zich geen zorgen te maken als u met dit probleem op uw computer wordt geconfronteerd.Volg deze eenvoudige oplossingen en het probleem zal in een mum van tijd worden opgelost.
Fix 1 - Schakel Hyper-V . opnieuw in
Hyper-V is een optionele functie op uw Windows 10-apparaat.Probeer het opnieuw in te schakelen op uw computer.
1.Klik met de rechtermuisknop op de Windows-toets en klik vervolgens op "Uitvoeren".
Belangrijke opmerkingen:
U kunt nu pc-problemen voorkomen door dit hulpmiddel te gebruiken, zoals bescherming tegen bestandsverlies en malware. Bovendien is het een geweldige manier om uw computer te optimaliseren voor maximale prestaties. Het programma herstelt veelvoorkomende fouten die kunnen optreden op Windows-systemen met gemak - geen noodzaak voor uren van troubleshooting wanneer u de perfecte oplossing binnen handbereik hebt:
- Stap 1: Downloaden PC Reparatie & Optimalisatie Tool (Windows 11, 10, 8, 7, XP, Vista - Microsoft Gold Certified).
- Stap 2: Klik op "Start Scan" om problemen in het Windows register op te sporen die PC problemen zouden kunnen veroorzaken.
- Stap 3: Klik op "Repair All" om alle problemen op te lossen.
2.Typ vervolgens deze code en druk op Enter.
optionalfeatures
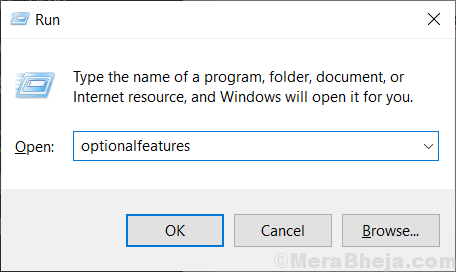
3.Wanneer de Windows-functie verschijnt, vinkt u het vakje aan naast de optie "Hyper-V".
4.Klik daarna op "OK".
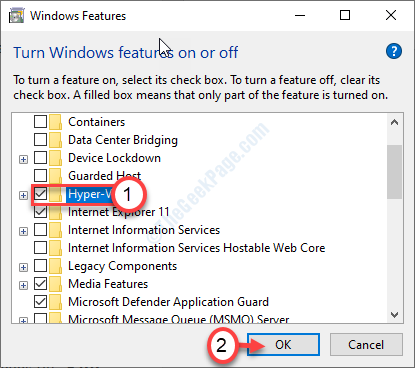
Windows zoekt naar vereiste bestanden en activeert de functie op uw computer.
5.Klik vervolgens op "Nu opnieuw opstarten".
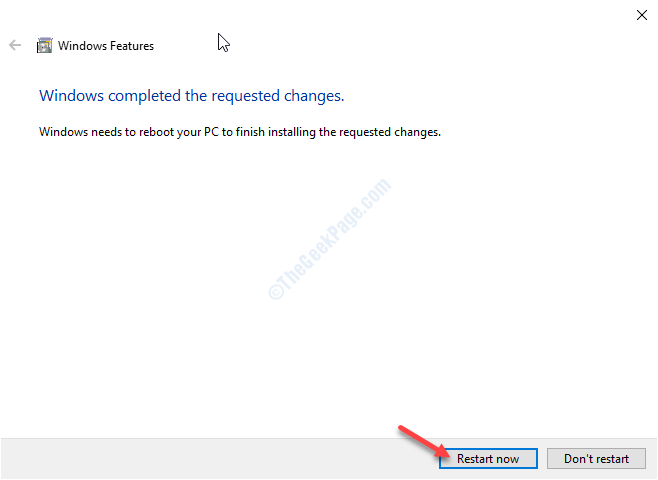
Hyper-V wordt ingeschakeld op uw computer.
U moet uw computer opnieuw opstarten om het probleem op te lossen.
Fix 2 - Stel Hyper-V in om automatisch te starten
U kunt de Hyper-V zo instellen dat deze automatisch wordt gestart.
1.Druk op de Windows-toets+R.
2.Typ daarna "cmd".Klik met de rechtermuisknop op de "Opdrachtprompt" en klik op "Als administrator uitvoeren".
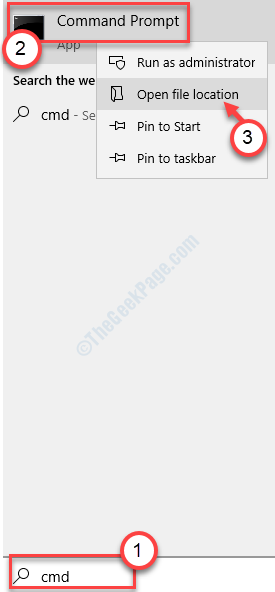
3.Wanneer de terminal verschijnt, typt u deze opdracht en drukt u op Enter.
bcdedit /set hypervisorlaunchtype auto

Dit zal een nieuwe entiteit toevoegen aan Boot Configuration Data zodat Hyper-V automatisch kan opstarten op het moment van opstarten.
Fix 3 - Herstart Hyper-V VMM-service
Het herstarten van een bepaalde Hyper-V Virtual Memory-service op uw computer zou het probleem op uw computer moeten oplossen.
1.Typ "diensten" in het zoekvak.
2.Klik vervolgens op de "Diensten".
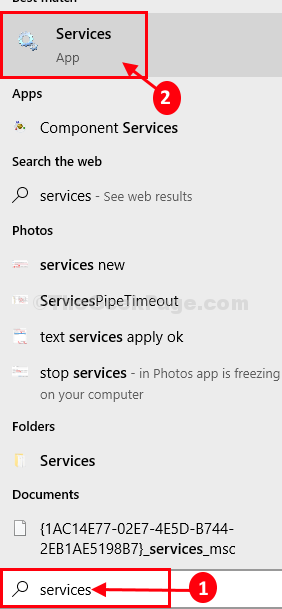
3.Zoek in het venster Services naar de service "Hyper-V Virtual Memory Management".
4.Klik met de rechtermuisknop op de dienst en klik op "Stop".
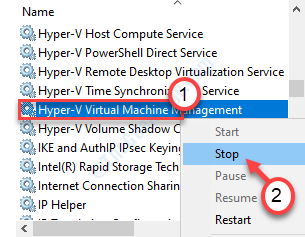
5.Klik vervolgens op "Start" om de service te starten.
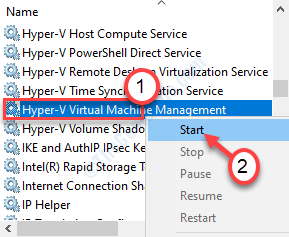
Hierdoor wordt de Hyper-V Virtual Memory Management-service opnieuw gestart.
Je probleem zou opgelost moeten zijn.
Fix 3 - Wijzig de BIOS-modus
U moet de Hyper-V VMM-modus inschakelen in het BIOS-gedeelte van uw computer.
1.Sluit uw computer af.
2.Start het weer op.Maar tijdens het opstarten moet u op de toets "Delete"* van uw toetsenbord drukken om de BIOS-instellingen op uw computer te openen.
* OPMERKING: deze sleutel verschilt van fabrikant tot fabrikant.Dit zijn de verschillende toetsen-
Esc, F1, F2, F10, F11, F12 of Verwijderen

9.Wanneer de BIOS-setup wordt geopend, gaat u naar de "Geavanceerde" instellingen.
10.Controleer vervolgens of er opties zijn die "SVM-modus" worden genoemd.
11.Klik op de vervolgkeuzelijst en stel deze in op "Ingeschakeld".
12.Druk nogmaals op de bijbehorende toets om de instellingen op te slaan.
[Het is de "F10"-toets voor deze computer.]

13.Selecteer daarna "Ja" om uiteindelijk de bios-instellingen op uw computer op te slaan en af te sluiten.
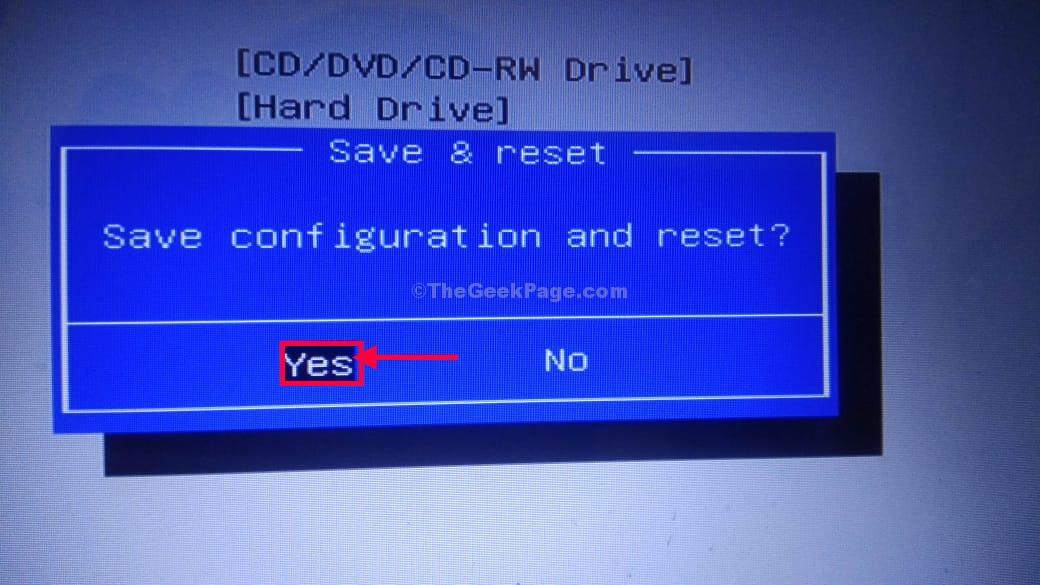
Uw apparaat zal opnieuw opstarten naar de normale modus.
Je probleem zou opgelost moeten zijn.
Fix 4 - Controleer of uw computer compatibel is met Hyper V
Sommige systemen zijn niet compatibel met Hyper-V.
1.Download Coreinfo van de officiële Microsoft-website.
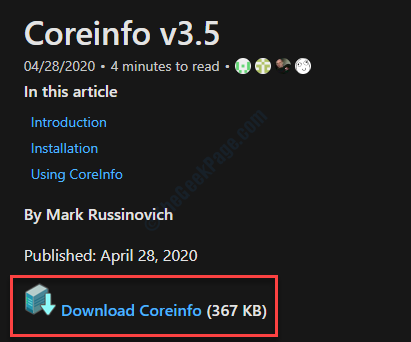
2.Pak het gedownloade pakket uit op een locatie naar keuze.
3.Ga daarna naar de locatie waar u het bestand zojuist hebt uitgepakt.
4.Klik op de adresbalk en typ "cmd".Druk vervolgens op Enter.Hiermee wordt een opdrachtprompt gestart vanuit de map zelf.
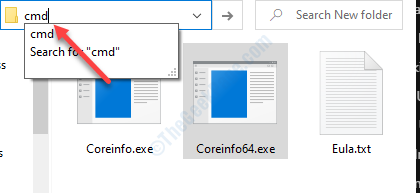
5.Typ na het openen van de terminal "coreinfo.exe" en druk op de 'Enter'-toets.
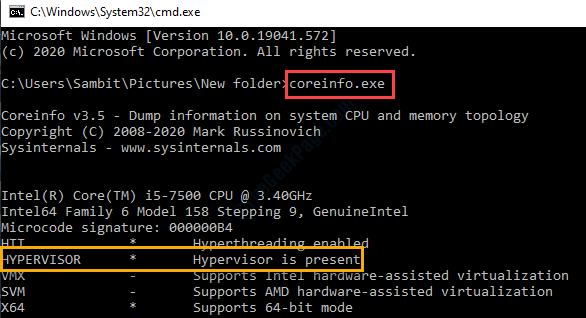
Hier niet de status 'HYPERVISOR'.Als de melding 'HyperVisor is niet aanwezig' is, moet deze nog op uw systeem worden geactiveerd of is het systeem hier niet geschikt voor.

