Hostproces voor het instellen van synchronisatie (SettingsSyncHost.exe) dat een hoog CPU-gebruik veroorzaakt
Bijgewerkt in januari 2024: Krijg geen foutmeldingen meer en vertraag je systeem met onze optimalisatietool. Haal het nu op - > deze link
- Download en installeer de reparatietool hier.
- Laat het uw computer scannen.
- De tool zal dan repareer je computer.
Het proces SettingsSynchHost.exe wordt op de achtergrond uitgevoerd en zorgt voor een continue synchronisatie tussen het hostapparaat (uw apparaat) en clientapparaten (uw andere apparaten). Als u ziet dat SettingsSyncHost.exe te veel CPU-kracht opslokt, hoeft u zich geen zorgen te maken.Dit probleem kan worden veroorzaakt door beschadigde Windows-updates die uw apparaat onlangs heeft ontvangen.
Fix 1 - Synchronisatie-instellingen uitschakelen
Het uitschakelen van de synchronisatie-instellingen zou het probleem op uw computer moeten oplossen.
1.Druk eerst op Windows-toets + I.
Belangrijke opmerkingen:
U kunt nu pc-problemen voorkomen door dit hulpmiddel te gebruiken, zoals bescherming tegen bestandsverlies en malware. Bovendien is het een geweldige manier om uw computer te optimaliseren voor maximale prestaties. Het programma herstelt veelvoorkomende fouten die kunnen optreden op Windows-systemen met gemak - geen noodzaak voor uren van troubleshooting wanneer u de perfecte oplossing binnen handbereik hebt:
- Stap 1: Downloaden PC Reparatie & Optimalisatie Tool (Windows 11, 10, 8, 7, XP, Vista - Microsoft Gold Certified).
- Stap 2: Klik op "Start Scan" om problemen in het Windows register op te sporen die PC problemen zouden kunnen veroorzaken.
- Stap 3: Klik op "Repair All" om alle problemen op te lossen.
2.Vervolgens moet u op de instellingen van "Accounts" klikken om toegang te krijgen.
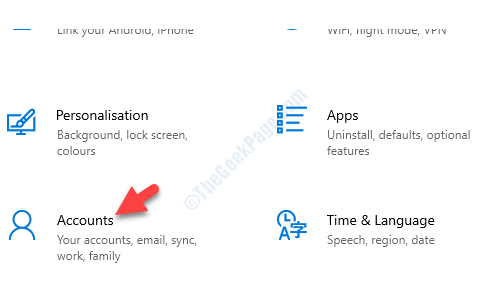
3.Klik aan de linkerkant op "Synchroniseer uw instellingen".
4.Daarna moet je de 'Synchronisatie-instellingen' op "Uit" zetten.
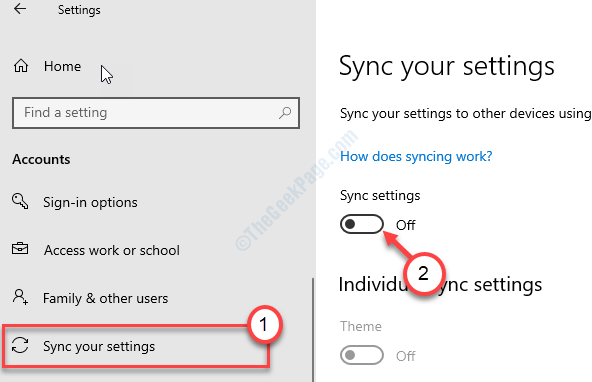
Sluit het venster Instellingen.
U kunt uw apparaat opnieuw opstarten.Na het opnieuw opstarten van het apparaat zal het 'SettingsSynchHost.exe'-proces geen enorme CPU-kracht opslokken.
Fix 2 - Voer een PowerShell-code uit
Als u automatisch een PowerShell-code uitvoert om de opgegeven service om de 5 minuten te stoppen, zou het probleem moeten worden opgelost.
1.Druk op Windows-toets+X.
2.Klik daarna op de "PowerShell(Admin)" om toegang te krijgen tot de PowerShell.

3.Wanneer de PowerShell wordt geopend met beheerdersrechten, typt u deze code daar en drukt u op Enter.
Register-ScheduledJob -Name "Kill SettingSyncHost" -RunNow -RunEvery "00:05:00" -Credential (Get-Credential) -ScheduledJobOption (New-ScheduledJobOption -StartIfOnBattery -ContinueIfGoingOnBattery) -ScriptBlock { Get-Process | ?{ $_.Name -eq "SettingSyncHost" -and $_.StartTime -lt ([System.DateTime]::Now).AddMinutes(-5) } | Stop-Process -Force}

Zodra u op Enter drukt, ziet u dat er een paneel is geopend waarin om uw inloggegevens wordt gevraagd.
4.Typ je gebruikersnaam.Voer het accountwachtwoord in.
5.Ten slotte, om de taak op uw apparaat te registreren, klikt u op "OK".
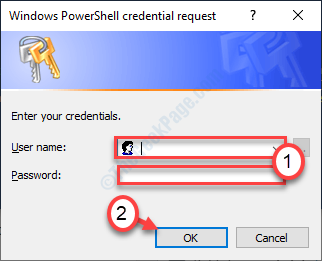
Hiermee wordt het SettingsSynchHost.exe-proces op uw computer beëindigd.
OPMERKING-
Als u het proces SettingsSynchHost.exe stopt, wordt de synchronisatie tussen uw apparaten onderbroken.Om deze code te deactiveren, moet u deze stappen uitvoeren-
a.Open de PowerShell-terminal opnieuw.
b.Kopieer en plak vervolgens deze code en druk op Enter om de registratie van de taak ongedaan te maken.
Get-ScheduledJob | ? Name -eq "Kill SettingSyncHost” | Unregister-ScheduledJob

Sluit de terminal en start uw computer opnieuw op.
Fix 3 - Wijzig de toestemming
Soms kan dit probleem optreden
1.Druk op Windows-toets+R.
2.Typ daarna "regedit".Klik op "OK".

3.Wanneer de Register-editor op uw scherm verschijnt, gaat u naar deze kop-
ComputerHKEY_CURRENT_USERSoftwareMicrosoftInputPersonalization
4.Klik daarna met de rechtermuisknop op "InputPersonalisatie".
5.Klik vervolgens op de "Machtigingen".
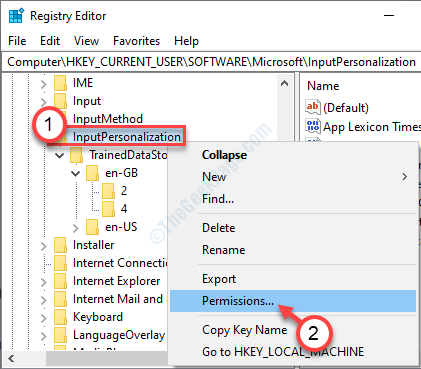
6.Selecteer op het tabblad Machtigingen de eerste term in de 'Groeps- of gebruikersnamen:'.
7.Vink daarna het vakje "Toestaan" aan naast de optie 'Volledig beheer'.
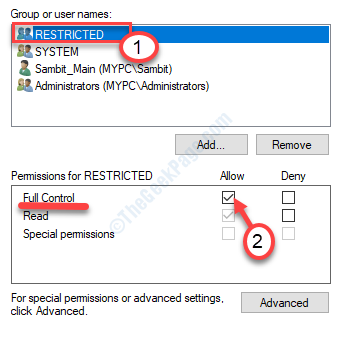
8.Selecteer op dezelfde manier elke gebruikersgroep in die lijst één voor één en vink het vakje 'Toestaan' aan om ze volledige controle te geven.
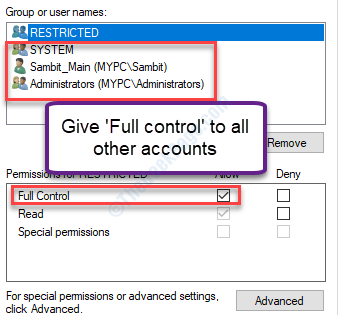
9.Vergeet niet op "Toepassen" en "OK" te klikken.

Sluit het venster Register-editor.
Start uw apparaat opnieuw op en controleer of dit werkt.
Fix 4 - Controleren op Windows-updates
Controleer of er Windows Update in behandeling is of niet.
1.Druk nu op Windows-toets + I om het venster Instellingen te openen.
2.Klik in het venster Instellingen op "Update & Beveiliging".
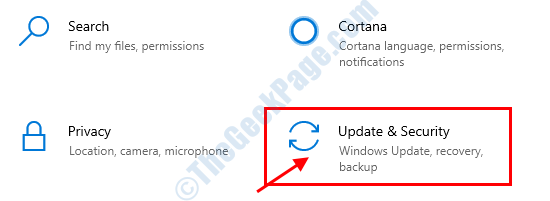
3.Klik daarna op "Windows Update".
4.Klik vervolgens op "Controleren op updates".
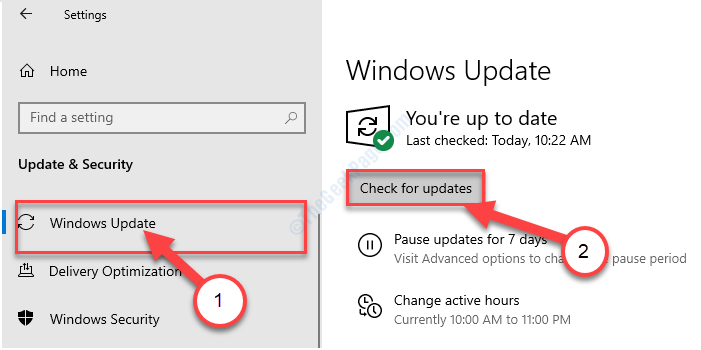
Windows zal de update nu downloaden en installeren op uw computer.

