Horizontale lijnen invoegen en verwijderen in Microsoft Word
Bijgewerkt in januari 2024: Krijg geen foutmeldingen meer en vertraag je systeem met onze optimalisatietool. Haal het nu op - > deze link
- Download en installeer de reparatietool hier.
- Laat het uw computer scannen.
- De tool zal dan repareer je computer.
Het invoegen van horizontale lijnen is erg handig als het gaat om Microsoft Word.Je kunt er verschillende secties mee scheiden.Maar veel gebruikers weten niet hoe ze horizontale lijnen in Microsoft Word moeten invoegen.Velen zijn nog steeds in de war of het een vorm is of iets anders.Welnu, de horizontale lijn die verschillende secties in Word scheidt, is eigenlijk een paragraafbreker.
In dit artikel laten we zien hoe u eenvoudig horizontale lijnen kunt invoegen en hoe u deze ook kunt verwijderen.Ik hoop dat je het artikel met plezier leest.
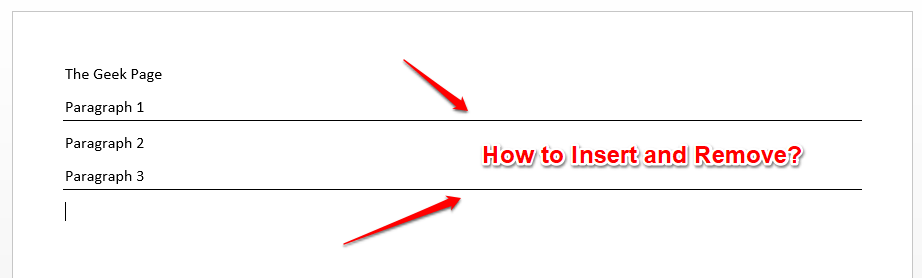
Belangrijke opmerkingen:
U kunt nu pc-problemen voorkomen door dit hulpmiddel te gebruiken, zoals bescherming tegen bestandsverlies en malware. Bovendien is het een geweldige manier om uw computer te optimaliseren voor maximale prestaties. Het programma herstelt veelvoorkomende fouten die kunnen optreden op Windows-systemen met gemak - geen noodzaak voor uren van troubleshooting wanneer u de perfecte oplossing binnen handbereik hebt:
- Stap 1: Downloaden PC Reparatie & Optimalisatie Tool (Windows 11, 10, 8, 7, XP, Vista - Microsoft Gold Certified).
- Stap 2: Klik op "Start Scan" om problemen in het Windows register op te sporen die PC problemen zouden kunnen veroorzaken.
- Stap 3: Klik op "Repair All" om alle problemen op te lossen.
Sectie 1: Horizontale lijn invoegen in Microsoft Word
Het invoegen van een horizontale lijn is in Microsoft Word zo eenvoudig dat het in slechts 2 stappen kan.Laten we eens kijken wat die 2 stappen zijn!
Stap 1: Klik eerst op de plaats waar u de horizontale lijn wilt invoegen en druk vervolgens 3 keer op het koppelteken op uw toetsenbord (-).
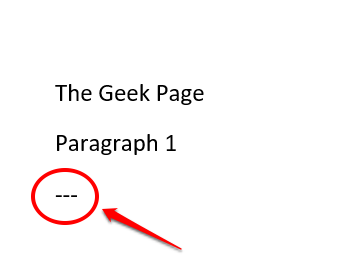
Stap 2: Als u op de Enter-toets drukt, ziet u een mooie horizontale lijn in uw Word-document.Genieten van!
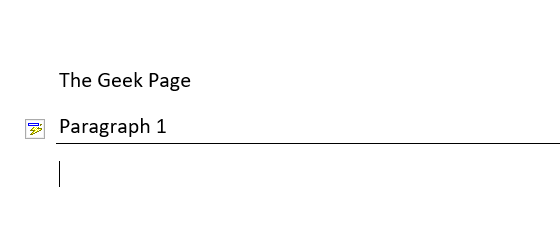
Sectie 2: Horizontale lijn verwijderen in Microsoft Word
Hoewel het invoegen van een horizontale lijn leuk is, vindt u het verwijderen van het lijngedeelte misschien niet zo leuk.Je kunt zeker de CTRL + Z-toetsen tegelijk indrukken om het invoegen van de regel ongedaan te maken.Maar dit kan alleen worden gedaan als u niet veel wijzigingen in uw document hebt aangebracht nadat u de regel hebt ingevoegd.Als u veel wijzigingen heeft aangebracht, is CTRL + Z mogelijk niet betaalbaar voor u.Maak je geen zorgen, we hebben hier de perfecte oplossing voor je.
Wanneer u in Microsoft Word een horizontale lijn invoegt, wordt deze eigenlijk niet als een horizontale lijn beschouwd.Het is in feite een alineabreker.Dus als je op de een of andere manier de randen van je alinea kunt verwijderen, kun je de horizontale lijn die je hebt ingevoegd verwijderen.Vraag je je af hoe je het moet doen?Nou, lees dan verder.
Stap 1: Selecteer eerst de tekst direct boven je horizontale lijn.Als u meerdere horizontale lijnen tegelijk wilt verwijderen, drukt u gewoon op de CTRL-toets en blijft u de teksten selecteren.
Zodra de selecties zijn gemaakt, klikt u bovenaan op het tabblad HOME.
Zoek nu naar de sectie met de naam Alinea.
Klik onder de alinea-opties op het pictogram voor randinstellingen.
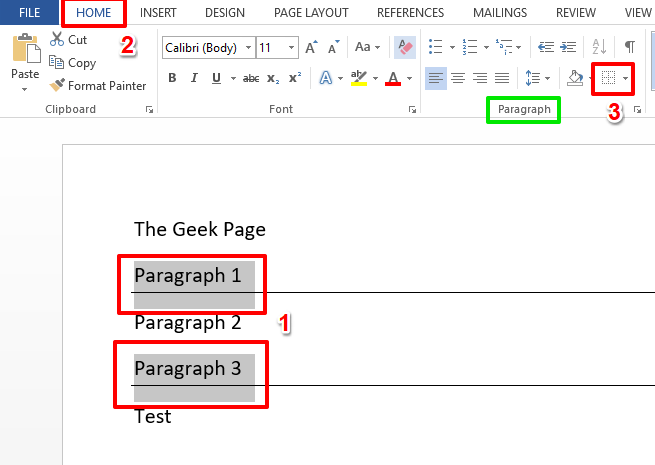
Stap 2: Klik nu in de lijst met opties die worden uitgebreid, op degene met de tekst Geen rand.
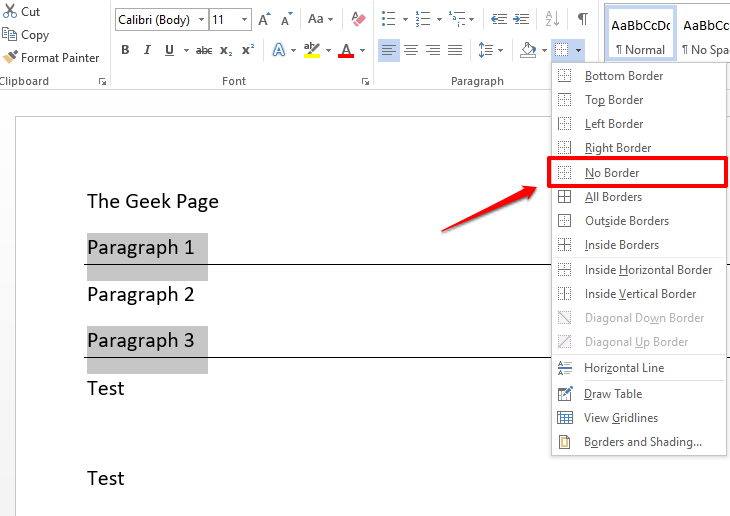
Stap 3: Dat is alles.Als je nu naar je Word-document kijkt, zie je dat regeleinden allemaal weg zijn!Ja, eenvoudiger dan dit kan niet, daar zijn wij het ook mee eens!
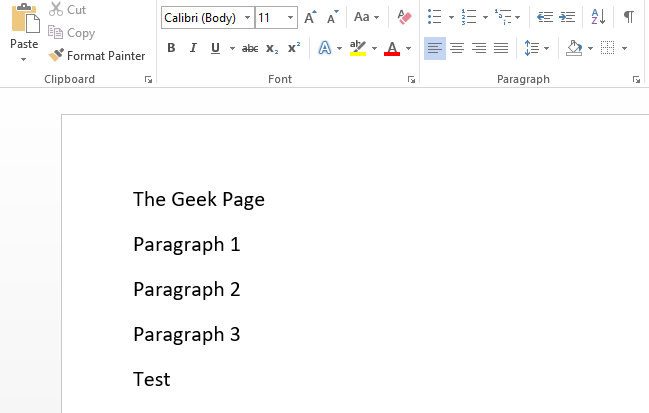
Ik hoop dat je het artikel nuttig vond.Vergeet het niet te delen met je vrienden en familie.
Blijf op de hoogte voor meer geweldige technische tips, trucs en how-to's.
U kunt deze pc-reparatietool ook downloaden om elk pc-probleem te lokaliseren en op te lossen:Stap 1 -Download de Restoro PC Reparatie Tool van hierStap 2 - Klik op Scan starten om elk pc-probleem automatisch te vinden en op te lossen.

