Hoog schijfgebruik door Modern Setup Host Error op Windows 10
Bijgewerkt in januari 2024: Krijg geen foutmeldingen meer en vertraag je systeem met onze optimalisatietool. Haal het nu op - > deze link
- Download en installeer de reparatietool hier.
- Laat het uw computer scannen.
- De tool zal dan repareer je computer.
De fout "Hoog schijfgebruik door moderne installatiehost" op Windows 10 of de "Moderne installatiehost werkt niet meer" is een veelvoorkomende fout die tegenwoordig door de gebruikers wordt gemeld en deze treedt op terwijl u Windows-updates op uw systeem installeert.In een dergelijk scenario wordt aanbevolen om minimaal 3 tot 4 uur te wachten, zodat de host voor moderne installatie kan worden uitgevoerd voordat u het proces beëindigt.
Maar als het probleem zich blijft voordoen, kunt u de onderstaande oplossingen proberen.Laten we eens kijken hoe.
Methode 1: Via de app Instellingen
Stap 1: Navigeer naar Start, klik erop en selecteer Instellingen (tandwielpictogram) in het contextmenu.
Belangrijke opmerkingen:
U kunt nu pc-problemen voorkomen door dit hulpmiddel te gebruiken, zoals bescherming tegen bestandsverlies en malware. Bovendien is het een geweldige manier om uw computer te optimaliseren voor maximale prestaties. Het programma herstelt veelvoorkomende fouten die kunnen optreden op Windows-systemen met gemak - geen noodzaak voor uren van troubleshooting wanneer u de perfecte oplossing binnen handbereik hebt:
- Stap 1: Downloaden PC Reparatie & Optimalisatie Tool (Windows 11, 10, 8, 7, XP, Vista - Microsoft Gold Certified).
- Stap 2: Klik op "Start Scan" om problemen in het Windows register op te sporen die PC problemen zouden kunnen veroorzaken.
- Stap 3: Klik op "Repair All" om alle problemen op te lossen.
Stap 2: Klik in het venster Instellingen op Systeem.
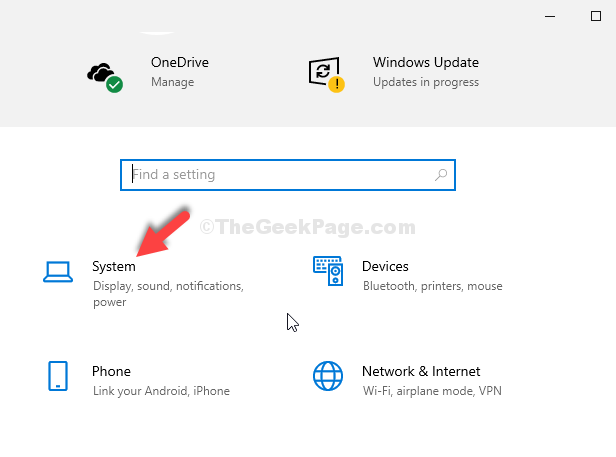
Stap 3: Klik vervolgens in het systeemvenster aan de linkerkant van het paneel op Meldingen en acties.
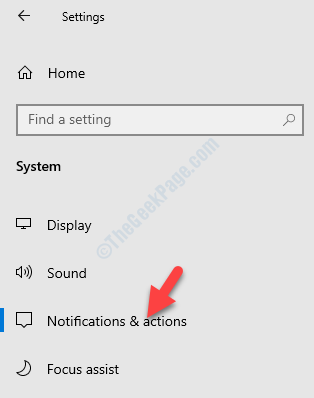
Stap 4: Ga aan de rechterkant van het paneel, onder het gedeelte Ontvang meldingen van apps en andere afzenders, naar Tips, trucs en suggesties krijgen terwijl u Windows gebruikt en schakel het selectievakje ernaast uit.

Stap 5: Ga nu terug naar de startpagina Instellingen en klik op Personalisatie.
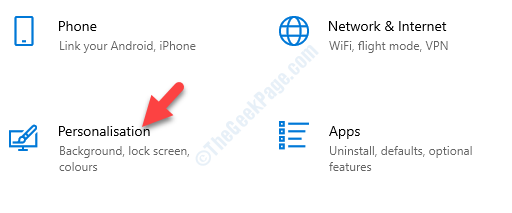
Stap 6: Klik aan de linkerkant van het paneel op Start.
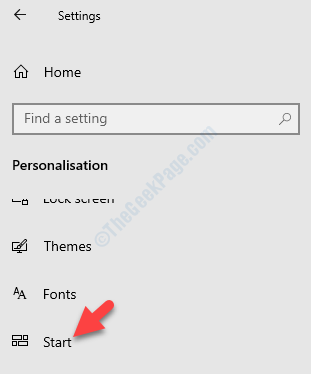
Stap 7: Ga nu aan de rechterkant van het paneel naar Af en toe suggesties weergeven in Startopties en schakel het uit.
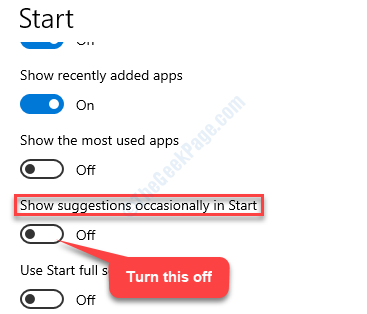
Stap 8: Ga nu weer terug naar de startpagina Instellingen en selecteer Privacy.
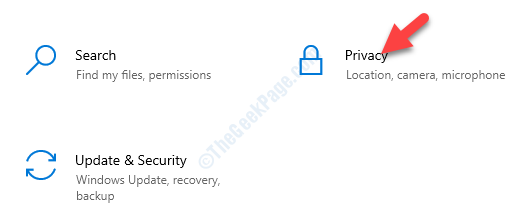
Stap 9: Zoek en klik in het volgende venster aan de linkerkant van het paneel op Achtergrond-apps.
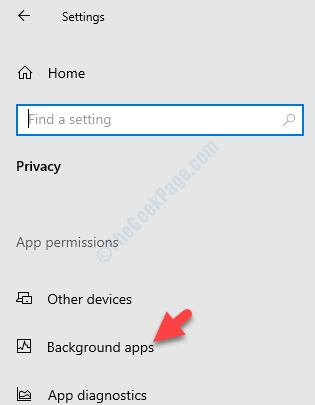
Stap 10: Schakel aan de rechterkant van het paneel onder Selecteren welke apps op de achtergrond-apps worden uitgevoerd de apps uit die u helemaal niet gebruikt.

Sluit nu het instellingenvenster en start uw computer opnieuw op.U zou de fout niet meer moeten zien.Maar als u de fout nog steeds ziet, volgt u de 2e methode.
11.Sluit het venster Instellingen.
12.Druk vervolgens tegelijkertijd op de Windows-toets + Q-toetsen.
13.Typ verder "Windows-beveiliging" in het vak.
14.Klik vervolgens op de "Windows-beveiliging" in de zoekresultaten.
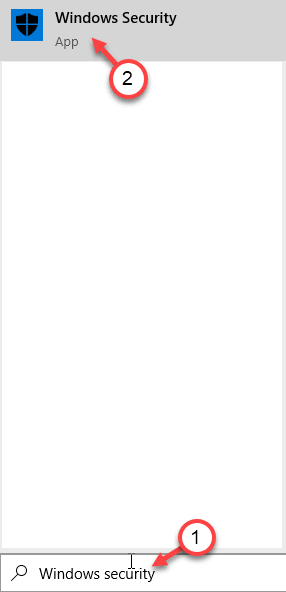
15.Zodra de Windows-beveiliging is geopend, klikt u op de instellingen voor "App & browserbeheer".
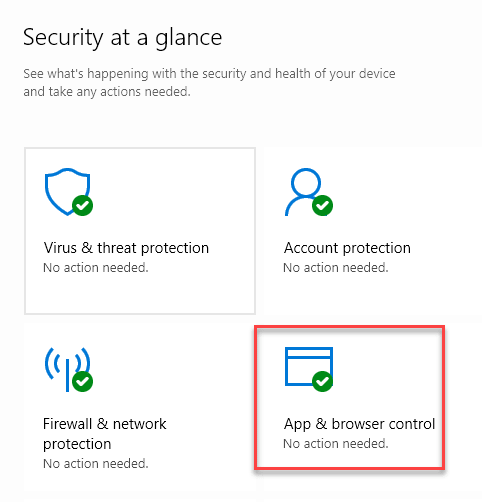
16.Klik vervolgens op de "Op reputatie gebaseerde beveiligingsinstellingen".

17.Zet verder de instelling "SmartScreen voor Microsoft Edge" en "Smartscreen voor Microsoft Store-apps" op "Uit".
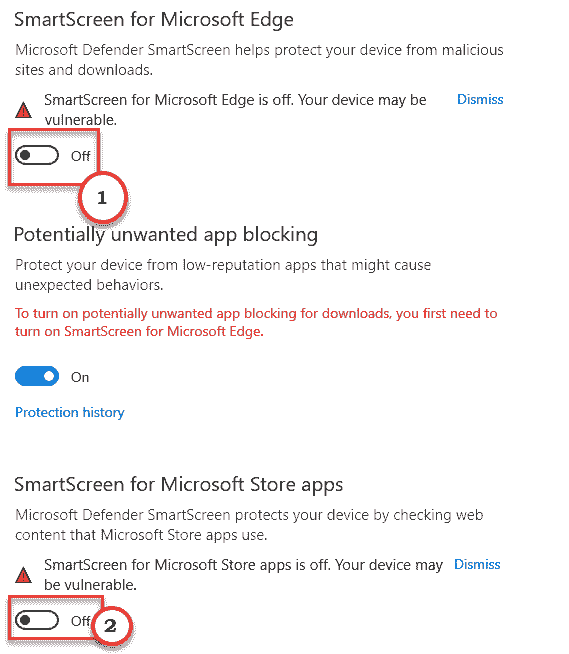
Sluit nu het venster Windows-beveiligingsinstellingen.
[
Waarschuwing -
Deze instellingen beschermen uw computer tegen mogelijke bedreigingen die worden veroorzaakt door schadelijke Windows Store-apps.We raden u aan deze Windows-beveiligingsinstellingen 'Aan' te zetten voordat u een app downloadt uit de Windows Store.
]
Volg nu deze stappen om de indexinstellingen te corrigeren.
1.Druk op de Windows-toets+S en typ 'Indexeringsopties'.
2.Klik vervolgens op 'Indexeringsopties' in het zoekresultaat.
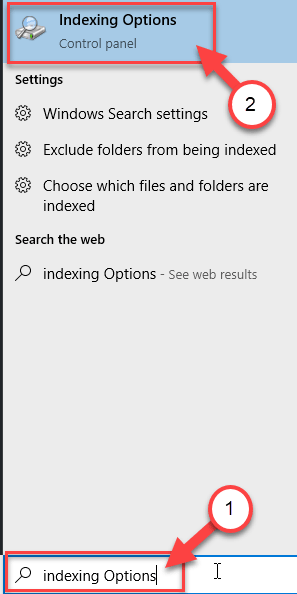
3.Klik in het venster Indexeringsopties op 'Wijzigen'.
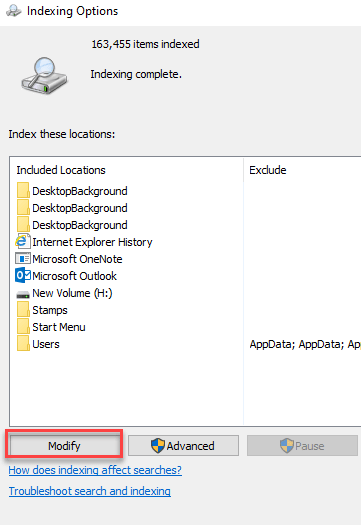
4.Schakel vervolgens alle opties in het paneel 'Geselecteerde locatie wijzigen' uit.
5.Klik ten slotte op "OK".

Hierdoor worden de instellingen automatisch niet meer op 'AAN' gezet.
Controleer of dit werkt.
Oplossing 2 - Voer de probleemoplosser voor Windows Update uit
U kunt de probleemoplosser voor Windows Update uitvoeren om het probleem op te lossen.
1.Druk eerst op de Windows-toets samen met de I-toets.
2.Nadat het venster Instellingen is geopend, klikt u op de instellingen voor 'Update en beveiliging'.
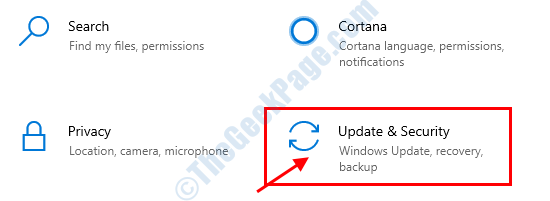
3.In het linkerdeelvenster moet u op "Problemen oplossen" klikken.
4.Klik daarna op "Extra probleemoplossers".

5.Klik daarnaast op "Windows Update".
6.Klik daarna op "De probleemoplosser uitvoeren".
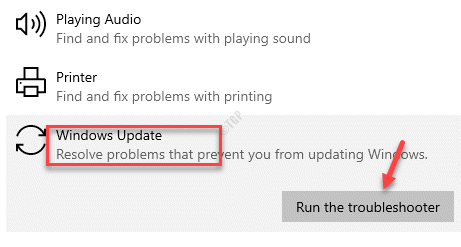
Laat de probleemoplosser van Windows Update nu detecteren of er een probleem is met het Windows Update-proces.
Zodra de probleemoplosser het probleem op uw computer heeft opgelost, start u uw computer opnieuw op om de oplossing toe te passen.
Fix 3 - Verwijder de inhoud in de map SoftwareDistribution
U moet alle inhoud van de map SoftwareDistribution verwijderen.
1.Klik met de rechtermuisknop op het Windows-pictogram en klik op "Uitvoeren".
2.Typ vervolgens "softwaredistribution" en druk op Enter.
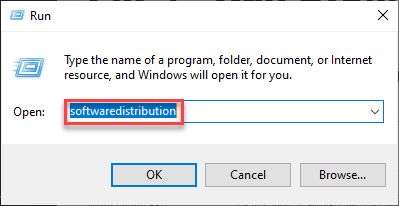
3.Wanneer de map SoftwareDistribution wordt geopend, selecteert u alle inhoud in de map.
4.Druk vervolgens op de toets "Verwijderen" vanaf het toetsenbord om de map te legen.
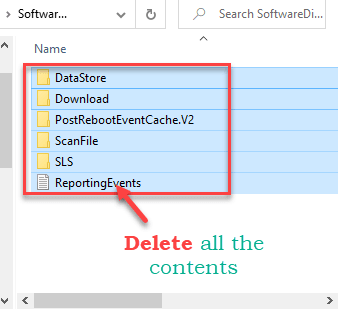
Sluit daarna de bestandsverkenner.
Fix 4 - Voer DISM-scans uit
Voer deze DISM-scans uit om het probleem op te lossen.
1.Klik op het zoekvak en begin met het schrijven van "cmd".
2.Klik verder met de rechtermuisknop op de "Opdrachtprompt" en klik op "Als administrator uitvoeren".

3.Plak deze code in de terminal.Druk daarna op Enter om de scan uit te voeren.
sfc /scannow
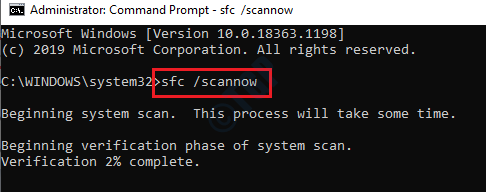
SFC-scan zal beginnen.
4.Na de SFC-scan schrijft u deze opdrachten één voor één in de CMD-terminal en drukt u vervolgens op Enter.
DISM.exe /Online /Cleanup-image /Scanhealth DISM.exe /Online /Cleanup-image /Checkhealth DISM.exe /Online /Cleanup-image /Restorehealth
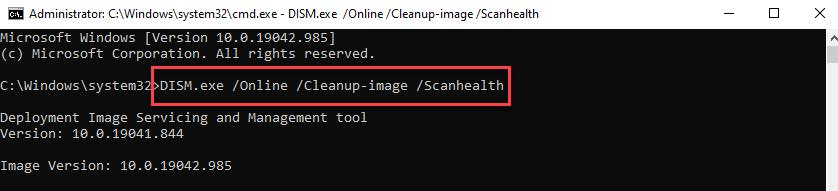
Sluit de terminal zodra de scans voorbij zijn.Controleer of dit lukt.
Fix 5 -Opstarten in schone modus
Het schoon opstarten van uw computer kan het probleem met de moderne setup-host oplossen.
1.Druk tegelijk op de Windows-toets+R-toetsen.
2.Schrijf deze code in de Run-terminal.Druk vervolgens op Enter.
msconfig

3.Ga gewoon naar het tabblad 'Algemeen'.
4.Klik in de tweede stap op het keuzerondje naast de optie 'Selectief opstarten'.
5.Na die stap moet jevink het vakje aan naast 'Systeemservices laden'.
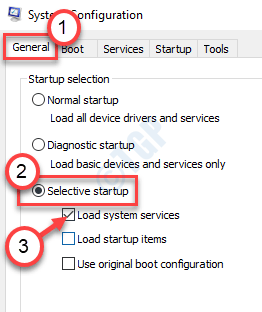
6.Ga naar het gedeelte 'Services'.
7.Vervolgens moet u het selectievakje 'Alle Microsoft-services verbergen' aanvinken.
8.Om de services van derden uit te schakelen, klikt u op "Alles uitschakelen".
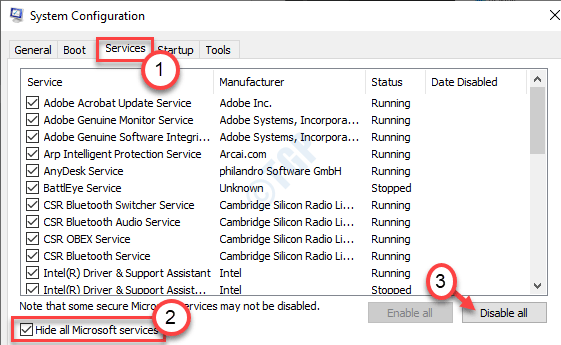
9.Klik ten slotte op "Toepassen" en vervolgens op "OK".

U zult merken dat er om een herstart wordt gevraagd.Klik op "Nu opnieuw opstarten" om uw computer opnieuw op te starten in de schone opstartmodus.
Fix 6 - Schakel de Windows Update-service uit
U kunt de Windows Update-service tijdelijk uitschakelen.
1.Klik met de rechtermuisknop op de Windows-toets en klik op "Uitvoeren".
2.Wanneer de vensters Uitvoeren verschijnen, typt u dit en drukt u op Enter.
services.msc
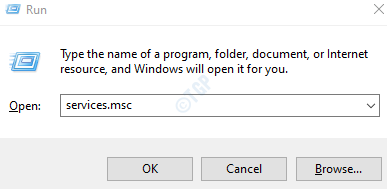
3.Zodra de Services verschijnen, scrolt u omlaag om de "Windows Update" te vinden.
4.Dubbelklik vervolgens op de diensten.
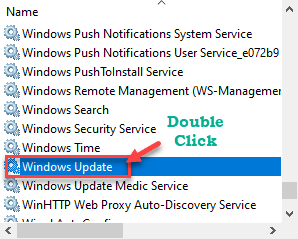
5.Stel nu het opstarttype in op "Uitgeschakeld".
6.Klik verder op "Stop" om de Windows Update te stoppen.

7.Ga daarna naar het tabblad "Herstel".
8.Klik vervolgens op de vervolgkeuzelijst naast de 'Eerste storing' en selecteer vervolgens de optie 'Geen actie ondernemen'.
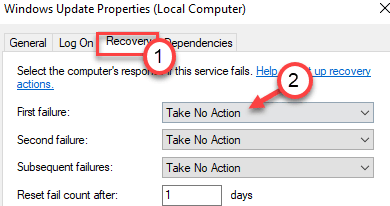
9.Klik vervolgens op "Toepassen" en "OK".

Sluit vervolgens het scherm Services.
Dit zal het probleem tijdelijk stoppen.
[
OPMERKING -
Stop de Windows Update-service niet voor een langere periode.Uw apparaat mist mogelijk enkele belangrijke beveiligingsupdates en nieuwe functie-updates die tot andere fouten kunnen leiden.Denk er dus aan om Windows Update in te stellen op het opstarttype "Automatisch" en start het op door op "Start" te tikken, volgens de stappen die we hierboven hebben besproken.
]
Fix 7 - Stel de systeemtaal in
Controleer of het systeem de juiste taal gebruikt.
1.Druk tegelijk op de Windows-toets+R-toetsen.
2.Typ dit vervolgens en druk op Enter.
intl.cpl
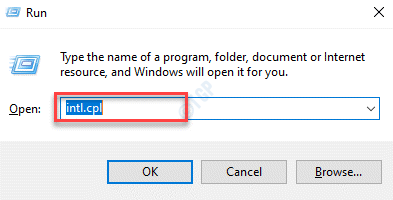
3.Wanneer de regio-instelling wordt geopend, gaat u naar het gedeelte "Formaten".
4.Zorg er nu voor dat de 'Formaat:' is ingesteld op de instelling 'Overeenkomen met Windows-weergavetaal (aanbevolen)'.
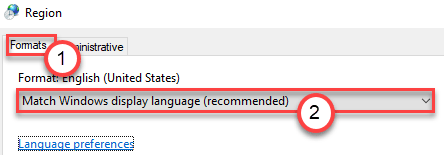
[
Als u wilt weten wat uw systeemtaal is, klikt u gewoon op "Taalvoorkeuren".
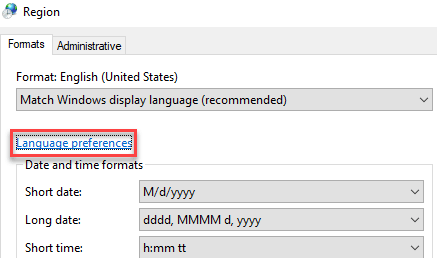
Het instellingenvenster wordt geopend.U kunt de systeemtaal zien in de "Windows Display-taal".
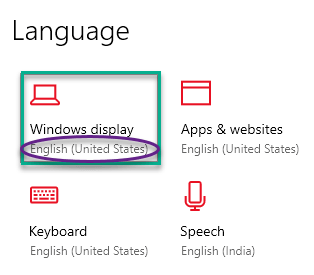
]
5.Klik ten slotte op "Toepassen" en "OK" om de instellingen op te slaan.
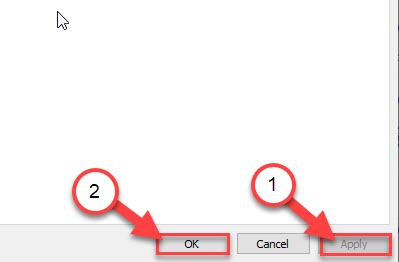
Dit zou je probleem moeten oplossen.
Methode 8: via indexeringsopties
Stap 1: Klik met de rechtermuisknop op Start en selecteer Uitvoeren in het contextmenu.

Stap 2: Typ control.exe srchadmin.dll in het opdrachtvenster Uitvoeren en druk op Enter.
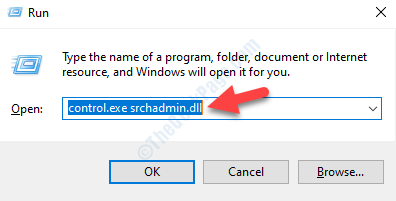
Stap 3: Het opent het venster Indexeringsopties.Klik op Wijzigen.
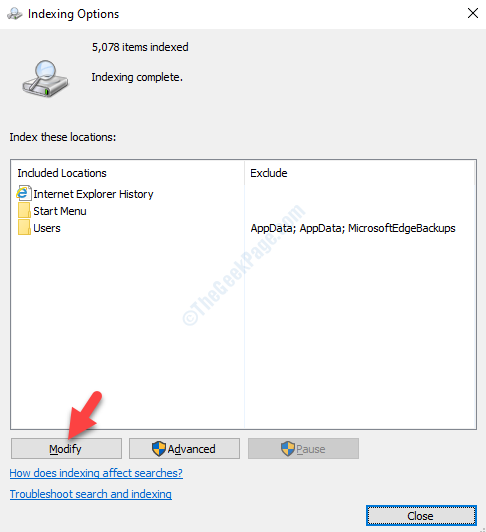
Stap 4: Schakel vervolgens in het dialoogvenster Geïndexeerde locaties onder de secties Geselecteerde locaties wijzigen alle opties uit.
Druk op OK om de wijzigingen op te slaan en af te sluiten.
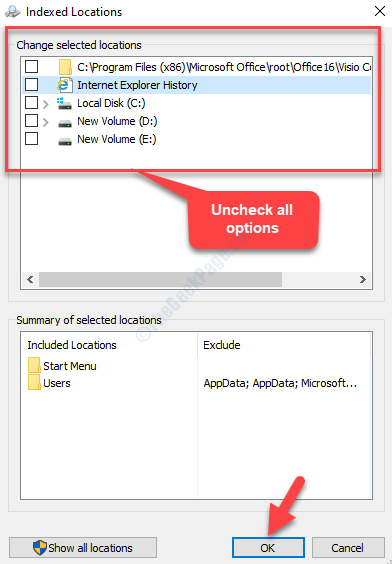
*Opmerking - Maak er een notitie van, zodat u de opties indien nodig op een later tijdstip weer AAN kunt zetten.
Start nu eenvoudig uw systeem opnieuw op en de fout zou van uw Windows 10-systeem moeten zijn verdwenen.

