Hoog GPU-gebruik door Client Server Runtime-proces bij scrollen Fix
Bijgewerkt in januari 2024: Krijg geen foutmeldingen meer en vertraag je systeem met onze optimalisatietool. Haal het nu op - > deze link
- Download en installeer de reparatietool hier.
- Laat het uw computer scannen.
- De tool zal dan repareer je computer.
Windows-gebruikers melden soms rare problemen op het Microsoft-forum.Sommige gebruikers hebben dit probleem gemeld waarbij ze merken dat de Client Server Runtime Process- en Desktop Window Manager-apps hun GPU-bronnen uit het niets opslokken terwijl ze gewoon hun muis bewegen of door een pagina scrollen.
Het kan normaal zijn
Als je dit probleem ervaart op een apparaat waarop je net Windows 11 hebt geïnstalleerd, is dit heel normaal.Bij de eerste keer opstarten zoeken verschillende functies zoals Windows Update, Windows Security en Antimalware Service Executable naar nieuwe pakketten en definities op de achtergrond.Afgezien hiervan voert Windows ook de bewerking voor het indexeren van bestanden uit.
Dus maak je geen zorgen als je een stotterende, trage ervaring hebt.Wacht een paar minuten en alles zou weer normaal moeten zijn.
Belangrijke opmerkingen:
U kunt nu pc-problemen voorkomen door dit hulpmiddel te gebruiken, zoals bescherming tegen bestandsverlies en malware. Bovendien is het een geweldige manier om uw computer te optimaliseren voor maximale prestaties. Het programma herstelt veelvoorkomende fouten die kunnen optreden op Windows-systemen met gemak - geen noodzaak voor uren van troubleshooting wanneer u de perfecte oplossing binnen handbereik hebt:
- Stap 1: Downloaden PC Reparatie & Optimalisatie Tool (Windows 11, 10, 8, 7, XP, Vista - Microsoft Gold Certified).
- Stap 2: Klik op "Start Scan" om problemen in het Windows register op te sporen die PC problemen zouden kunnen veroorzaken.
- Stap 3: Klik op "Repair All" om alle problemen op te lossen.
Fix 1 - Installeer Windows Update, beveiligingsdefinities
Na een upgrade naar Windows 11 of een nieuwe start, moet u alle beschikbare Windows-updates op uw computer controleren en installeren.
1.Open het vak Uitvoeren.Als u op de Windows-toets + R-toetsen drukt, wordt dat geopend.
2.Kopieer en plak vervolgens deze term daarin en druk op Enter.
ms-settings:windowsupdate
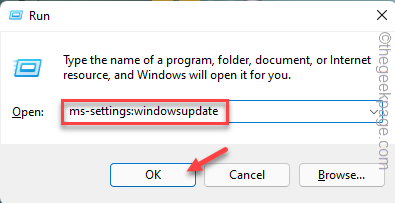
Hierdoor wordt de Windows Update-pagina direct geopend.Als dit het geval is, kijk dan in het rechterdeelvenster.Controleer of er pakketten of beveiligingsdefinities worden gedownload.
3.Als er geen updates worden gedownload, tikt u op "Controleren op updates".
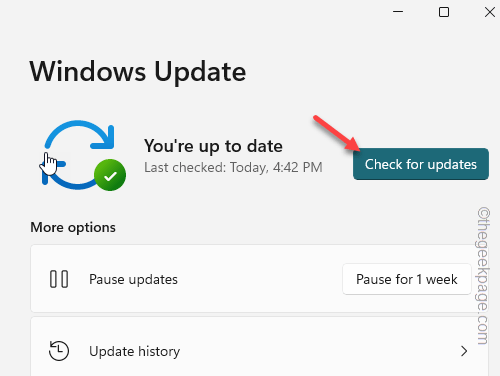
Windows maakt verbinding met de server en downloadt het nieuwste pakket.
4.Terwijl u wacht tot deze updates worden gedownload, klikt u op "Geavanceerde opties".
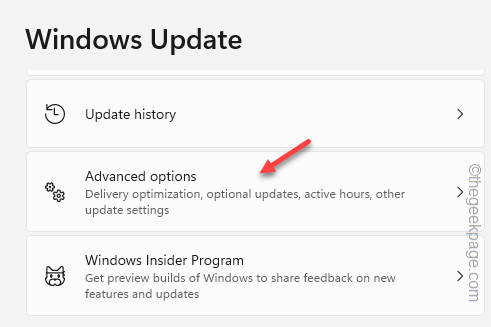
5.Klik daar op "Optionele updates" om alle optionele updates te verkennen die beschikbaar zijn voor uw apparaat.
Deze updates bevatten meestal stuurprogrammapakketten.
6.Controleer nu alle optionele updates en klik op "Downloaden en installeren" om deze ook te downloaden en te installeren.

Zodra deze optionele updates zijn geïnstalleerd, kunt u terugkeren naar de hoofdupdatepagina.
Wanneer alle updates zijn gedownload en geïnstalleerd, kunt u teruggaan naar het
7.Eindelijk, wanneer u "Nu opnieuw opstarten" komt om de machine opnieuw op te starten.

Oplossing 2 - Schakel de functies voor hardwareversnelling uit
U moet de hardwareversnelde GPU-planningsfunctie uitschakelen om het probleem op te lossen.
1.Klik eenmaal met de rechtermuisknop op uw bureaublad en tik op "Beeldscherminstellingen" in het contextmenu.
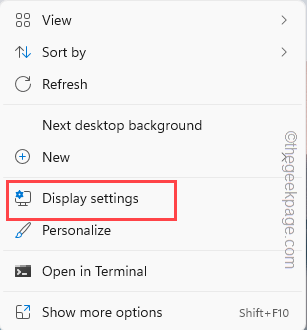
2.Wanneer u de pagina met weergave-instellingen bereikt, gaat u helemaal naar beneden en tikt u op "Afbeeldingen".
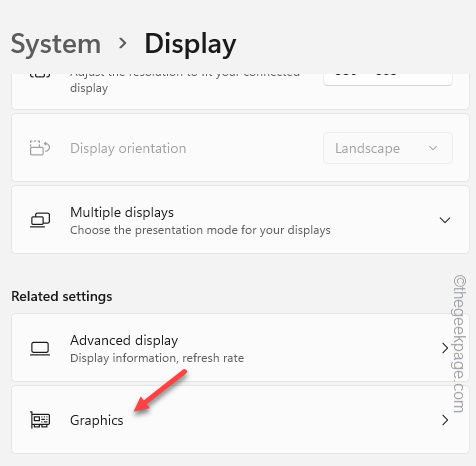
3.Zoek op de pagina met grafische instellingen naar de instelling "Hardware-versnelde GPU-planning".
4.Schakel het "Uit" om deze functie op uw computer uit te schakelen.
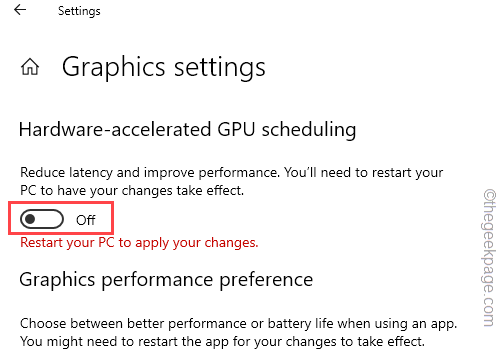
Nadat u deze functie hebt uitgeschakeld, ziet u deze prompt "Start uw pc opnieuw op om uw wijzigingen toe te passen". Sluit dus alle apps die u hebt geopend en start het systeem opnieuw op.
Het probleem is verdwenen zodra u uw computer opnieuw opstart.
Oplossing 3 - Stop met het gebruik van transparantie-effecten
Soms kunnen de transparantie-effecten op uw systeem dit probleem met overmatig gebruik van de GPU veroorzaken.
1.Open instellingen.De Windows-toets + I-toetsen samen indrukken.
2.Tik nu op "Personalisaties" aan de linkerkant van het scherm.
3.Ga nu naar het rechterdeelvenster en klik op de optie "Kleuren".
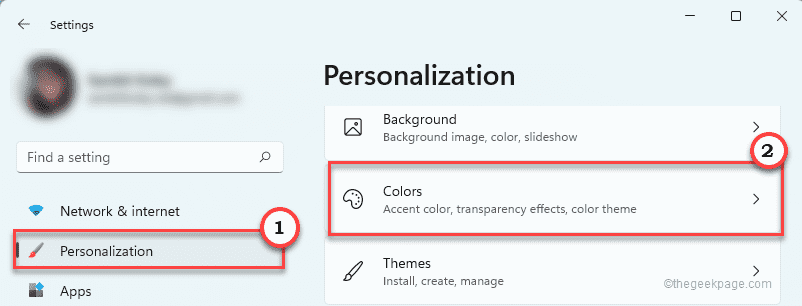
4.Zorg er nu voor dat de optie "Transparantie-effecten" op "Uit" staat.
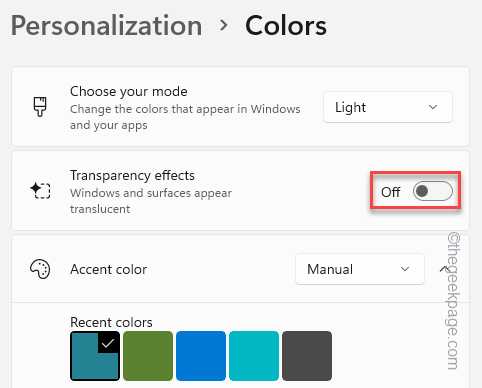
Sluit de pagina Instellingen.Ga vervolgens weer terug naar de pagina Taakbeheer.
Oplossing 4 - Start het grafische stuurprogramma opnieuw
Een van de snelste manieren om GPU-gerelateerde problemen op te lossen, is door het grafische stuurprogramma op uw computer opnieuw op te starten.Er is geen standaardmanier om de grafische driver opnieuw op te starten.
Je moet op de Ctrl+Windows-toets+Shift+B al deze vier toetsen samen drukken.
Nu wordt het scherm zwart als het grafische stuurprogramma wordt uitgeschakeld en binnen een paar seconden is het weer terug als het stuurprogramma opnieuw wordt opgestart.Ga nu naar Taakbeheer en controleer of het Client Server Runtime Process en/of Desktop Window Manager enorme GPU-bronnen in beslag nemen.
Oplossing 5 - Stel de PMM in op de maximale modus
[VOOR NVIDIA-GEBRUIKERS]
Gebruikers van een NVIDIA grafische kaart kunnen de instellingen van de energiebeheermodus aanpassen aan de maximale instellingen.
1.Start eerst de NVIDIA Control Panel-app.Gebruik het startmenu om het te openen.
2.Selecteer nu "3D-instellingen beheren" in het linkerdeelvenster.
3.Ga naar "Algemene instellingen" aan de rechterkant van het scherm.
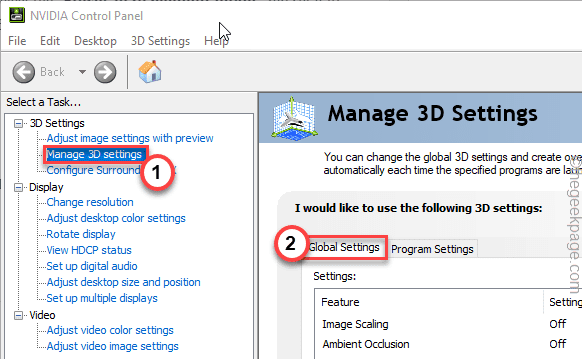
4.Blader hier naar beneden en selecteer de "Energiebeheermodus" en stel deze in op "Voorkeur voor maximale prestaties" in de vervolgkeuzelijst.
5.Tik daarna op "Toepassen" om deze wijziging toe te passen.
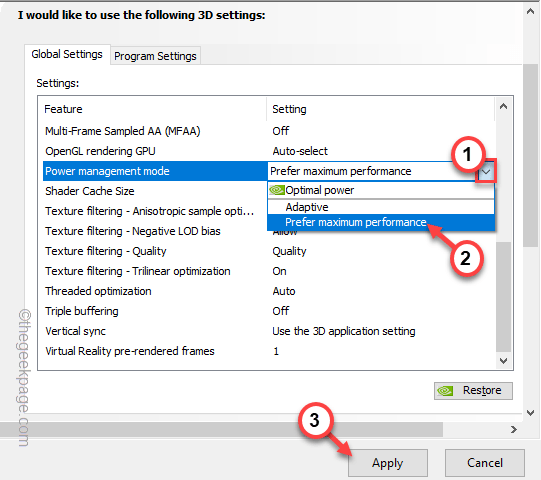
Sluit hierna de NVIDIA Control Panel-app.U moet uw apparaat opnieuw opstarten.
Test dan of dit werkt.
Fix 6 - Schakel de HDR-effecten uit
HDR of High Dynamic Range kan ervoor zorgen dat csrss.exe en dwm.exe GPU-bronnen op de achtergrond opeten, zelfs als u niet naar niet-HDR-inhoud kijkt.Probeer deze functie dus uit te schakelen.
1.Klik op het Windows-pictogram om de startpagina te openen.
2.Tik daar op "Instellingen" om het te openen.
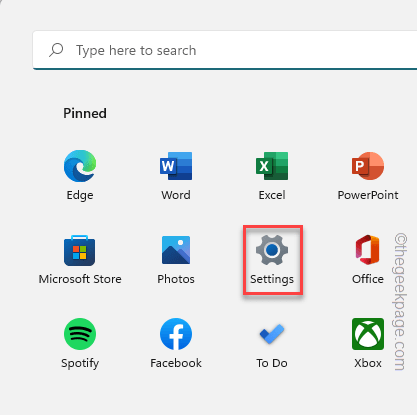
3.Tik vervolgens op "Systeem" in uw linkerdeelvenster.
4. Klik vervolgens op "Weergeven" om er toegang toe te krijgen.
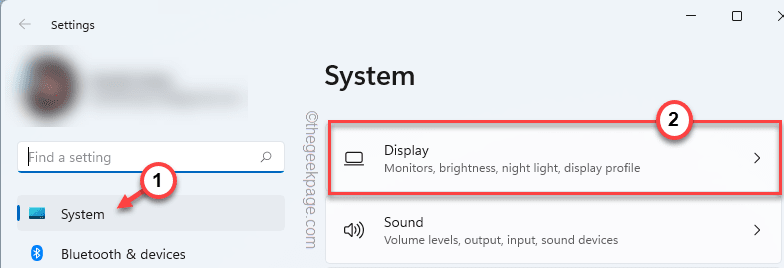
5.Tik nu in de instelling 'Helderheid en kleur' op 'HDR'-instellingen.
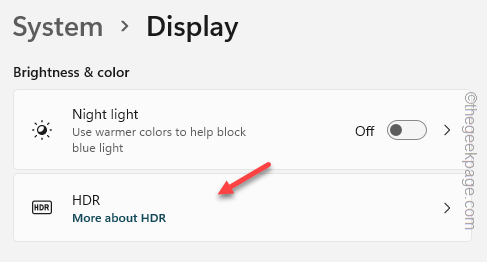
6.Stel vervolgens deze HDR-instelling in op "Uit".
Sluit daarna het venster Instellingen.Deze wijziging wordt pas van kracht nadat u het apparaat opnieuw hebt opgestart.Als u merkt dat de WCG-instelling op uw systeem is ingeschakeld, schakelt u deze ook uit.
Het probleem wordt opgelost zodra u het apparaat opnieuw opstart.
Oplossing 7 - Draai het grafische stuurprogramma terug
Als het probleem zich voordoet net nadat u uw grafische kaart hebt bijgewerkt, zou het terugdraaien van de driverupdate u moeten helpen het probleem op te lossen.
1.Tik eerst met de rechtermuisknop op het Windows-pictogram en tik op "Apparaatbeheer" om het te openen.

2.Wanneer u de pagina Apparaatbeheer opent, vouwt u gewoon de apparaatlijst "Beeldschermadapter" uit.
3.Tik met de rechtermuisknop op de beeldschermadapter die u gebruikt en tik op "Eigenschappen".
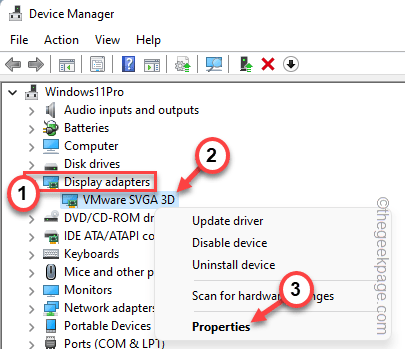
4.Ga nu naar het tabblad "Stuurprogramma" wanneer de pagina Eigenschappen wordt geopend.
5.Tik hier gewoon op "Rollback-stuurprogramma" om het vorige grafische stuurprogramma terug te draaien.
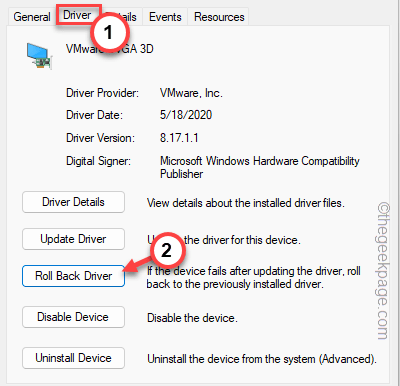
6.Vervolgens kunt u elke gewenste reden kiezen uit de beschikbare opties.We hebben gekozen voor de "Vorige versie van de driver presteerde beter".
7.Klik daarna op "Ja".
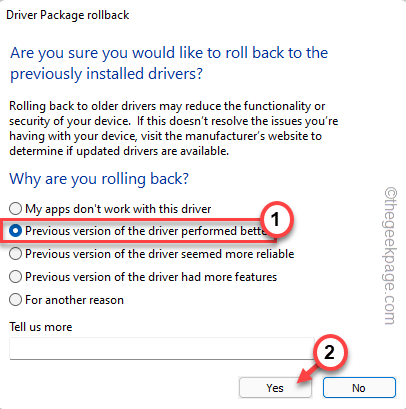
Geef Windows wat tijd zodat het de grafische driver van uw computer kan terugdraaien.Uw computer wordt mogelijk automatisch opnieuw opgestart.Zodra het apparaat opnieuw is opgestart, opent u Taakbeheer en controleert u daar het GPU-gebruik van csrss.exe.
Alles zou normaal moeten lijken.
Oplossing 8 - Werk het grafische stuurprogramma bij
De oude stuurprogramma's voor de grafische kaart kunnen dit probleem veroorzaken.Werk dus uw grafische kaart bij.
Standaard manier –
Als u een geïntegreerde grafische kaart gebruikt (zoals Intel Iris), volgt u deze stappen om de grafische kaart bij te werken.U kunt dit doen via Instellingen.
1.Open de pagina Instellingen.Druk dus tegelijkertijd op de Windows-toets + I-toetsen.
2.Wanneer u de pagina Instellingen heeft geopend, klikt u op 'Systeem'-instellingen.
3.Tik daarna aan de rechterkant op "Weergave" -instellingen om daar toegang toe te krijgen.
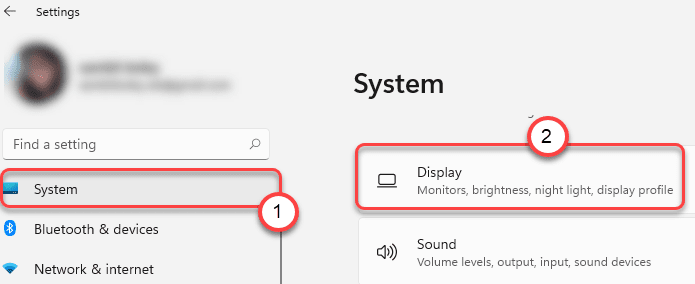
4.Klik vervolgens op de "Geavanceerde weergave" om er toegang toe te krijgen.
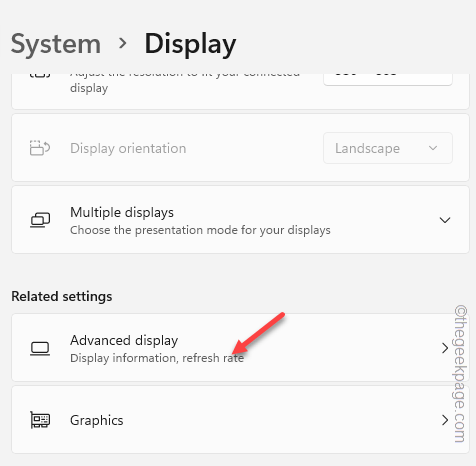
5.Tik op de pagina Geavanceerd beeldscherm op de optie "Eigenschappen beeldschermadapter voor beeldscherm 1".
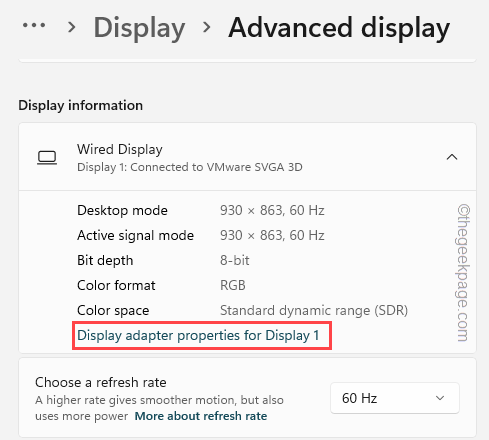
6.Dit opent de eigenschappenpagina van het grafische stuurprogramma.Ga dus naar het tabblad 'Adapter'.
7.Tik daarna op "Eigenschappen" om daar toegang toe te krijgen.
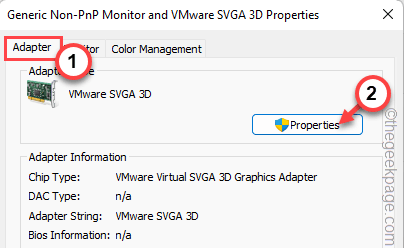
8.Ga dan naar het tabblad "Stuurprogramma".
9.Klik hier op "Stuurprogramma bijwerken" om het grafische stuurprogramma bij te werken.
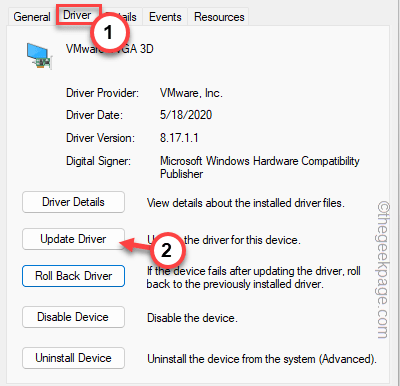
10.Als u naar de volgende pagina gaat, ziet u dat het berichtvenster 'Hoe wilt u naar stuurprogramma's zoeken?' is verschenen.
11.Klik dus op "Automatisch zoeken naar stuurprogramma's" om daar toegang toe te krijgen.
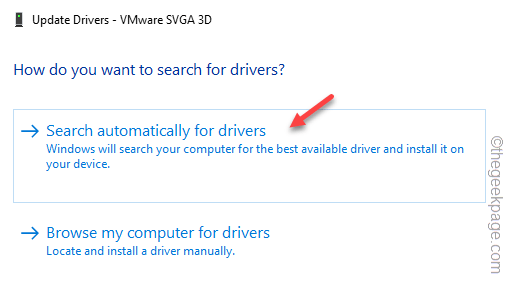
Op deze manier zoekt Windows naar het nieuwste stuurprogrammapakket voor de beeldschermadapter.U moet wachten tot Windows het stuurprogramma op uw computer heeft geïnstalleerd.
Start uw computer opnieuw op wanneer het adapterstuurprogramma is geïnstalleerd.Test of dit werkt.
OPMERKING -
Soms ziet u dat dit bericht is verschenen.
The best drivers for your devie are already installed
1. Klik in dat geval op "Zoeken naar bijgewerkte stuurprogramma's op Windows Update".
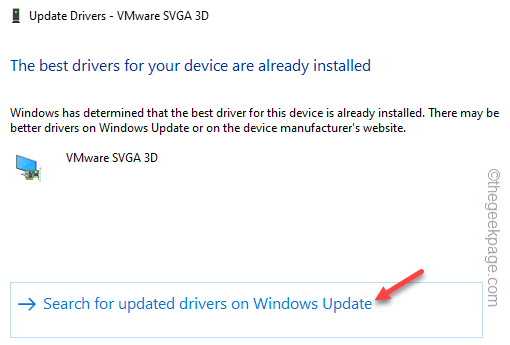
Kijk naar Windows Update of er al een beeldschermupdate aan het downloaden is of niet.
2.Als je het daar niet kunt vinden, tik dan op "Geavanceerde opties".
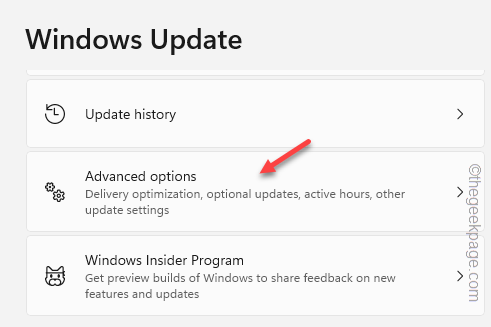
3.Klik in het rechterdeelvenster op de optie 'Optionele updates' om deze te openen.
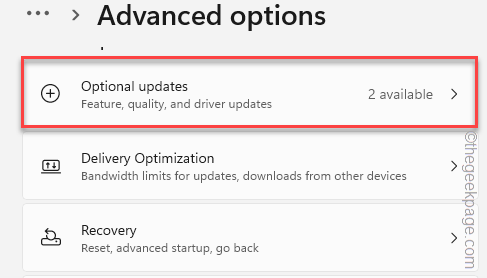
Hier, wanneer u de optie 'Optionele updates' uitvouwt om de lijst met grafische stuurprogramma's te vinden.
4.Vink die vakjes aan en klik op 'Downloaden en installeren'om die updates te installeren.

Toegewijde gebruikers van grafische kaarten –
Als u een speciale grafische kaart gebruikt (zoals GeForce of AMD), volgt u deze stappen.
NVIDIA-kaart
1.Start de GeForce Experience-app op uw systeem.
2.Ga nu naar het gebied "DRIVERS".Wacht tot GeForce Experience om de nieuwste beschikbare driver te identificeren.
3.Zodra dit het geval is, klikt u op 'Downloaden' om de nieuwste versie van het stuurprogramma te downloaden.
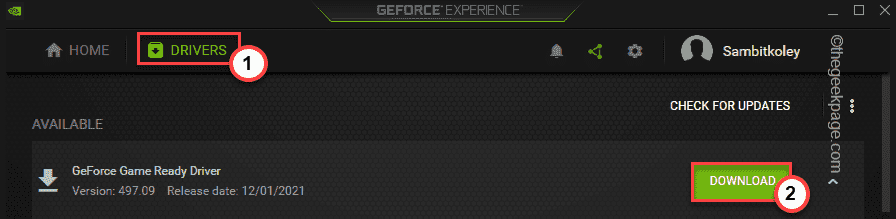
Wacht tot het stuurprogramma correct is gedownload.Gewoonlijk is de grootte van deze stuurprogramma's meer dan 600 MB.Dus laat de download eindigen.
4.Als het klaar is, klikt u op de optie "AANGEPASTE INSTALLATIE".

5.U kunt het selectievakje "Voer een schone installatie uit" aanvinken in het installatievenster.
6.Tik vervolgens op "INSTALLEREN" op hetzelfde scherm om door te gaan met het laatste installatieproces.

Wees geduldig, want Windows zal het stuurprogramma van de grafische kaart op uw apparaat installeren.
Controleer hierna of de Desktop Window Manager en Client Server Runtime Process GPU-bronnen opslokken of niet.
Oplossing 9 - Verwijder het grafische stuurprogramma en installeer het opnieuw
Als al het andere niet lukt, kunt u de huidige beeldschermadapter verwijderen en deze opnieuw installeren.
1.Druk eerst samen op de Windows-toets + X-toetsen.
2.Tik vervolgens op "Apparaatbeheer" om toegang te krijgen tot Apparaatbeheer.

3.Wanneer de pagina Apparaatbeheer wordt geopend, klikt u eenmaal op "Beeldschermadapters".
4.Tik vervolgens met de rechtermuisknop op het apparaat en tik op "Apparaat verwijderen".
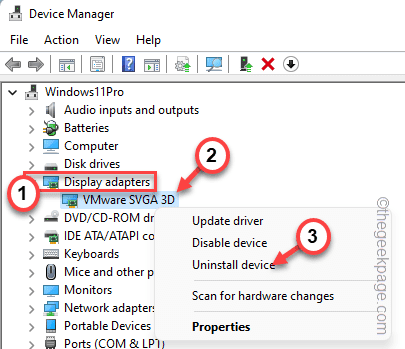
5.Vink in het kleine deelvenster Apparaat verwijderen het vakje "Poging om het stuurprogramma voor dit apparaat te verwijderen" aan.
6.Tik vervolgens op "Verwijderen" om de driver te verwijderen.
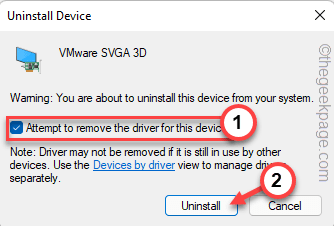
Sluit daarna Apparaatbeheer.Start vervolgens uw computer opnieuw op en Windows zal deze automatisch installeren.
Test of dit werkt.

