Hoe zwarte of blanco schermfouten in Windows 11 te herstellen
Bijgewerkt in januari 2024: Krijg geen foutmeldingen meer en vertraag je systeem met onze optimalisatietool. Haal het nu op - > deze link
- Download en installeer de reparatietool hier.
- Laat het uw computer scannen.
- De tool zal dan repareer je computer.
Dit bericht laat studenten en nieuwe gebruikers zien hoe ze fouten in een leeg of zwart scherm kunnen oplossen wanneer ze Windows 11 gebruiken.Af en toe kan uw Windows-computer een zwart of leeg scherm weergeven wanneer u hem aanzet.
Als uw Windows-computer niets weergeeft op het scherm nadat u hem hebt aangezet of nadat u zich hebt aangemeld, kan dat betekenen dat er een probleem is met de Windows-beeldschermstuurprogramma's of de monitor.
Hieronder zullen we enkele stappen voor probleemoplossing doorlopen en uw hardware en software controleren om uw computerscherm weer werkend te krijgen.Er zijn veel redenen waarom uw computerscherm leeg kan worden en het oplossen van elk van de onderstaande problemen kan helpen.
Belangrijke opmerkingen:
U kunt nu pc-problemen voorkomen door dit hulpmiddel te gebruiken, zoals bescherming tegen bestandsverlies en malware. Bovendien is het een geweldige manier om uw computer te optimaliseren voor maximale prestaties. Het programma herstelt veelvoorkomende fouten die kunnen optreden op Windows-systemen met gemak - geen noodzaak voor uren van troubleshooting wanneer u de perfecte oplossing binnen handbereik hebt:
- Stap 1: Downloaden PC Reparatie & Optimalisatie Tool (Windows 11, 10, 8, 7, XP, Vista - Microsoft Gold Certified).
- Stap 2: Klik op "Start Scan" om problemen in het Windows register op te sporen die PC problemen zouden kunnen veroorzaken.
- Stap 3: Klik op "Repair All" om alle problemen op te lossen.
- Verbindingsproblemen met uw monitor of scherm
- Problemen met het bijwerken van het stuurprogramma voor de beeldschermadapter
- Problemen met recente systeemupdates of installaties
Er zijn ook vele manieren waarop men een zwart of leeg scherm op een Windows computer kan ervaren.Als u weet hoe u elk van de verschillende manieren en scenario's kunt oplossen, kunt u de problemen snel oplossen.
Hier zijn enkele manieren waarop men een leeg scherm kan ervaren.
- Voordat u zich aanmeldt bij Windows
- Na aanmelding bij Windows
- Na het bijwerken en opnieuw opstarten van Windows
De onderstaande stappen kunnen ook worden uitgevoerd met Windows in de veilige modus, omdat Windows dan wordt opgestart met een beperkte set bestanden en stuurprogramma's om u te helpen de problemen te beperken.
Problemen met een leeg of zwart scherm oplossen voordat u zich aanmeldt bij Windows 11
Als u een zwart of leeg scherm ziet voordat u het aanmeldingsscherm ziet, probeer dan de volgende stappen:
Druk op deCapsLock ofNumLock toets op uw toetsenbord en controleer of het statuslampje voor de toets brandt.Wanneer deCapsLockofNumLocktoetsen oplichten, betekent dit dat de computer aan staat, maar dat het scherm of de verbinding met het beeldscherm niet werkt.
Met het toetsenbordlampje aan, drukt u op deWindows sleutel +CTRL +SHIFT +Btoetsen om de displaydrivers opnieuw te starten of te resetten.
Als het toetsenbordlampje gaat branden en u drukt op deWindows-toets + CTRL + SHIFT + Btoetsen het probleem niet oplost, houdt u de aan/uit-knop van uw PC 10 seconden ingedrukt om hem uit te zetten.
Druk vervolgens kort op de aan/uit-knop om uw PC weer aan te zetten.
Als u op deCapsLockofNumLocktoetsen en het lampje gaat niet branden, houdt u de aan/uit-knop van uw toestel 10 seconden ingedrukt om het uit te schakelen en haal vervolgens de adapter uit het stopcontact.
Na 30 seconden sluit u de adapter weer aan en start u uw toestel opnieuw op.
Voer de volgende stappen uit als u een computer met een monitor gebruikt:
- Zorg ervoor dat uw monitor is aangesloten en aan staat.
- Koppel de videokabel los van zowel uw monitor als uw PC, en sluit ze vervolgens weer stevig aan
- Probeer verbinding te maken met verschillende video-uitgangen op uw PC
- Voor laptops, verwijder het tijdelijk uit het docking station als het gedockt is
Zwart of leeg scherm herstellen na aanmelding bij Windows 11
Als u bij het aanmeldingsscherm bent gekomen, maar uw scherm werd zwart of leeg, probeer dan de volgende stappen:
Druk op deCapsLockofNumLocktoets op uw toetsenbord en controleer of het statuslampje voor de toets gaat branden.Wanneer deCapsLockofNumLocktoetsen oplichten, betekent dit dat de computer aan staat, maar dat het scherm of de verbinding met het beeldscherm niet werkt.
Met het toetsenbordlampje aan, drukt u op deWindows sleutel +CTRL +SHIFT +Btoetsen om de displaydrivers opnieuw te starten of te resetten.
Als er inhoud of een cursor op het zwarte of lege scherm staat, probeer dan het Windows Verkenner proces opnieuw te starten.
Als u een zwart of leeg scherm ziet na een update en Windows werkte daarvoor correct, is het mogelijk dat het display-adapterstuurprogramma het schermprobleem veroorzaakt.
- Aanmelden bij Windows in de veilige modus
- Typeapparaatbeheerder in het zoekvak op de taakbalk en selecteer het uit de resultaten.
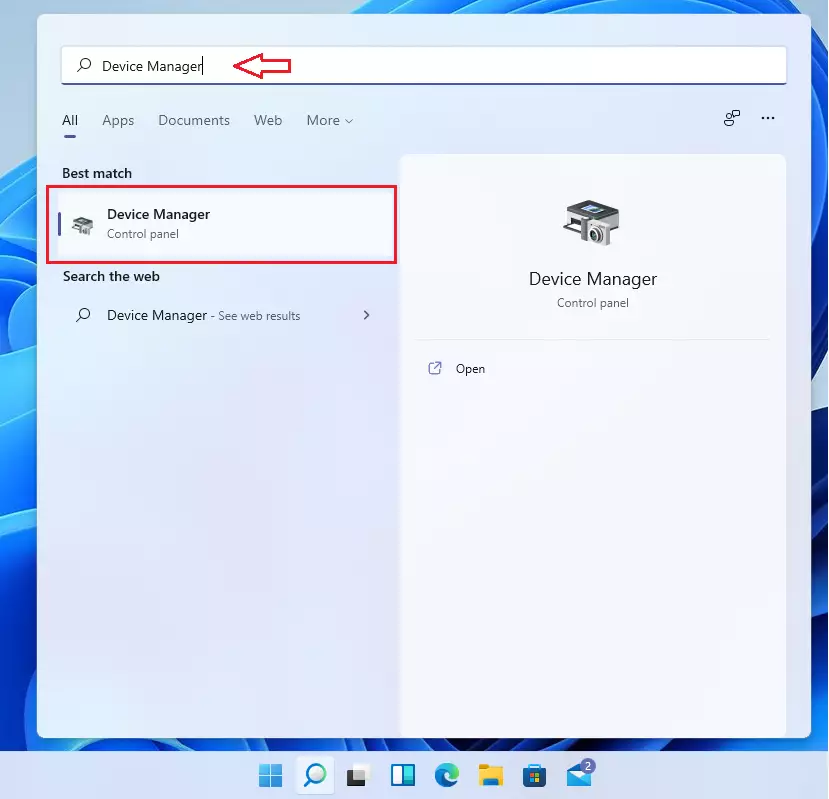
- ZoekBeeldschermadapters, selecteer de pijl om het uit te vouwen, klik dan met de rechtermuisknop op het item eronder en selecteerEigenschappen.
- Selecteer deBestuurdertabblad en selecteer danRoll Back Bestuurder >Ja.
- Schakel uw toestel uit en vervolgens weer in.
Dat zou moeten helpen om de beeldschermdrivers van uw computer te herstellen.
Als u nog steeds een leeg scherm krijgt, voer dan een clean boot uit in Windows 11.
Hoe repareer ik een leeg of zwart scherm na het bijwerken van Windows 11 en het opnieuw opstarten
Als u uw Windows-apparaat hebt bijgewerkt en opnieuw hebt opgestart en nu puntjes ziet bewegen in een kleine cirkel op een scherm dat zwart is, hoeft u zich geen zorgen te maken.
Uw computer is de update aan het voltooien en uw scherm kan herstellen.Als u na een tijdje geen Windows-scherm krijgt, kunt u enkele van de bovenstaande stappen voor probleemoplossing uitvoeren om Windows te repareren.
Dat zou het moeten doen!
Conclusie:
Dit bericht laat zien hoe u een zwart of leeg scherm probleem in Windows 11 oplost.Als u hierboven een fout vindt of iets heeft toe te voegen, gebruik dan het commentaarformulier hieronder.

