Hoe Zoom op te lossen blijft crashen op Windows 11 ,10
Bijgewerkt in januari 2024: Krijg geen foutmeldingen meer en vertraag je systeem met onze optimalisatietool. Haal het nu op - > deze link
- Download en installeer de reparatietool hier.
- Laat het uw computer scannen.
- De tool zal dan repareer je computer.
Zoom is een platform dat gebruikers helpt om met elkaar te communiceren via vergaderingen, chats, webinars, conferenties en evenementen.Het is een gratis applicatie waarmee je verbonden kunt blijven, waar je ook bent.Veel gebruikers hebben ervaren dat de Zoom-app voortdurend crasht of vastloopt tijdens het bijwonen van Zoom-vergaderingen op hun Windows-pc.
Vind jij het ook vervelend dat je niet bij een online meeting aanwezig bent of je scherm niet deelt omdat de Zoom app iedere keer crasht als je dit probeert?In dit artikel hebben we enkele methoden gegeven die u kunt proberen om dit probleem op uw computer op te lossen.
Tijdelijke oplossingen
1.Probeer de Zoom-app geforceerd te stoppen met Taakbeheer (Ctrl + Shift + Esc). Selecteer Zoom Meetings in de lijst met lopende processen en klik op de knop Taak beëindigen.
Belangrijke opmerkingen:
U kunt nu pc-problemen voorkomen door dit hulpmiddel te gebruiken, zoals bescherming tegen bestandsverlies en malware. Bovendien is het een geweldige manier om uw computer te optimaliseren voor maximale prestaties. Het programma herstelt veelvoorkomende fouten die kunnen optreden op Windows-systemen met gemak - geen noodzaak voor uren van troubleshooting wanneer u de perfecte oplossing binnen handbereik hebt:
- Stap 1: Downloaden PC Reparatie & Optimalisatie Tool (Windows 11, 10, 8, 7, XP, Vista - Microsoft Gold Certified).
- Stap 2: Klik op "Start Scan" om problemen in het Windows register op te sporen die PC problemen zouden kunnen veroorzaken.
- Stap 3: Klik op "Repair All" om alle problemen op te lossen.
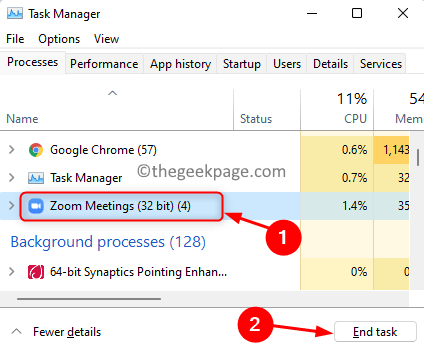
2.Start uw systeem opnieuw op en controleer of het probleem is verholpen.
Fix 1 - Wijzig video-instellingen in de Zoom-app
1.Open de Zoom-app op je systeem.
2.Klik op het tandwielpictogram in de rechterbovenhoek van het venster om Instellingen te openen.
![]()
3.Selecteer in het venster Instellingen het tabblad Video.
4.Klik aan de rechterkant op de knop Geavanceerd.
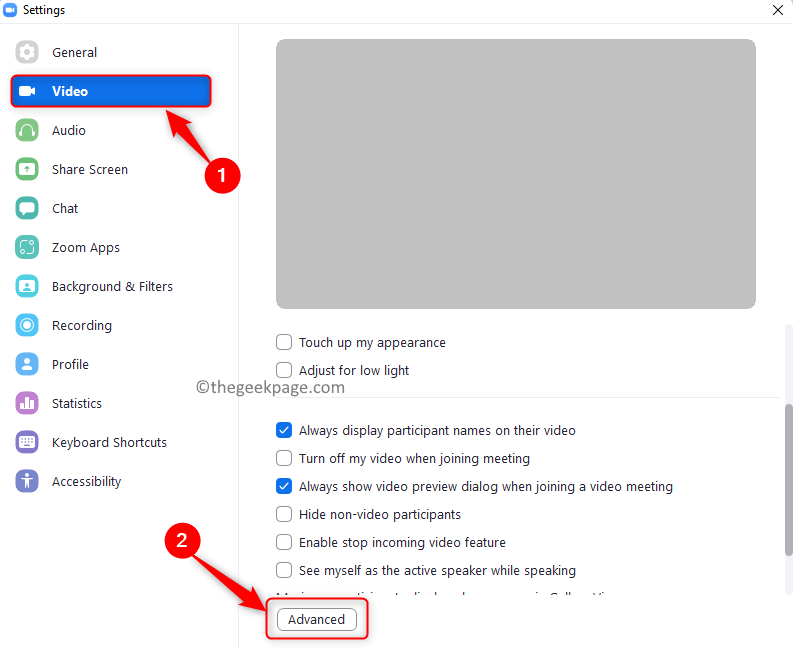
5.Gebruik de vervolgkeuzelijst hieronder Videoweergavemethode en selecteer Direct3D11 in de lijst.
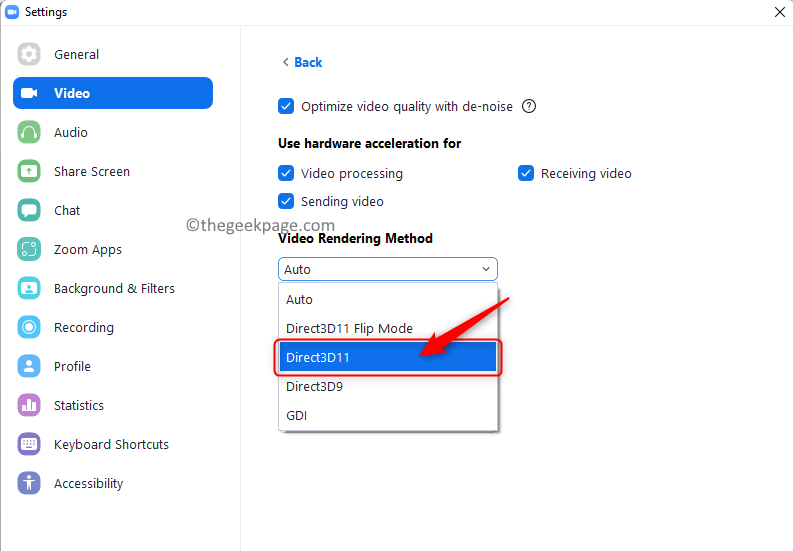
6.Start de Zoom-desktoptoepassing opnieuw om de wijzigingen door te voeren.
7.Probeer een Zoom-vergadering en controleer of dit het crashprobleem voor u oplost.
Fix 2 - Zoom toevoegen aan de grafische instellingen van het systeem
Als uw systeem is uitgerust met meerdere grafische processors, volg dan de onderstaande stappen.
1.Zoek de Zoom-app op uw bureaublad.
2.Klik er met de rechtermuisknop op en selecteer Bestandslocatie openen.
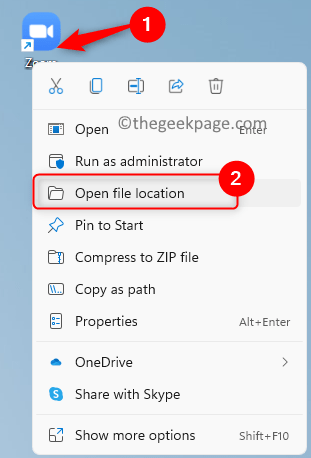
3.Kopieer (Ctrl + C) dit pad vanuit de navigatiebalk van de Verkenner.
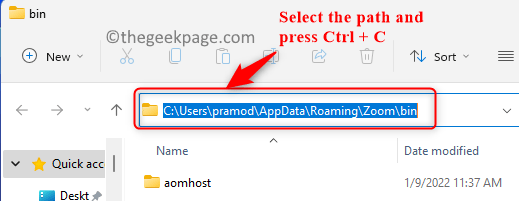
4.Open het dialoogvenster Uitvoeren met de toetsencombinatie Windows en R.
5.Typ ms-settings:display om de pagina Display-instellingen te openen.
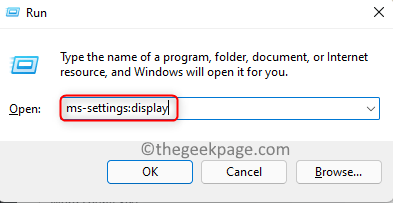
6.Scrol omlaag naar het gedeelte Gerelateerde instellingen en selecteer de optie Grafisch.
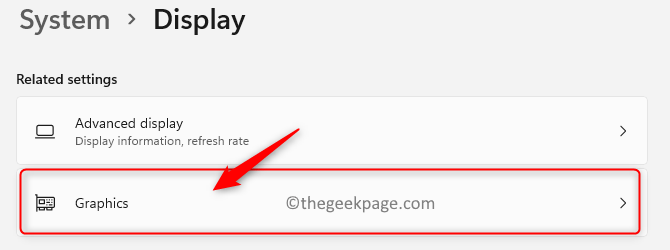
7.Kies Desktop-app in de vervolgkeuzelijst hieronder Een app toevoegen.
8.Klik op Bladeren.
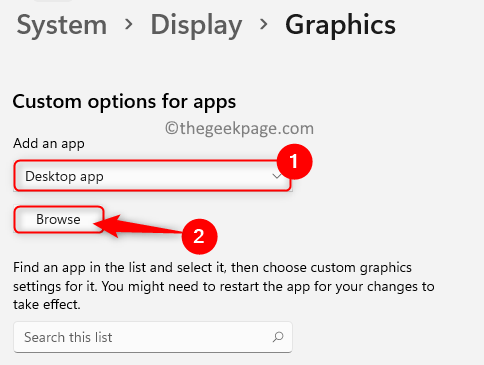
9.Plak (Ctrl + V) de eerder gekopieerde locatie van Zoom in de navigatiebalk hier.
10.Zoek hier het zoom.exe-bestand en selecteer het.Klik op de knop Toevoegen.
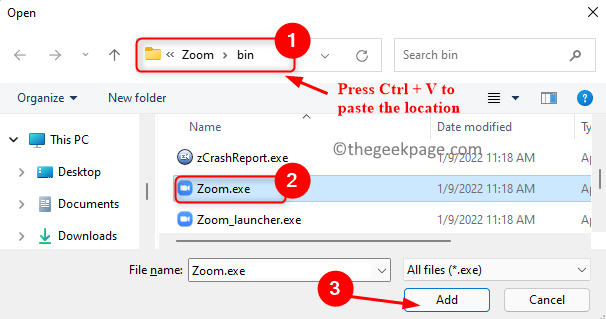
11.Zodra het is toegevoegd, klikt u op de knop Opties die is gekoppeld aan Zoom Meetings.
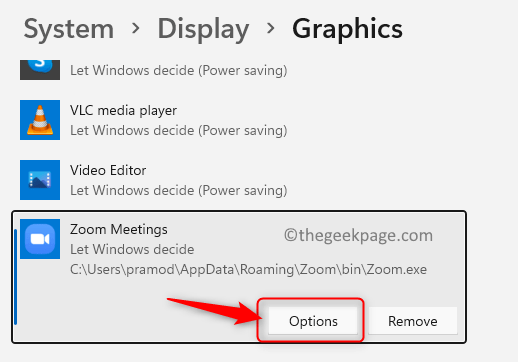
12.Kies de optie Hoge prestaties voor de grafische voorkeur voor Zoom, zodat deze de meest capabele GPU van het systeem gebruikt.
13.Klik op Opslaan om deze instellingen voor de Zoom-app op te slaan.
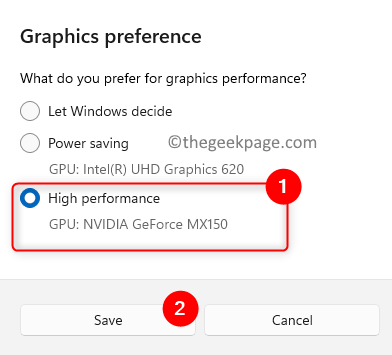
Als je een NVIDIA GPU of een andere externe GPU hebt, moet je Zoom erop laten draaien.Hieronder staan de stappen om Zoom op NVIDIA uit te voeren.
1.Klik met de rechtermuisknop op een lege ruimte op uw bureaublad en selecteer Meer opties weergeven.
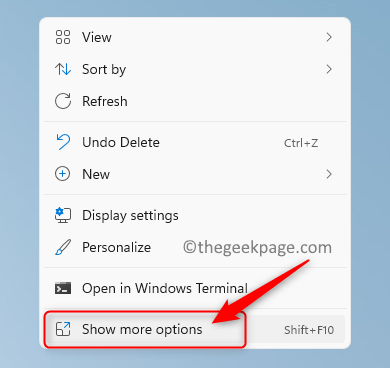
2.Kies in het menu dat wordt geopend NVIDIA-configuratiescherm.
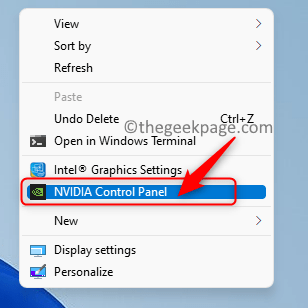
3.Klik aan de linkerkant op 3D-instellingen beheren.
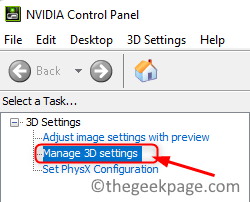
4.Selecteer in het rechterdeelvenster het tabblad Programma-instellingen.
5.Klik op de knop Toevoegen.
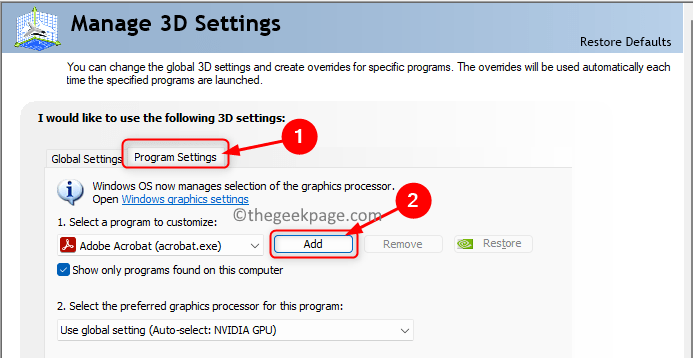
6.Zoek Zoom Meetings in de lijst.Selecteer het en klik op de knop Geselecteerd programma toevoegen.
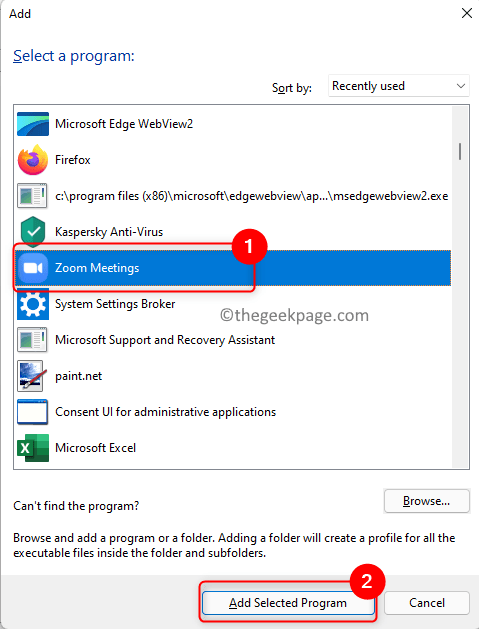
7.Selecteer de optie Krachtige NVIDIA-processor in de vervolgkeuzelijst onder Selecteer de gewenste grafische processor voor dit programma.
8.Klik op Toepassen om de wijzigingen te bevestigen.
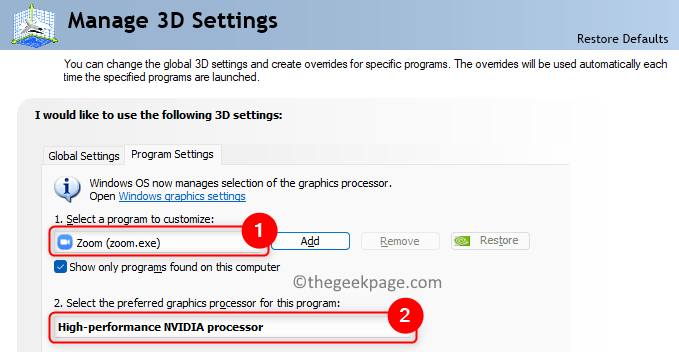
9.Controleer of het probleem is opgelost.
Fix 3 - Update uw camerastuurprogramma
1.Druk op de Windows-toets en typ Apparaatbeheer in de Windows-zoekbalk.
2.Klik op Apparaatbeheer in de zoekresultaten.
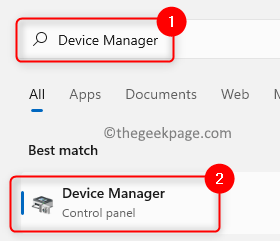
3.Vouw de optie Camera's uit door op de pijl ernaast te klikken.
4.Klik met de rechtermuisknop op uw camerastuurprogramma in de lijst en kies Stuurprogramma bijwerken.
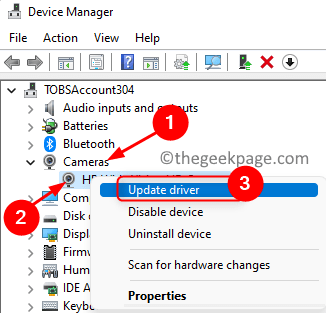
5.Kies de optie Automatisch zoeken naar bijgewerkte stuurprogramma's in het venster Stuurprogramma bijwerken.
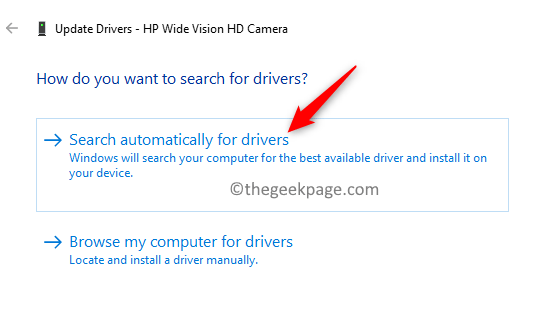
6.Als er nieuwe stuurprogrammaversies zijn, worden deze bijgewerkt.
7.Nadat de update is voltooid, controleert u of het probleem met Zoom is opgelost.
Fix 4 - Rol het camerastuurprogramma terug
1.Voer stap 1 - 3 uit zoals vermeld in Fix 3 hierboven.
2.Klik met de rechtermuisknop op het camerastuurprogramma en selecteer Eigenschappen.
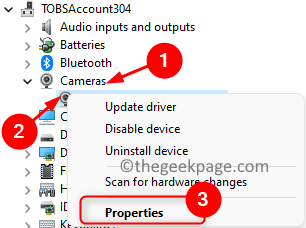
3.Ga naar het tabblad Stuurprogramma.
4.Klik hier op de knop Roll Back Driver.
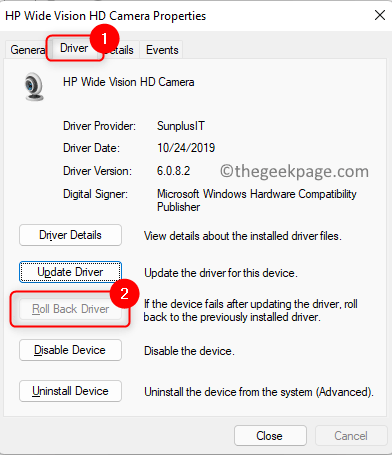
5.Als er problemen zijn met de nieuwe updates, wordt het teruggezet naar het eerder geïnstalleerde stuurprogramma dat werkte.
6.Controleer of het probleem is opgelost.
Fix 5 - Verwijder het camerastuurprogramma en installeer het opnieuw
1.Herhaal stap 1 - 3 zoals in Fix 3.
2.Klik met de rechtermuisknop op uw camerastuurprogramma en kies Apparaat verwijderen.
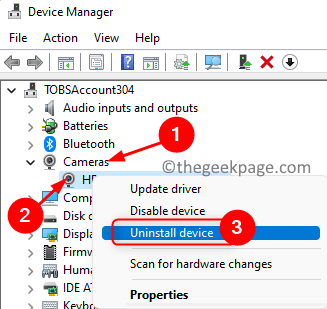
3.Vink in het venster dat verschijnt het vakje aan naast Poging om het stuurprogramma voor dit apparaat te verwijderen.
4.Klik vervolgens op Installatie ongedaan maken om het verwijderen van het camerastuurprogramma te bevestigen.
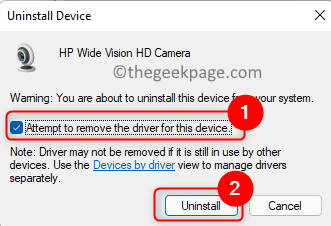
5.Nadat het camerastuurprogramma is verwijderd, klikt u op het menu Actie in Apparaatbeheer.
6.Kies de optie Scannen op hardwarewijzigingen.
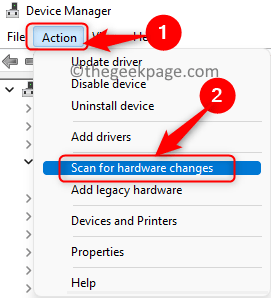
7.Het scant en installeert automatisch de nieuwste versie van het camerastuurprogramma.
8.Open Zoom en controleer of je het kunt gebruiken zonder dat de app crasht.
Fix 6 - Zoom opnieuw installeren
1.Druk op de Windows- en R-toetscombinatie om Uitvoeren te openen.
2.Typ ms-settings:appsfeatures om de pagina Apps & Functies te openen.
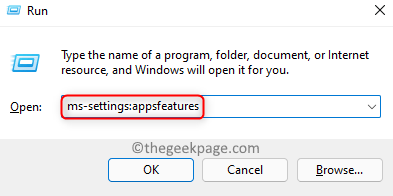
3.Zoek naar Zoom in de app-lijst.
4.Klik op de drie verticale stippen naast Zoom en kies Installatie ongedaan maken.
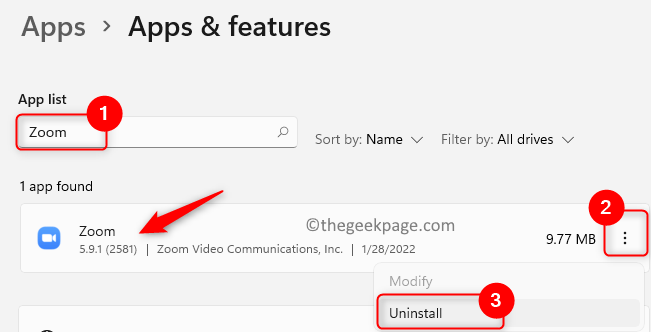
5.Bevestig de verwijdering door nogmaals op Verwijderen te klikken.
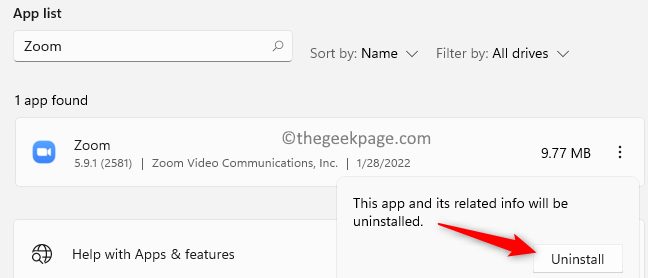
6.Start uw computer opnieuw op nadat de toepassing is verwijderd.
7.Ga naar de officiële downloadpagina voor de Zoom-app.
8.Download het juiste installatiebestand van de bovenstaande webpagina.
9.Voer het installatiebestand uit om Zoom opnieuw op uw pc te installeren.
10.Controleer of het crashprobleem met Zoom is opgelost.
Dat is het!
De Zoom-app moet soepel draaien op je pc zonder vast te lopen of vast te lopen tijdens vergaderingen of andere activiteiten.We hopen dat dit artikel informatief is geweest om u te helpen bij het oplossen van het probleem met het vastlopen van de zoom op uw Windows-pc.Laat ons de oplossing weten die voor u heeft gewerkt in de onderstaande opmerkingen.

