Hoe zich te ontdoen van het foutbericht 'Radeon-software en stuurprogramma's komen niet overeen'
Bijgewerkt in januari 2024: Krijg geen foutmeldingen meer en vertraag je systeem met onze optimalisatietool. Haal het nu op - > deze link
- Download en installeer de reparatietool hier.
- Laat het uw computer scannen.
- De tool zal dan repareer je computer.
Om de mismatch tussen de Radeon-applicatie en de AMD grafische driver te verhelpen, moet u zowel de AMD-driver als de Radeon-applicatie bijwerken.Dit probleem treedt op wanneer het AMD-stuurprogramma en de software verschillende versies zijn.
Waar en wanneer treedt deze fout op?
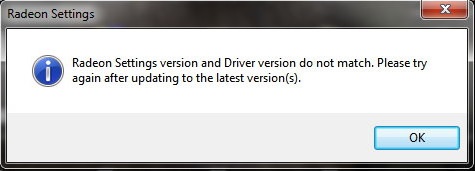
Deze foutmelding verschijnt als er een mismatch is tussen de grafische autobestuurder en het besturingssysteem.Dit probleem treedt meestal op nadat u een bijgewerkte versie van Windows 10 hebt geïnstalleerd.U kunt het voor reparatie naar een reparatiewerkplaats brengen.Als u er echter geen bij u in de buurt kunt vinden, volgen hier enkele tips om het probleem zelf op te lossen.
Update de AMD Radeon-stuurprogramma's

Belangrijke opmerkingen:
U kunt nu pc-problemen voorkomen door dit hulpmiddel te gebruiken, zoals bescherming tegen bestandsverlies en malware. Bovendien is het een geweldige manier om uw computer te optimaliseren voor maximale prestaties. Het programma herstelt veelvoorkomende fouten die kunnen optreden op Windows-systemen met gemak - geen noodzaak voor uren van troubleshooting wanneer u de perfecte oplossing binnen handbereik hebt:
- Stap 1: Downloaden PC Reparatie & Optimalisatie Tool (Windows 11, 10, 8, 7, XP, Vista - Microsoft Gold Certified).
- Stap 2: Klik op "Start Scan" om problemen in het Windows register op te sporen die PC problemen zouden kunnen veroorzaken.
- Stap 3: Klik op "Repair All" om alle problemen op te lossen.
Er is een nieuwe AMD Radeon-stuurprogrammaversie (18.12) beschikbaar.U moet de nieuwste installeren als u een fout tegenkomt zoals "AMD Radeon Software Crimson Edition 17.3.1 Driver Installation Failed".Of "Kan AMD Catalyst® Control Center™ 17.3.1 niet laden."
De AMD Driver Autodetect Als u de vorige versie van de AMD Radeon-driver al hebt geïnstalleerd, verwijder deze dan eerst voordat u de nieuwe installeert.Start vervolgens uw pc opnieuw op en probeer het opnieuw.
Update de AMD Radeon-instellingensoftware
AMD heeft een fix gepubliceerd voor een bug die een aantal oudere versies van zijn Radeon Settings-applicatie treft.Dit probleem is van invloed op AMD Radeon Settings versie 2.2.0 en eerder.Om het op te lossen, hoeft u alleen de software bij te werken.Nadat u de AMD Radeon-instellingensoftware hebt bijgewerkt, start u uw pc opnieuw op.Als de fout zich blijft voordoen, neem dan contact op met het ondersteuningsteam van AMD.
Wijzig de versie van het stuurprogramma in uw Register-editor
Dit probleem treedt op vanwege een niet-overeenkomende stuurprogrammaversies die zijn opgeslagen in het Windows-register en de nieuwste die op het systeem is geïnstalleerd.Wanneer u een apparaatstuurprogramma installeert, slaat het automatisch de informatie op in het register.Als er meerdere stuurprogramma's op uw systeem zijn geïnstalleerd, ziet u mogelijk verschillende vermeldingen in het register.In dergelijke gevallen moet u ervoor zorgen dat het juiste stuurprogramma wordt gebruikt.U kunt dit doen door de registervermelding handmatig bij te werken.
Volg de onderstaande stappen om dit probleem op te lossen: -
- Open de Register-editor door te zoeken op "regedit".
- Navigeer naar HKEY_LOCAL_MACHINESYSTEMCurrentControlSetservicesatmfd
- Zoek de subsleutel met de naam stuurprogrammaversie.Noem de waarde CurrentDriverVersion.Stel het gegevenstype in op REG_DWORD en stel de waarde in op het huidige versienummer van het stuurprogramma.
- Sluit de Register-editor.
- Start de machine opnieuw op.
Gebruik een automatische detectietool
AMD biedt een gratis download van de AMD Auto Detect Tool.Met deze tool kunt u automatisch achterhalen welke stuurprogrammaversie u momenteel gebruikt.U kunt het gebruiken om te controleren of u uw huidige driver moet upgraden of een nieuwere moet installeren.
De tool werkt met Windows 10, 8.1, 7, Vista, XP, 2000, ME, NT4, 95/98/ME/2000 Server en 2003 Server-besturingssystemen.Het ondersteunt ook 32-bits en 64-bits edities van deze besturingssystemen.
Download het hulpprogramma en voer het uit.De tool scant uw computer en detecteert alle bestaande stuurprogramma's.Het toont de details over elk gedetecteerd stuurprogramma samen met hun versienummers.U kunt een willekeurig stuurprogramma uit de lijst selecteren en op Stuurprogramma bijwerken klikken.
Installeer de stuurprogramma-updates van Windows Update
- Typ "driver update" in het tabblad Windows Search en klik op Controleren op updates.
- Dit toont u alle stuurprogramma's die beschikbaar zijn om te downloaden en te installeren.
- U kunt degene selecteren die u wilt installeren en op de knop Downloaden en installeren eronder klikken.
- Nadat de installatie is voltooid, kunt u het venster sluiten.
- Als u problemen ondervindt tijdens het downloaden van de stuurprogramma's, kunt u altijd teruggaan naar de vorige methode.
Voer een systeemherstel uit
Als u problemen ondervindt met Windows 10, zoals vastlopen, crashen, trage prestaties, enz., kan het zijn dat uw computer is geïnfecteerd met malware.U kunt dit probleem oplossen door uw systeem in een schone staat te herstellen.Hier is hoe het te doen.
- Jouw computer.Door uw computer opnieuw op te starten, zorgt u ervoor dat uw besturingssysteem correct wordt geladen.Als u uw pc niet opnieuw opstart, bestaat de kans dat sommige programma's niet correct worden geladen.Dit kan fouten veroorzaken die voorkomen dat uw computer normaal werkt.
- Selecteer de meest recente datum en tijd die goed voor u werkten en klik op Volgende.
- Kies om een herstelpunt te maken voordat u updates installeert en klik op Volgende.
- Wacht tot het proces is voltooid en klik vervolgens op Voltooien.
- Uw computer zou nu weer normaal moeten opstarten.
Verwijder het defecte stuurprogramma handmatig
Als u na het volgen van de bovenstaande stappen nog steeds de foutmelding krijgt, kunt u proberen het problematische stuurprogramma handmatig te verwijderen.
- Verwijder eerst het stuurprogramma met Apparaatbeheer.
- Verwijder vervolgens de map uit C:WindowsSystem32Drivers.
- Start uw computer nog een keer opnieuw op.
- Installeer nu het stuurprogramma opnieuw

