Hoe zich te ontdoen van fout 0x80073d0d op Windows 10
Bijgewerkt in januari 2024: Krijg geen foutmeldingen meer en vertraag je systeem met onze optimalisatietool. Haal het nu op - > deze link
- Download en installeer de reparatietool hier.
- Laat het uw computer scannen.
- De tool zal dan repareer je computer.
In dit artikel wordt uitgelegd hoe u de Microsoft Store-foutcode 0x80073d0d kunt oplossen.Als u dit probleem tegenkomt terwijl u probeert de Microsoft Store-toepassing te openen, kunnen sommige oplossingen u helpen dit op te lossen.
Wat veroorzaakt foutcode 0x80073D0D in de Microsoft Store?
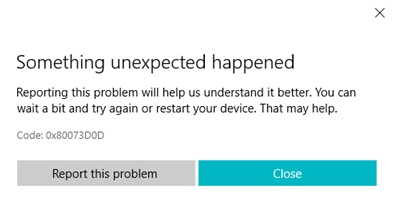
Microsoft Store-fouten treden op wanneer u een app of game probeert te downloaden of bij te werken.Mogelijk ziet u deze foutcode 0x80073d0d wanneer u systeembestanden zoals muziek, video's, afbeeldingen, enz. Van de ene map naar de andere probeert te verplaatsen op Windows 10.Dit gebeurt omdat er geen vrije ruimte meer is in de doelmap waar u het bestand wilt plaatsen.Er kunnen veel redenen achter zitten.Enkele veel voorkomende zijn:
1.U verplaatst te veel gegevens tegelijk.
Belangrijke opmerkingen:
U kunt nu pc-problemen voorkomen door dit hulpmiddel te gebruiken, zoals bescherming tegen bestandsverlies en malware. Bovendien is het een geweldige manier om uw computer te optimaliseren voor maximale prestaties. Het programma herstelt veelvoorkomende fouten die kunnen optreden op Windows-systemen met gemak - geen noodzaak voor uren van troubleshooting wanneer u de perfecte oplossing binnen handbereik hebt:
- Stap 1: Downloaden PC Reparatie & Optimalisatie Tool (Windows 11, 10, 8, 7, XP, Vista - Microsoft Gold Certified).
- Stap 2: Klik op "Start Scan" om problemen in het Windows register op te sporen die PC problemen zouden kunnen veroorzaken.
- Stap 3: Klik op "Repair All" om alle problemen op te lossen.
2.U probeert hetzelfde bestand meerdere keren te verplaatsen.
3.Uw harde schijf is vol.
4.Uw opslagapparaat is beschadigd.
5.U probeert een enorme hoeveelheid gegevens te kopiëren via een netwerkverbinding.
6.Je probeert iets groots te downloaden.
Hoe fout 0x80073d0d te elimineren?
Probeer de probleemoplosser voor Windows Apps uit te voeren
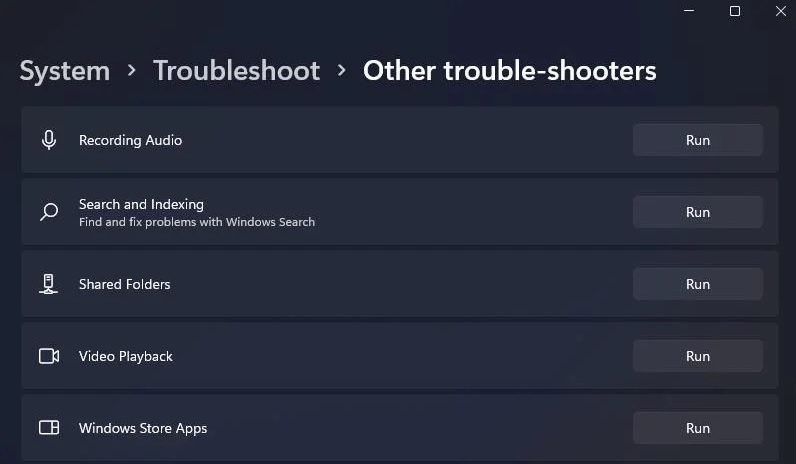
Microsoft heeft de Windows App Troubleshooter opgenomen in Windows 10 versie 1803.Deze tool helpt bij het oplossen van veelvoorkomende fouten, zoals corrupte bestanden of ontbrekende bestanden.Selecteer daar de optie "Apps en functies".Tik ten slotte op 'problemen oplossen'.
De tool scant uw pc op softwaregerelateerde problemen en biedt oplossingen.Het werkt echter niet voor alle gevallen.Neem rechtstreeks contact op met de fabrikant als het probleem zich blijft voordoen nadat u het hulpprogramma hebt uitgevoerd.
Systeemherstel uitvoeren
Als u problemen ondervindt tijdens het installeren van Windows 10-update KB3035583, is het raadzaam om een systeemherstel uit te voeren.Met deze methode kunt u de vorige versie van Windows 10 terugdraaien.Dus laten we eens kijken hoe we dat kunnen doen.
Stappen om een systeemherstel uit te voeren
1.Als er zich een probleem voordoet, start u uw pc opnieuw op en drukt u herhaaldelijk op de F8-toets tijdens het opstartproces.
2.Selecteer vervolgens de optie Problemen oplossen en kies Geavanceerde opties.
3.Blader nu naar beneden en zoek naar de volgende optie: Systeemherstel.
4.Kies de knop Volgende en volg de instructies op het scherm.
5.Als u klaar bent, start u uw computer opnieuw op.
Start de SFC-scan
0x80073d0d-foutcode is een van de meest voorkomende systeemfouten.Het verschijnt wanneer er problemen zijn met Windows-registerbestanden.Meestal gebeurt dit vanwege onvolledige verwijdering van softwareprogramma's.Als u foutmeldingen ziet als "Windows heeft geen toegang tot het opgegeven apparaat, pad of bestand", "De gevraagde URL kan niet worden opgehaald", "Er is een netwerkverbinding verbroken tijdens het aanmeldingsproces", "Er is een probleem met deze Windows-installatie."U moet het SFC-hulpprogramma uitvoeren.
Stappen om de 0x80073d0d-foutcode te herstellen:
1.Klik op de Start-knop en typ cmd in het zoekvak.
2.Zoek in de lijst met apps het opdrachtpromptvenster en dubbelklik erop.
3.Typ sfc /scannow en druk op de Enter-toets.
4.Wacht tot het scannen is voltooid en volg de instructies op het scherm.
U moet de Microsoft Store opnieuw instellen
Microsoft Store is een cloudgebaseerde applicatiewinkel waar Windows 10-apparaten software-updates, apps, games, enz.Het lijkt er echter op dat er problemen zijn met de Store.Er zijn meldingen dat mensen problemen ondervinden bij het installeren van apps, het bijwerken van hun huidige apps, het openen van apps, enz.Dit kan te wijten zijn aan interne storingen of gerelateerde cache met de Store zelf.Als u dit probleem wilt oplossen, moet u het volgende doen.
1.Start eerst de opdrachtprompt als beheerder.
2.Typ WSReset.exe en druk op Enter -
3.Laat deze opdracht uitvoeren en als het klaar is, start u uw pc opnieuw op.U kunt controleren of het probleem aanhoudt nadat u uw apparaat opnieuw hebt opgestart.
4.Als je geen oplossing vindt, probeer dan een andere versie van de Store-app te downloaden.
5.Selecteer hier een ander exemplaar van de Store-app installeren en kies de optie om een andere versie van de app te downloaden.
6.Selecteer degene die u eerder hebt gedownload en volg de bovenstaande stappen.
Verwijder de conflicterende toepassing en installeer deze opnieuw
Als u de bovengenoemde foutcode krijgt tijdens het installeren van apps op uw Windows 10-apparaat, kan dit te wijten zijn aan een conflict met een ander actief programma.Volg de onderstaande stappen om dit probleem op te lossen.
1.Ga naar Apparaatbeheer en zoek uit welke toepassing de fout veroorzaakt.
2.Verwijder de conflicterende app.
3.Start uw systeem opnieuw op en meld u opnieuw aan bij uw apparaat.
4.Installeer de app opnieuw.
Dit kan u helpen het probleem op te lossen.Als u echter nog steeds problemen ondervindt, bekijk dan onze volgende oplossing.
Microsoft Store repareren
Als er iets mis is met Windows 10, moet u het opnieuw instellen omdat dit ernstige problemen kan veroorzaken.U kunt dit doen door op de Start-knop te drukken, "herstel" te typen en "Deze pc opnieuw instellen" te selecteren.Ga je gang en selecteer Reset deze pc.Dit proces kan enige tijd duren, afhankelijk van het aantal programma's dat op uw computer is geïnstalleerd.Wanneer het resetproces is voltooid, start u uw computer normaal opnieuw op.
Er is een geavanceerde optie om Microsoft Store te repareren.Om toegang te krijgen tot deze optie, drukt u op de Windows-logotoets + X, typt u 'winkel', selecteert u 'Instellingen', scrolt u omlaag naar 'Repareren en bijwerken', tikt u op 'Geavanceerde opties' en selecteert u vervolgens 'Standaardinstellingen herstellen'.Start uw computer opnieuw op.Open daarna de Microsoft Store opnieuw.

