Hoe zich te ontdoen van de Media Creation Tool Error 0xa001b op Windows 10
Bijgewerkt in januari 2024: Krijg geen foutmeldingen meer en vertraag je systeem met onze optimalisatietool. Haal het nu op - > deze link
- Download en installeer de reparatietool hier.
- Laat het uw computer scannen.
- De tool zal dan repareer je computer.
De tool voor het maken van media is een van de belangrijkste tools voor het maken van video's en audio.Maar soms geeft het een foutcode 0xa001b.In dit artikel wordt uitgelegd waarom u deze fout krijgt en hoe u deze kunt oplossen.
Wat kan de Media Creation Tool-fout 0XA001B op Windows-pc veroorzaken?
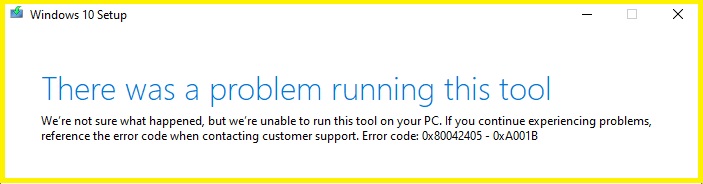
Wanneer u de Microsoft Windows Media Creation Tool probeert uit te voeren, krijgt u de foutcode 0xa001b.Deze fout verschijnt meestal omdat er problemen zijn met de installatie van de applicatie.U kunt deze fout tegenkomen tijdens het installeren van de Windows Media Creation Tool.Als u deze fout wilt voorkomen, moet u ervoor zorgen dat u alle bestaande gegevens volledig van het apparaat verwijdert voordat u probeert de tool opnieuw te installeren.
Open de Windows Media Creation Tool (WMC) als beheerder
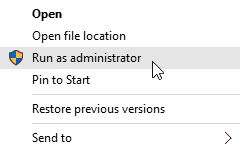
Belangrijke opmerkingen:
U kunt nu pc-problemen voorkomen door dit hulpmiddel te gebruiken, zoals bescherming tegen bestandsverlies en malware. Bovendien is het een geweldige manier om uw computer te optimaliseren voor maximale prestaties. Het programma herstelt veelvoorkomende fouten die kunnen optreden op Windows-systemen met gemak - geen noodzaak voor uren van troubleshooting wanneer u de perfecte oplossing binnen handbereik hebt:
- Stap 1: Downloaden PC Reparatie & Optimalisatie Tool (Windows 11, 10, 8, 7, XP, Vista - Microsoft Gold Certified).
- Stap 2: Klik op "Start Scan" om problemen in het Windows register op te sporen die PC problemen zouden kunnen veroorzaken.
- Stap 3: Klik op "Repair All" om alle problemen op te lossen.
Als u problemen ondervindt bij het maken van mediabestanden vanuit Windows 10, kunt u dit als volgt oplossen.Misschien wilt u ervoor zorgen dat u beheerdersrechten hebt tijdens het uitvoeren van het programma.Als u geen beheerderstoegang heeft, volgt u de onderstaande stappen om uzelf toestemming te geven om beheerderstaken uit te voeren.
- Open het menu Start en typ 'Beheerder'.Dit brengt u naar het Configuratiescherm.
- Klik op het pictogram Gebruikersaccounts.
- Selecteer Accounttype wijzigen.
- Kies Lokaal account en klik op Volgende.
- Voer uw wachtwoord in en bevestig.
- Druk op OK.
- Start uw computer opnieuw op en u zou nu de Windows Media Creation Tool zonder problemen moeten kunnen gebruiken.
WMC uitvoeren vanaf een USB-stick
Windows 10 Creators Update bevat een functie genaamd Uitvoeren vanaf USB.U kunt het gebruiken om programma's rechtstreeks vanaf een USB-stick uit te voeren.Als je dat wilt doen, zijn hier de stappen.
- Steek de USB-stick in uw computer.
- Klik met de rechtermuisknop op het USB-apparaat en kies Installatie ongedaan maken.
- kies oké.
- Open nu Verkenner en navigeer naar UsersgebruikersnaamAppDataLocalPackagesMicrosoft.Windows.MediaCreationTool_cw5n1h2txyewyUnins000.
- Dubbelklik op het bestand met de naam Microsoft.Windows.MediaCreaionTool_cw5p0xlqb2fvjgunins000.exe.
- Klik op Ja wanneer daarom wordt gevraagd om de app te laten installeren.
- Als u klaar bent, koppelt u de USB-drive los.
- Open de Windows Media Creation Tool en maak uw video- of audiobestand.
- Als u klaar bent, sluit u de USB weer aan op uw computer.
- Klik met de rechtermuisknop op het nieuwe USB-apparaat en selecteer Installeren.
- Kies de locatie waar u het .exe-bestand hebt opgeslagen.
- Druk op Voltooien.
- Start je computer opnieuw op.
- Uw computer zou nu automatisch de Windows Media Creation Tool moeten starten wanneer deze is aangesloten.
Een USB-station partitioneren met DiskPart
DiskPart is een gratis tool die u kunt gebruiken om een USB-flashstation opnieuw te partitioneren.Hiermee kunt u het een andere naam toewijzen, formatteren en opstartbaar maken.U kunt zelfs partities verwijderen en nieuwe toevoegen.
- Als u een schijf opnieuw wilt partitioneren zonder deze te formatteren, kunt u dat ook doen.Selecteer gewoon de optie "Schijf herstellen".
- U kunt een USB-station ook opnieuw partitioneren zonder iets te verwijderen.Kies gewoon de optie "Primaire functie partitie vergroten".
- Om te zien welke opties beschikbaar zijn, drukt u gewoon op F2 terwijl DiskPart actief is.
USB handmatig formatteren
Uw USB-station kan beschadigd zijn en dit kan komen door een onvolledig formatteringsproces.Als u problemen ondervindt bij het verwijderen van bestanden op uw USB-stick, probeer deze dan handmatig te formatteren.U wilt dit doen voordat u het opnieuw probeert te formatteren met de Windows Media Creation Tool.
Deze methode werkt zelfs als u geen toegang hebt tot uw USB-station via Windows Verkenner.Volg hiervoor deze stappen:
- Koppel uw USB-station los van uw computer.
- Klik met de rechtermuisknop op Deze computer, selecteer Eigenschappen en klik op het tabblad Extra.
- Klik op het pictogram Schijfbeheer.
- Selecteer het USB-station in de lijst met stations.
- Klik op het menu-item Actie.
- Kies Volume opmaken.
- Volg de aanwijzingen om het formatteren van het USB-station te voltooien.
- Sluit de USB-drive weer aan op uw computer.
Installeer KB4505903-update
Microsoft heeft een patch uitgebracht voor gebruikers van Windows 7 en 8/8.1 die verschillende problemen met het gebruik van de Microsoft Edge-browser oplost.Tot de opgeloste problemen behoren crashes die worden veroorzaakt door het openen van bepaalde bestanden, zoals .pdf-documenten, en fouten die optreden tijdens het afdrukken van een bestand.Bovendien verhelpt de update enkele compatibiliteitsproblemen met Office 2016-toepassingen.
De update KB4505903 is nu beschikbaar via Windows Update.Het wordt aanbevolen dat alle gebruikers van Windows 7 en 8/Windows 8.1 de update onmiddellijk toepassen.Gebruikers die de update nog niet hebben geïnstalleerd, kunnen deze rechtstreeks downloaden van de website van Microsoft.

