Hoe YouTube Audio Stotteren in Chrome op Windows op te lossen
Bijgewerkt in januari 2024: Krijg geen foutmeldingen meer en vertraag je systeem met onze optimalisatietool. Haal het nu op - > deze link
- Download en installeer de reparatietool hier.
- Laat het uw computer scannen.
- De tool zal dan repareer je computer.
Gebruikers hebben gemeld dat ze problemen met het haperen van audio tegenkwamen bij het bekijken van YouTube-video's in Chrome op een Windows-pc.Veel gebruikers hebben gezegd dat hun ervaring wordt verstoord door dit haperende geluid wanneer ze YouTube-video's proberen te bekijken.
Er zijn verschillende redenen waarom u dit probleem kunt tegenkomen, zoals het probleem met het audiostuurprogramma of de hardware, een bug in de browser, conflicterende extensies en dergelijke.Als u de in dit artikel genoemde tijdelijke oplossing volgt, kunt u eenvoudig het stotteren van YouTube-audio in Chrome oplossen en de video's op het platform opnieuw gaan bingewatchen.
Lees ook - Hoe de God Mode-map op Windows 11 in te schakelen en te gebruiken
Fix YouTube Audio Stotteren in Chrome op Windows
We hebben al besproken waarom je dit probleem met YouTube kunt tegenkomen, dus laten we beginnen met de stappen voor probleemoplossing om deze fout op te lossen.Hieronder staan enkele mogelijke methoden om problemen met het haperen van audio op YouTube op te lossen.
Belangrijke opmerkingen:
U kunt nu pc-problemen voorkomen door dit hulpmiddel te gebruiken, zoals bescherming tegen bestandsverlies en malware. Bovendien is het een geweldige manier om uw computer te optimaliseren voor maximale prestaties. Het programma herstelt veelvoorkomende fouten die kunnen optreden op Windows-systemen met gemak - geen noodzaak voor uren van troubleshooting wanneer u de perfecte oplossing binnen handbereik hebt:
- Stap 1: Downloaden PC Reparatie & Optimalisatie Tool (Windows 11, 10, 8, 7, XP, Vista - Microsoft Gold Certified).
- Stap 2: Klik op "Start Scan" om problemen in het Windows register op te sporen die PC problemen zouden kunnen veroorzaken.
- Stap 3: Klik op "Repair All" om alle problemen op te lossen.
1.Tabblad Dempen en dempen opheffen
Probeer eerst het YouTube-tabblad te dempen en weer op te heffen.Als je een audioprobleem hebt gehad met YouTube in Chrome, demp dan het tabblad en schakel het dempen uit om te controleren of het probleem hiermee is opgelost.
- Klik met de rechtermuisknop op het YouTube-tabblad en klik op de optie MuteSite.
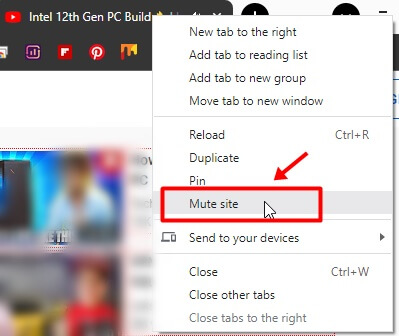
- Om het dempen van YouTube op te heffen, klikt u nogmaals met de rechtermuisknop op het YouTube-tabblad en klikt u op Site dempen opheffen.
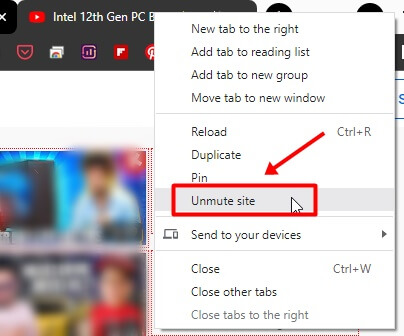
2.Start uw browser opnieuw
Een andere stap voor probleemoplossing die u moet volgen, is het opnieuw opstarten van uw browser.Je kunt het tabblad waarop je de YouTube hebt geopend sluiten en vervolgens weer openen.Dit zou het probleem waarschijnlijk voor u moeten oplossen, en zo niet, ga dan naar de volgende stap voor probleemoplossing in dit artikel.
3.Conflicterende extensies verwijderen
Als u dit probleem ondervond nadat u een extensie van derden in uw browser had geïnstalleerd, is dat misschien de reden waarom u met het probleem wordt geconfronteerd.Volg de onderstaande stappen om conflicterende extensies in Chrome te verwijderen:
- OpenChromeen typ in de adresbalk en bezoekchrome://extensions/
- Let hier op de extensie die mogelijk in strijd is met YouTube en klik op Verwijderen.
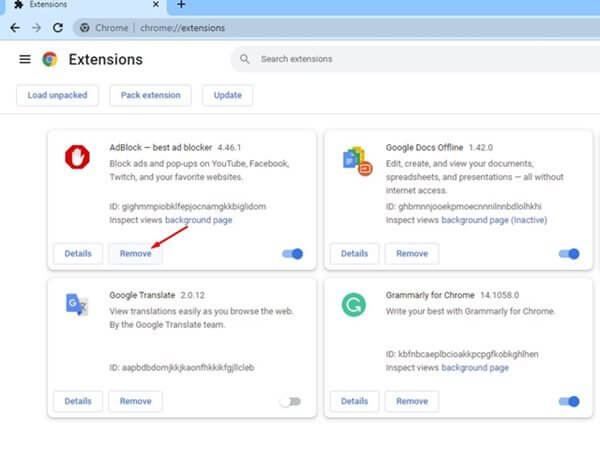
4.Hardwareversnelling uitschakelen
Vaak kan hardwareversnelling het probleem ook veroorzaken.Deze functie maakt gebruik van uw GPU om de videokwaliteit te verbeteren.Als uw pc geen krachtige GPU heeft, kunt u te maken krijgen met problemen met het afspelen van video's en problemen met het haperende geluid.Probeer de hardwareversnelling uit te schakelen en controleer vervolgens of u nog steeds met het probleem wordt geconfronteerd of niet-
- Klik op het menupictogram (drie stippen) in de rechterbovenhoek en klik op Instellingen.
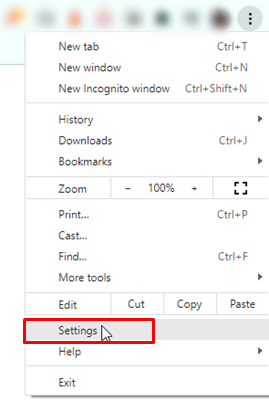
- Zoek hier naar Hardwareversnelling.
- Schakel vervolgens de schakelaar voor Hardwareversnelling gebruiken uit, indien beschikbaar.
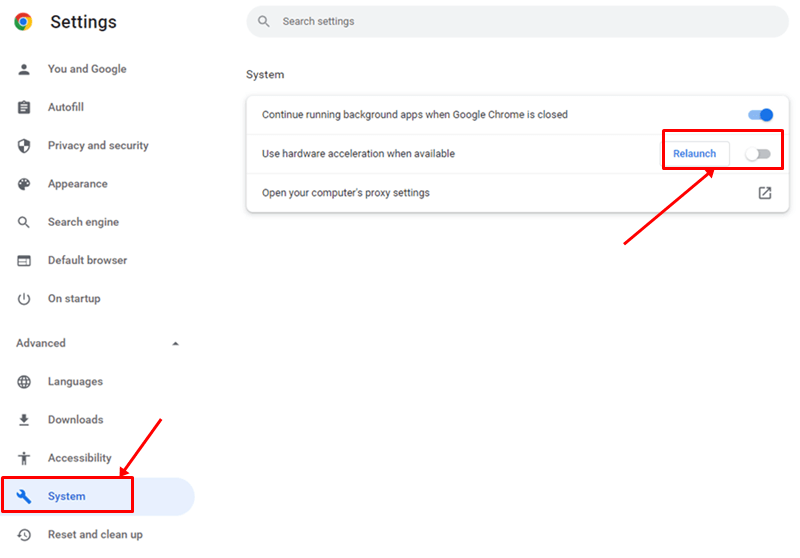
- Als u klaar bent, start u uw browser opnieuw en probeert u de YouTube-video opnieuw af te spelen. U zou het probleem niet langer moeten onder ogen zien.
5.Gebruik een andere browser
Zelfs nadat je alle bovenstaande oplossingen in je browser hebt geprobeerd, moet je waarschijnlijk overschakelen naar een andere browser en YouTube-video's streamen als je nog steeds met het probleem wordt geconfronteerd.Als je dit probleem hebt ondervonden vanwege bugs in je browser, moet je waarschijnlijk proberen een andere browser te gebruiken en dat zou het probleem waarschijnlijk moeten oplossen.
Als het probleem echter niet te wijten was aan de browser, kan het problematische audiostuurprogramma of de problematische hardware achter dit probleem zitten.Als dat het geval is, gaat u naar de volgende stappen voor probleemoplossing in dit artikel.
6.Voer de probleemoplosser voor audio uit
Als u dit probleem ondervindt vanwege audiostuurprogramma's en hardware, moet u waarschijnlijk proberen de probleemoplosser voor audio uit te voeren.Hieronder vindt u de stappen om de probleemoplosser voor audio uit te voeren en het probleem op te lossen waarmee u werd geconfronteerd:
- Druk op Windows + Iom de Instellingen te openen.
- Klik aan de rechterkant van het tabblad Algemeen op Problemen oplossen.
- Klik vervolgens op Andere probleemoplossers.
- Klik nu op de knop Uitvoeren naast Audio afspelen en volg de instructies op het scherm om de probleemoplosser voor audio uit te voeren.
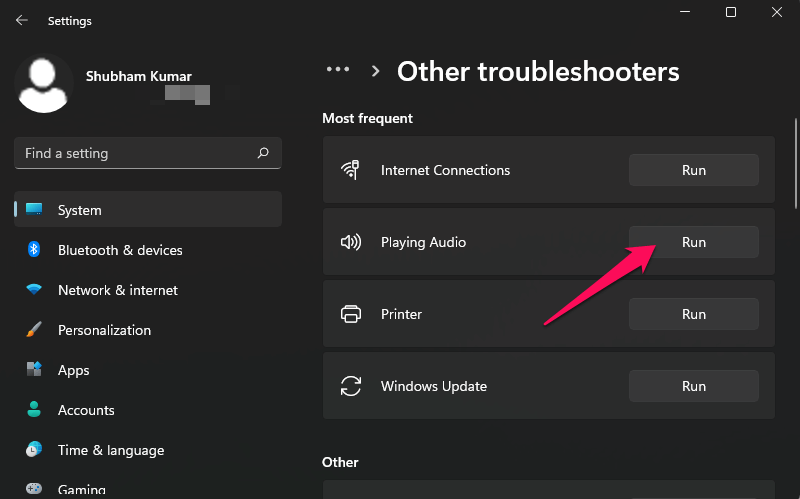
7.Audiostuurprogramma bijwerken
Het verouderde audiostuurprogramma kan ook YouTube Audio Stuttering veroorzaken in Chrome op Windows.Daarom moet u proberen uw audiostuurprogramma bij te werken en te controleren of dit het probleem oplost of niet.
- Klik met de rechtermuisknop op het pictogram Start en klik op Apparaatbeheer.
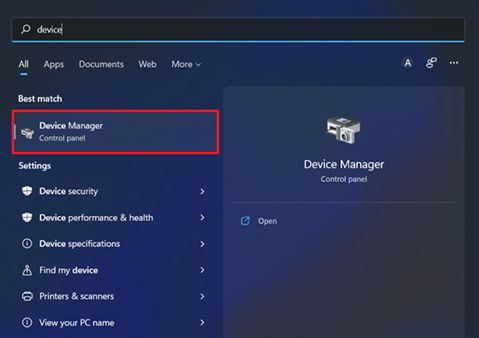
- Dubbelklik op de optie Geluid, video en gamecontrollers om de lijst uit te vouwen.
- Klik hier met de rechtermuisknop op uw audiostuurprogramma en klik op Stuurprogramma bijwerken.
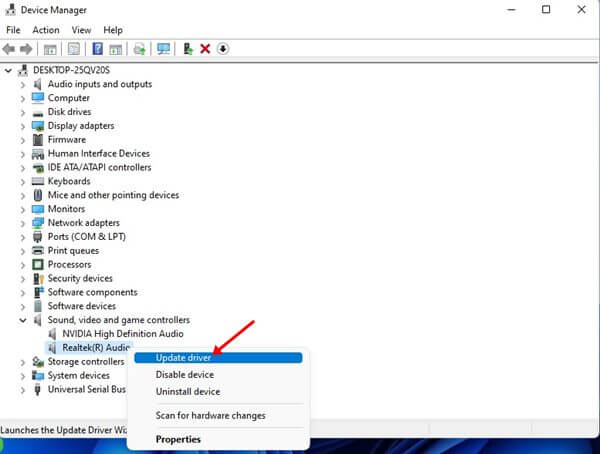
- Klik vervolgens op Automatisch zoeken naar stuurprogramma's.
- Start uw pc opnieuw op nadat de update is voltooid en dit zal het probleem waarmee u werd geconfronteerd, oplossen.
8.Audioverbeteringen uitschakelen
Als u audioverbeteringen hebt ingeschakeld op uw Windows 11-pc, kan dat ook de oorzaak van deze fout zijn.Als je een probleem hebt met het haperen van audio met YouTube, moet je proberen de audioverbeteringen uit te schakelen.Volg hiervoor de onderstaande stappen-
- Klik met de rechtermuisknop op het luidsprekerpictogram op de taakbalk en klik op Geluidsinstellingen.
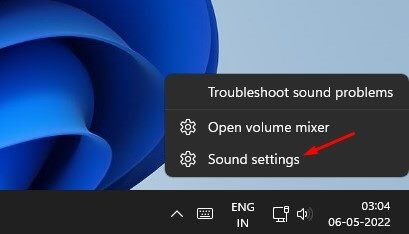
- Klik hier op de optie Meer geluidsinstellingen.
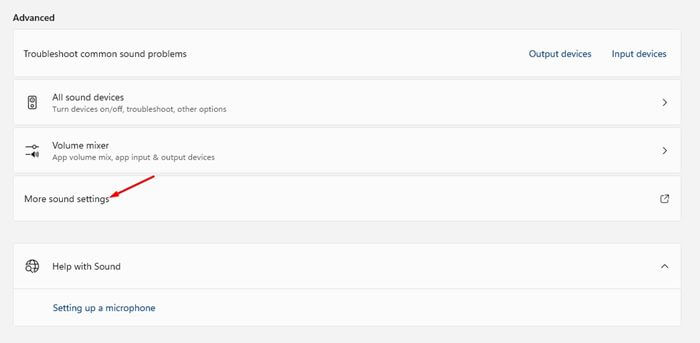
- Selecteer uw luidspreker en klik vervolgens op Eigenschappen.
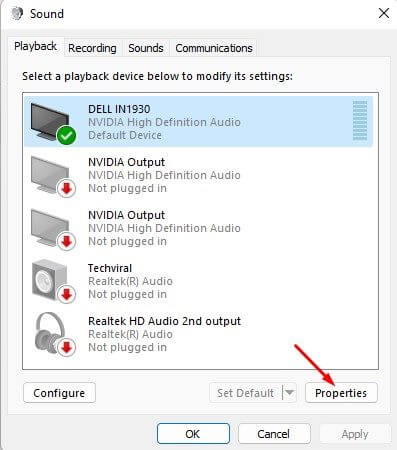
- Vink vervolgens het selectievakje aan voor Alle verbeteringen uitschakelen.
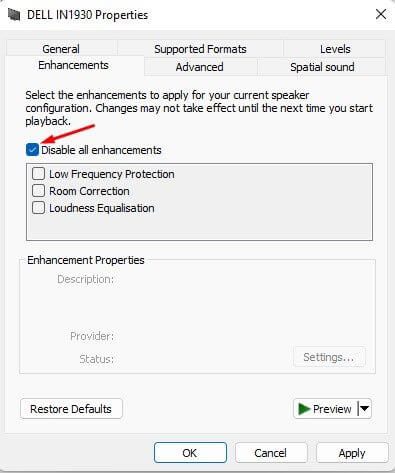
- Klik op Toepassen en vervolgens op OK om de aangebrachte wijzigingen op te slaan.
- Start uw computer opnieuw op en kijk of het probleem hiermee is opgelost.
Laatste woorden
Als je te maken hebt gehad met YouTube-audio-stotteren in Chrome in Windows, zal dit artikel je helpen dit op te lossen.We hebben enkele werkende stappen voor probleemoplossing in het bovenstaande artikel vermeld om het probleem met het stotteren van YouTube-audio op te lossen.

