Hoe XML-parseerfout in Microsoft Word op te lossen
Bijgewerkt in januari 2024: Krijg geen foutmeldingen meer en vertraag je systeem met onze optimalisatietool. Haal het nu op - > deze link
- Download en installeer de reparatietool hier.
- Laat het uw computer scannen.
- De tool zal dan repareer je computer.
Een van de fouten die Microsoft Word-gebruikers tegenkomen, is de XML-parseerfout wanneer ze proberen een Word-document te openen.Deze fout treedt op na een upgrade van de Office-versie of als het document wordt geëxporteerd.
De foutmelding zegt: "We kunnen bestandsnaam.docx niet openen omdat we een probleem met de inhoud hebben gevonden". Wanneer u de details van de fout controleert, staat er XML-parseerfout en wordt de locatie van de fout weergegeven (onderdeel, regel en kolom) om aan te geven waar we in het document kunnen zoeken om de fout op te lossen.Over het algemeen wordt deze fout veroorzaakt door coderingsfouten in het XML-bestand (dat deel uitmaakt van het document) die Word niet kan interpreteren.Hier zullen we de methode bespreken om deze fout op te lossen met Notepad++ en Winrar/Winzip.
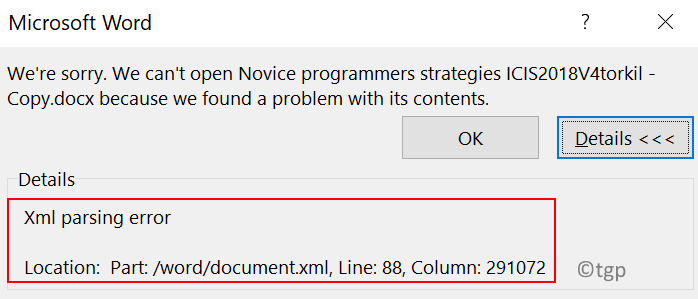
Belangrijke opmerkingen:
U kunt nu pc-problemen voorkomen door dit hulpmiddel te gebruiken, zoals bescherming tegen bestandsverlies en malware. Bovendien is het een geweldige manier om uw computer te optimaliseren voor maximale prestaties. Het programma herstelt veelvoorkomende fouten die kunnen optreden op Windows-systemen met gemak - geen noodzaak voor uren van troubleshooting wanneer u de perfecte oplossing binnen handbereik hebt:
- Stap 1: Downloaden PC Reparatie & Optimalisatie Tool (Windows 11, 10, 8, 7, XP, Vista - Microsoft Gold Certified).
- Stap 2: Klik op "Start Scan" om problemen in het Windows register op te sporen die PC problemen zouden kunnen veroorzaken.
- Stap 3: Klik op "Repair All" om alle problemen op te lossen.
Repareren met Notepad++ en Winrar of Winzip
Het .docx-bestand is een .zip-bestand dat een aantal .xml-bestanden bevat, dus deze fout geeft een locatie aan in een van de .xml-bestanden.
1.Selecteer het Word-document met de fout en druk op F2 om de bestandsextensie te wijzigen.
2.Verander nu de extensie van .docx in .zip.
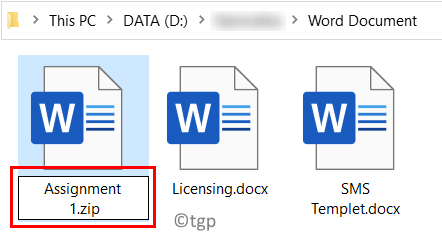
3.Klik op Ja in het dialoogvenster waarin om een bevestiging van de wijziging van de extensie wordt gevraagd.
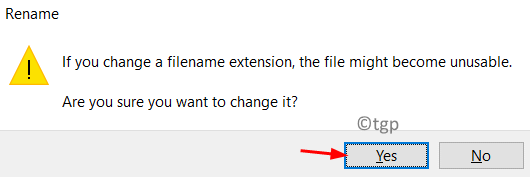
4.Als extensies niet zichtbaar zijn, gaat u naar het tabblad Weergave in Verkenner en vinkt u het vakje naast Bestandsnaamextensies aan.

5.Dubbelklik op het bestand dat is geconverteerd naar .zip.U ziet een aantal bestanden die onderdeel zijn van het word-document.
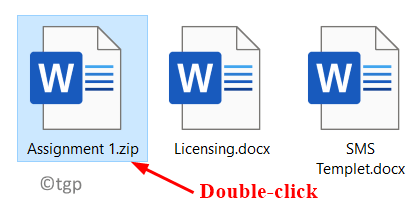
6.Identificeer aan de hand van de locatie in het foutbericht het bestand dat de fout veroorzaakt.Pak dit XML-bestand uit buiten het zip-archief.
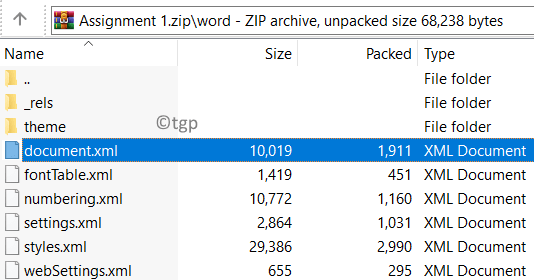
7.Nu gaan we het bestand bewerken met Notepad++.Klik op deze link om Notepad++ te downloaden als u het niet op uw pc hebt geïnstalleerd.
8.Klik met de rechtermuisknop op het uitgepakte XML-bestand en selecteer Bewerken met Notepad++.
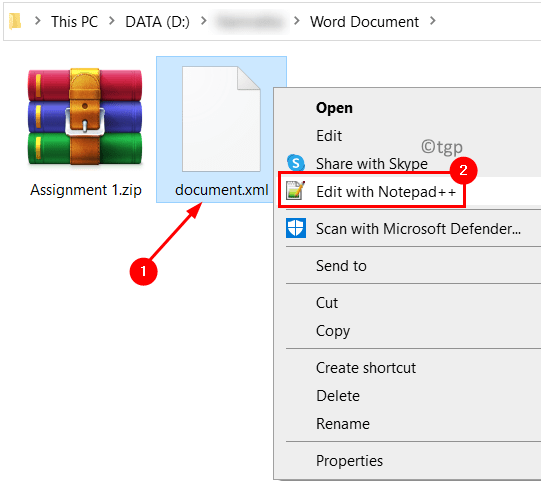
9.Om de juiste regels en kolommen te bekijken, moet u de plug-in XML Tools installeren.
10.Ga naar het menu Plug-ins bovenaan.
11.Selecteer Plug-ins Admin in het menu dat verschijnt.
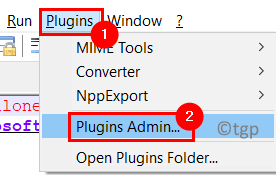
12.Ga in de Plugins-beheerder naar het tabblad Beschikbaar.
13.Zoek naar XML Tools Plugin in de lijst en selecteer deze.Klik op de knop Installeren.
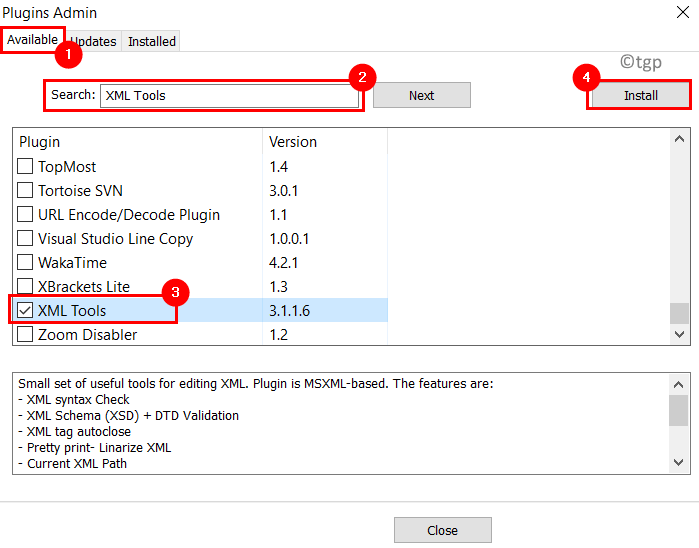
14.Klik in het bevestigingsvenster op Ja om te stoppen zodat de installatie plaatsvindt en start vervolgens Notepad++ opnieuw.
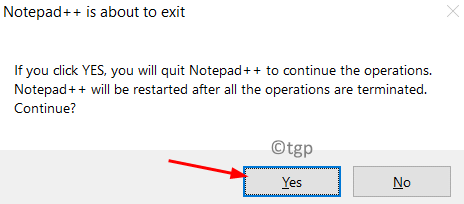
15.Nadat de plug-in is geïnstalleerd, gaat u naar Plug-ins -> XML-hulpprogramma's.
16.Selecteer Pretty Print om het bestand op te maken.
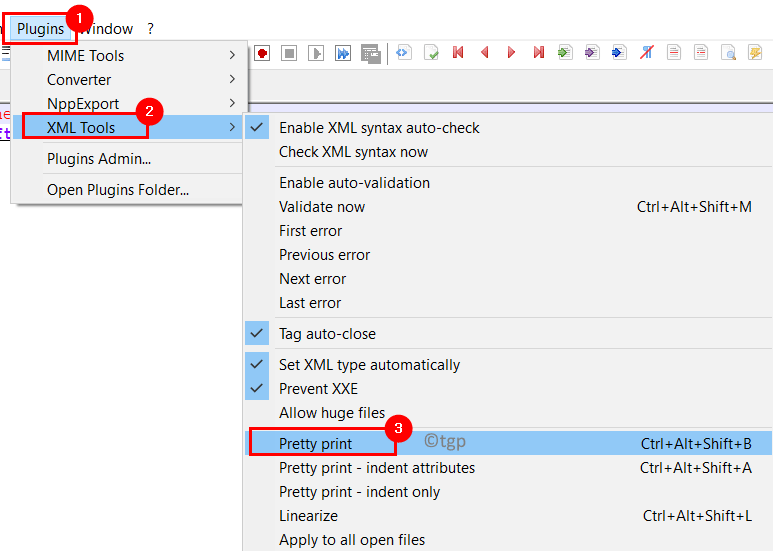
17.Ga in het opgemaakte bestand naar de locatie die in de fout wordt vermeld.Deze fout zal verschillen tussen bestanden.Zoek naar inconsistenties zoals speciale tekens die niet in een codeblok zijn ingesloten en ongewoon opgemaakte links en code.In dergelijke gevallen ziet u een uitroepteken naast de regel.
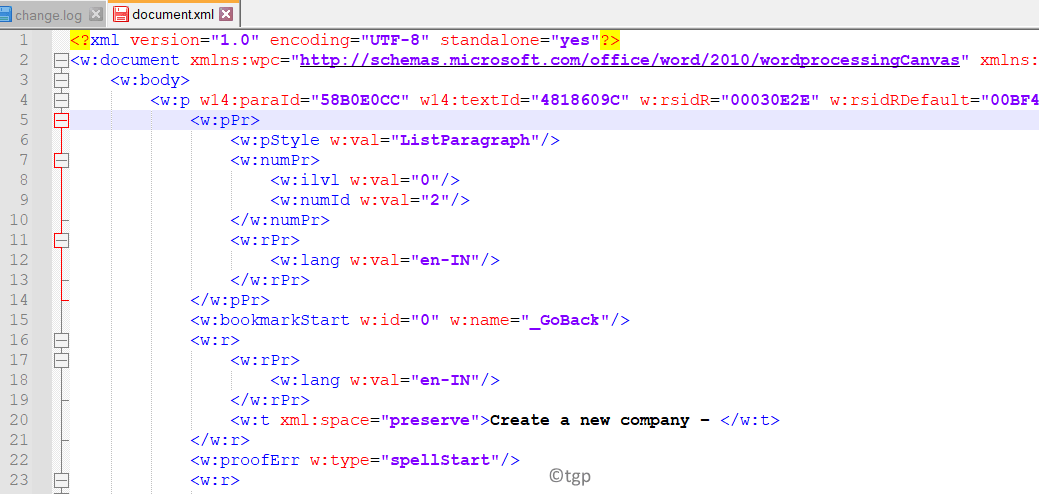
18.Druk na het oplossen van de fout op Ctrl + S om dit bestand op te slaan.Kopieer en plak het terug in het .zip-bestand.
19.Hernoem het bestand nu naar .docx of .doc en probeer het opnieuw te openen.
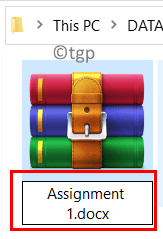
Als u het Word-document kunt openen zonder XML-parseerproblemen, betekent dit dat de fout is verholpen.
Bedankt voor het lezen.
Reageer en laat ons weten of deze methode voor u heeft gewerkt bij het oplossen van de XML-parseerfout.

