Hoe Winmail.dat-bijlagen in Outlook-e-mails te repareren
Bijgewerkt in januari 2024: Krijg geen foutmeldingen meer en vertraag je systeem met onze optimalisatietool. Haal het nu op - > deze link
- Download en installeer de reparatietool hier.
- Laat het uw computer scannen.
- De tool zal dan repareer je computer.
De meeste zakelijke bedrijven maken gebruik van de Microsoft Outlook-e-mailclient, omdat deze beschikbaar is als onderdeel van de MS Office-suite en met het Microsoft 365-abonnement.Over het algemeen kan de uitwisseling van e-mails plaatsvinden tussen elke e-mailclient.Wanneer Outlook-gebruikers e-mails verzenden naar gebruikers die niet-Outlook-e-mailclients gebruiken, hebben ze gemeld dat ze de Winmail.dat-bijlage in de e-mail hebben gezien.
Een Outlook-e-mail kan op drie manieren worden opgemaakt: HTML, Rich text of platte tekst.Wanneer een e-mail die gebruikmaakt van Rich Text-indeling wordt verzonden vanuit Outlook, wordt er een Winmail.dat-bijlage aan toegevoegd.De Rich Text-indeling maakt gebruik van tekstverbeteringen zoals vet, cursief of andere functies.Kortom, dit bestand bevat informatie over deze opmaak die kan worden gebruikt door de e-mailclient van de ontvanger (die geen Rich Text Format gebruikt) om de tekst in de e-mail op te maken.Dit bestand gaat dus als bijlage bij de e-mail.Dit probleem doet zich niet voor bij e-mails in HTML-indeling (alle opmaak is aanwezig in de HTML-code) en in platte tekst-indeling (er kan geen extra opmaak aan de tekst worden toegevoegd).
Maakt Outlook het Winmail.dat-bijlagebestand aan bij elke e-mail die u verzendt?Dan ben je in de juiste post beland.In dit artikel hebben we enkele oplossingen besproken die kunnen voorkomen dat u e-mails verzendt met de Winmail.dat-bijlagen.
Belangrijke opmerkingen:
U kunt nu pc-problemen voorkomen door dit hulpmiddel te gebruiken, zoals bescherming tegen bestandsverlies en malware. Bovendien is het een geweldige manier om uw computer te optimaliseren voor maximale prestaties. Het programma herstelt veelvoorkomende fouten die kunnen optreden op Windows-systemen met gemak - geen noodzaak voor uren van troubleshooting wanneer u de perfecte oplossing binnen handbereik hebt:
- Stap 1: Downloaden PC Reparatie & Optimalisatie Tool (Windows 11, 10, 8, 7, XP, Vista - Microsoft Gold Certified).
- Stap 2: Klik op "Start Scan" om problemen in het Windows register op te sporen die PC problemen zouden kunnen veroorzaken.
- Stap 3: Klik op "Repair All" om alle problemen op te lossen.
Fix 1 - Wijzig het e-mailtekstformaat
1.Start de Outlook-toepassing.
2.Ga naar het menu Bestand.
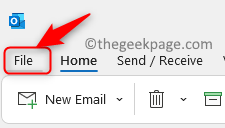
3.Klik op de opties in het linkerdeelvenster.
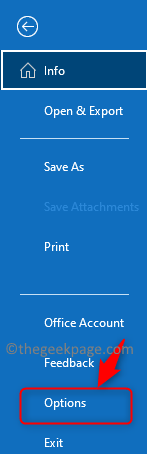
4.Selecteer in het venster Outlook-opties het tabblad E-mail.
5.Zoek aan de rechterkant de kop Berichten opstellen.
6.Gebruik hier de vervolgkeuzelijst naast Berichten opstellen in deze indeling en kies Platte tekst of HTML.
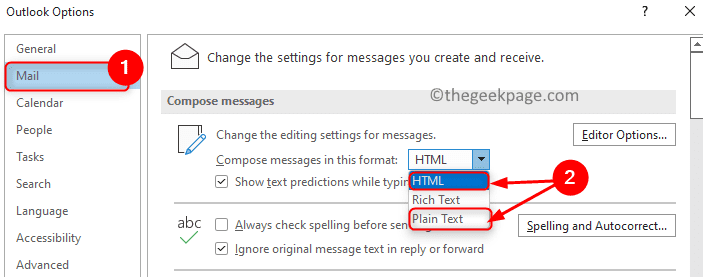
7.Blader nu naar beneden en navigeer naar het gedeelte met de naam Berichtindeling.
8.Maak gebruik van de vervolgkeuzelijst die hoort bij Bij het verzenden van berichten in Rich Text-indeling naar internetontvangers en selecteer een van deze twee opties: Converteren naar platte tekst-indeling of Converteren naar HTML-indeling.
9.Klik op OK en sluit Outlook af.
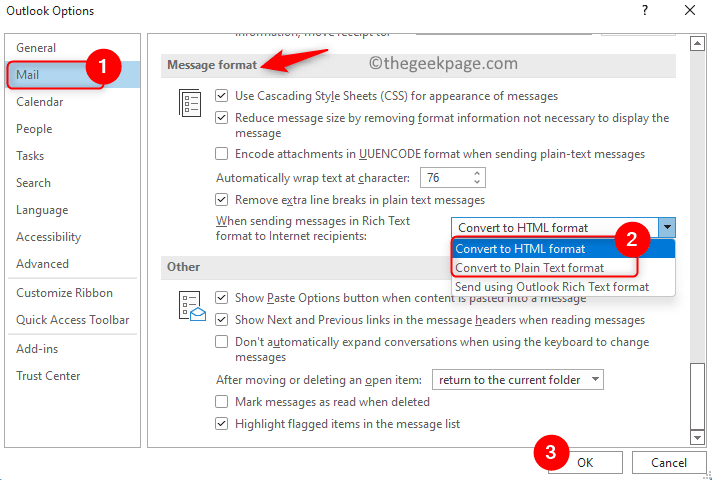
10.Open Outlook opnieuw en controleer of het probleem van de Winmail.dat-bijlage die met een e-mail wordt verzonden, is opgelost.
Fix 2 - Leeg de cache voor automatisch aanvullen van Outlook
Automatisch aanvullen is wanneer u naar een e-mailadres zoekt en het e-mailadres wordt aan u getoond als suggestie door Outlook.Stel dat u een e-mail naar een bepaalde ontvanger hebt verzonden in Rich Text-indeling, dan wordt de indeling die moet worden gebruikt voor het verzenden van e-mails opgeslagen voor het e-mailadres van die ontvanger.Dus zelfs na het aanbrengen van wijzigingen in de instellingen in Outlook, kunnen de ontvangers naar wie u eerder e-mails hebt verzonden, nog steeds de winmail.dat-bijlage krijgen, tenzij u de lijst Automatisch aanvullen wist.
1.Start de Outlook-app op uw pc.
2.Ga naar Bestand -> Opties.
3.Selecteer het tabblad E-mail in het venster Outlook-opties dat wordt geopend.
4.Scrol aan de rechterkant naar beneden naar het gedeelte Berichten verzenden.
5.Klik hier op de knop Lijst automatisch aanvullen leegmaken.
6.Klik op OK.
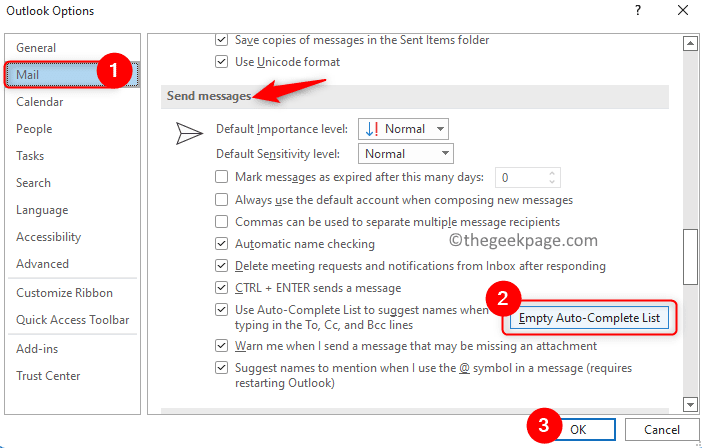
7.Controleer of het probleem is opgelost.
Fix 3 - Wijzig het Windows-register
Zorg ervoor dat u een back-up van het register maakt voordat u wijzigingen aanbrengt in het register.Het aanbrengen van onjuiste wijzigingen in het register kan schade aan het besturingssysteem veroorzaken.Als de vorige methode niet heeft geholpen om het probleem voor u op te lossen, probeer dan deze methode om wijzigingen in het register aan te brengen.
1.Zorg ervoor dat alle toepassingen, inclusief Outlook, zijn gesloten.
2.Houd gewoon de Windows- en R-toetscombinatie ingedrukt om het dialoogvenster Uitvoeren te openen.
3.Typ regedit en klik op OK om de Register-editor te openen.
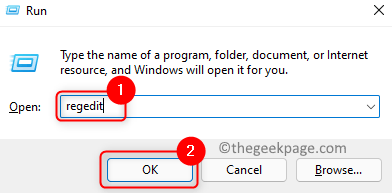
Opmerking: om een registerback-up te maken, gaat u naar Bestand -> Exporteren.
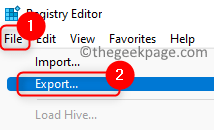
Geef een bestemmingslocatie en bestandsnaam op om het back-upbestand op te slaan.Selecteer Bereik exporteren als Alles en klik op Opslaan.
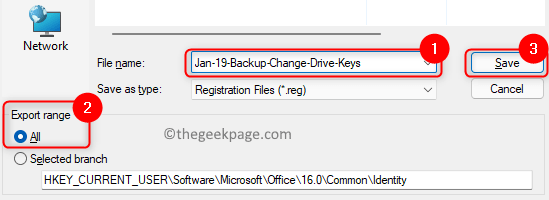
4.Navigeer of kopieer en plak de locatie in de navigatiebalk van het register
HKEY_CURRENT_USERSoftwareMicrosoftOfficeoffice version numberOutlookPreferences
Hier hangt de waarde van het Office-versienummer af van de versie van Office, zoals hieronder weergegeven:
Vooruitzichten 2019/2016/365 - 16.0
Vooruitzichten 2013 - 15.0
Vooruitzichten 2010 - 14.0
Outlook 2007 -12.0
5.Selecteer de map Voorkeuren in het linkerdeelvenster
6.Klik met de rechtermuisknop op de map Voorkeuren en selecteer Nieuw -> DWORD (32-bit) waarde.
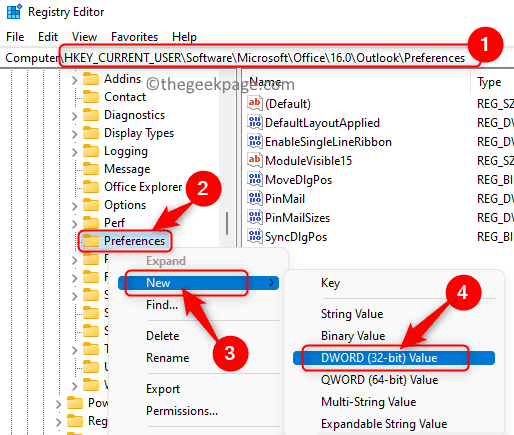
7.Geef een naam voor de nieuwe sleutel als DisableTNEF.
8.Klik met de rechtermuisknop op de nieuw gemaakte sleutel DisableTNEF en kies Wijzigen...
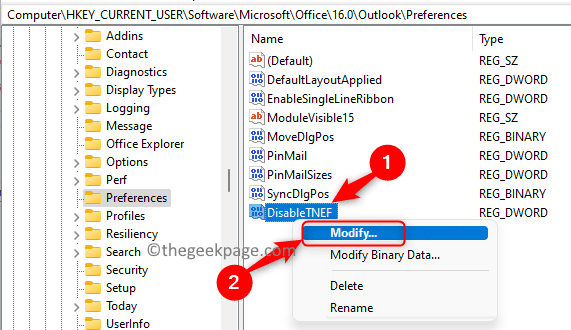
9.Selecteer in het venster Bewerken voor de sleutel de optie Hexadecimaal onder Basis.Voer de waarde 1 in het veld Waardegegevens in.
10.Klik op OK om de wijzigingen te bevestigen en op te slaan.
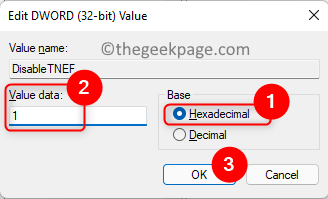
11.Verlaat het register.
12.Controleer of dit het probleem met de winmail.dat-bijlage in Outlook-e-mails heeft opgelost.
Fix 4 - Verbied contacten om de bijlage te ontvangen met behulp van Outlook-eigenschappen
1.Start Outlook-toepassing.
2.Klik op de knop Nieuwe e-mail om een nieuw e-mailbericht te openen.
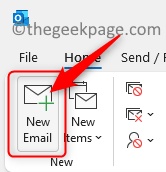
3.Voeg een e-mailadres van de ontvanger toe aan het gedeelte Aan in de nieuwe e-mail.
4.Klik nu met de rechtermuisknop op het ingevoerde e-mailadres in het gedeelte Aan en kies Open Outlook-eigenschappen in het contextmenu.
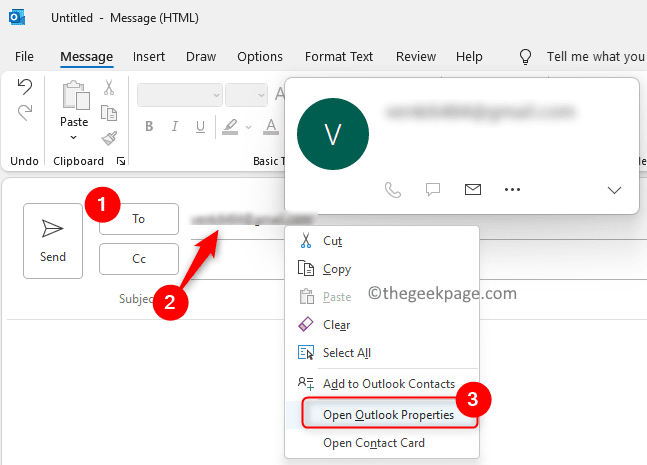
5.U ziet een dialoogvenster E-maileigenschappen.
6.Gebruik de vervolgkeuzelijst naast Internetformaat en kies de optie Alleen platte tekst verzenden.Klik vervolgens op OK.
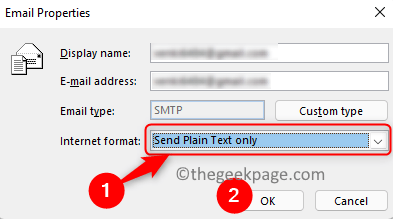
7.Kijk nu of u een e-mail kunt verzenden zonder de winmail.dat-bijlage.
Bedankt voor het lezen.
U moet nu e-mailberichten naar uw ontvangers kunnen verzenden zonder de bijlage winmail.dat erin te hebben.We hopen dat dit artikel informatief genoeg is geweest om het winmail.dat-bijlageprobleem in Outlook-e-mails voor u op te lossen.Reageer en laat ons de oplossing weten die voor u heeft gewerkt.
U kunt deze pc-reparatietool ook downloaden om elk pc-probleem te lokaliseren en op te lossen:
Stap 1 -
Download de Restoro PC Reparatie Tool van hier

