Hoe Windows te repareren Kan de service niet starten bij een lokale computerfout
Bijgewerkt in januari 2024: Krijg geen foutmeldingen meer en vertraag je systeem met onze optimalisatietool. Haal het nu op - > deze link
- Download en installeer de reparatietool hier.
- Laat het uw computer scannen.
- De tool zal dan repareer je computer.
De fout Windows kon de service niet starten op de lokale computer wordt weergegeven wanneer de pc een bepaalde systeemservice niet kan laden tijdens het uitvoeren van een bepaalde taak.Het vergezelt de naam van de service die het systeem niet kon starten, evenals de specifieke foutcode.
Als er bijvoorbeeld een probleem is met de Windows Time-service, ziet u dat Windows de Windows Time-service niet kan starten op de lokale computer met foutcode 1079.Afgezien hiervan zijn er verschillende andere services, zoals Wireless Service, DHCP Client-service, enz., die mogelijk met de fout zijn geconfronteerd.
De werkelijke oorzaak van dit probleem hangt af van de aard van de service die is mislukt.Aangezien de servicenaam of foutcode echter bekend is, is het meestal eenvoudig om de oorzaak op te sporen en de oplossingen dienovereenkomstig toe te passen.En de oplossingen zijn ook grotendeels vergelijkbaar voor elk geval.
In deze handleiding gaan we de werkende oplossingen bieden die u zullen helpen om van deze fout af te komen.
Belangrijke opmerkingen:
U kunt nu pc-problemen voorkomen door dit hulpmiddel te gebruiken, zoals bescherming tegen bestandsverlies en malware. Bovendien is het een geweldige manier om uw computer te optimaliseren voor maximale prestaties. Het programma herstelt veelvoorkomende fouten die kunnen optreden op Windows-systemen met gemak - geen noodzaak voor uren van troubleshooting wanneer u de perfecte oplossing binnen handbereik hebt:
- Stap 1: Downloaden PC Reparatie & Optimalisatie Tool (Windows 11, 10, 8, 7, XP, Vista - Microsoft Gold Certified).
- Stap 2: Klik op "Start Scan" om problemen in het Windows register op te sporen die PC problemen zouden kunnen veroorzaken.
- Stap 3: Klik op "Repair All" om alle problemen op te lossen.
Oorzaken voor de Windows-service kan niet worden gestart Fout
Uw computer kan verschillende bugs ervaren die de werking van systeemservices kunnen belemmeren.Het is ook niet altijd de schuld van die specifieke service.U kunt deze fout zelfs zien als andere gerelateerde programma's en services niet goed werken.
Laten we eens kijken naar enkele oorzaken van de Windows-service kan de fout niet starten.
- Afhankelijkheidsservices werken niet of zijn per ongeluk gestopt
- Services kunnen niet worden geladen met voldoende beveiligingsrechten
- Services worden geblokkeerd door beveiligingstoepassingen
- Malware-infectie
- Corrupte systeembestanden
- Verouderde stuurprogramma's
- Defecte systeeminstellingen
Oplossingen voor de Windows-service kon de fout niet starten
Soms kan het probleem klein en tijdelijk zijn vanwege blokkering door applicaties of zelfs systeemcomponenten zelf.Dus het herstarten van de pc kan het probleem oplossen als dat het geval is.
U heeft het echter waarschijnlijk al geprobeerd.En als het probleem zich blijft voordoen, gaan we meteen verder met de oplossingen.
Start de service handmatig
Het kan zijn dat de service die met de fout werd geconfronteerd, vanwege een fout is gestopt.In dergelijke gevallen moet u de service handmatig starten en het opstarttype wijzigen in automatisch.
Laten we eens kijken hoe u het kunt doen.
- Druk op Windows + 'R' en typ
services.mscom Windows-services te openen.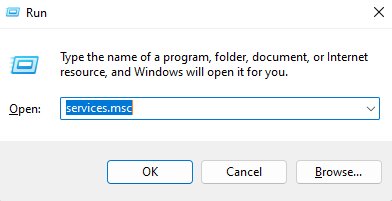
- Zoek de service die Windows niet kan openen.Als de fout bijvoorbeeld verscheen omdat Windows de WLAN Autoconfig-service niet kon starten, zoek dan WLAN Autoconfig in de lijst.
- Dubbelklik op de service om de eigenschappen ervan te openen.

- Stel het Opstarttype in op Automatisch en klik op Start.
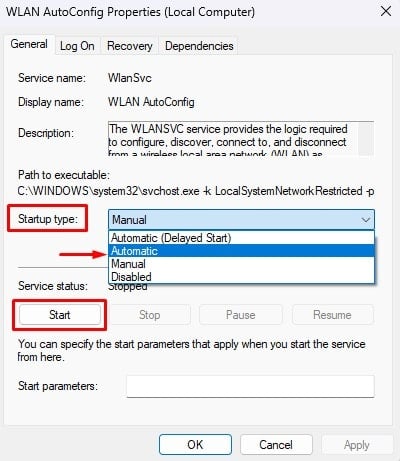
Voer de toepassing opnieuw uit en kijk of het probleem zich opnieuw voordoet.U kunt ook het opstarttype van de service wijzigen via de Register-editor als de bovenstaande methode u dat niet toestaat.De stappen kunnen echter per dienst verschillen.We raden u dus aan om de stappen op internet te zoeken.
Start uw systeem opnieuw op om de service weer actief te vinden.
Controleer en start de afhankelijkheidsservices
De meeste Windows-services zijn afhankelijk van enkele andere systeemcomponenten en services om goed te kunnen functioneren.Als een van deze services is gestopt of niet goed werkt, ziet u de genoemde fout.
De DHCP Client-service heeft bijvoorbeeld Ancillary Function Driver voor Winsock, Network Store Interface Service, DCOM Server Process Launcher, enz. als afhankelijkheden.Dus als u ontvangt dat Windows de DHCP Client-service niet kan starten, kan een fout in deze afhankelijkheden de oorzaak zijn.
U moet dus al deze services ook opnieuw opstarten.
- Druk op Windows + 'R' en typ
services.mscom Windows-services te openen. - Dubbelklik op de service die niet kan worden geladen.
- Ga naar het tabblad Afhankelijkheden.U vindt een lijst met componenten waarvan de service afhankelijk is.
- Vouw die componenten uit door op het "+" -teken te klikken.
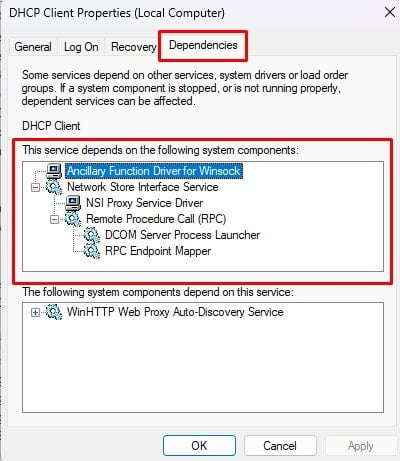
- Zoek alle afhankelijkheden en zoek ze terug op de startpagina van Windows Services.
- Zorg ervoor dat deze services actief zijn.Zo niet, ga dan naar hun eigenschappen, stel hun opstarttype in op Automatisch en klik op Start door de stappen te volgen die in de eerdere oplossing zijn genoemd.
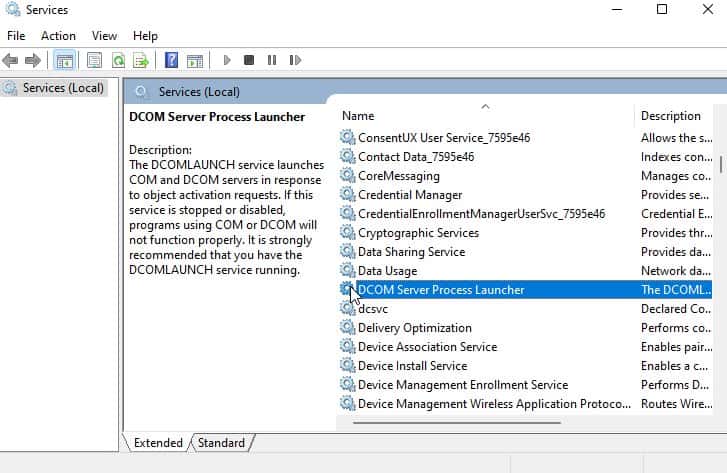
- Als u ze niet handmatig kunt starten, doet u dit via de Register-editor.
Start uw systeem opnieuw op en kijk of het probleem nog steeds bestaat.Aangezien Windows dit probleem ervaart door fouten in verschillende services, kunnen de afhankelijkheden ook variëren.U moet navigeren naar degenen die specifiek zijn voor het probleem waarmee u wordt geconfronteerd.
Voer de Windows-probleemoplosser uit
Als het probleem is opgetreden als gevolg van enkele kleine fouten, kan de probleemoplosser van Windows u helpen het probleem te identificeren en op te lossen.U moet dus de probleemoplosser voor de betreffende service op uw pc uitvoeren.
- Druk op Windows + 'I' om Instellingen te openen.
- Zoek in het menu Systeem naar Problemen oplossen.

- Ga naar Andere probleemoplossers.

- Zoek de service die het probleem veroorzaakt en klik op Uitvoeren.

- Volg de instructies en de probleemoplosser zal proberen het probleem op te lossen.
Voer het programma opnieuw uit om te zien of het probleem is opgelost.
Wijzig de aanmeldingsmachtiging van de service
Sommige services hebben mogelijk meer toestemming nodig om hun taken uit te voeren.Maar de services zijn ingesteld om op uw systeem te worden uitgevoerd zonder ze het volledige recht te geven.Dit kan ertoe leiden dat de service niet op uw computer wordt geladen.U kunt dus proberen volledige toestemming te geven aan de service door de inlog-identiteit te wijzigen in een lokaal systeemaccount.
- Open Windows-services.
- Zoek de service die het probleem veroorzaakt en dubbelklik erop.
- Ga naar het tabblad Aanmelden.
- Selecteer Lokaal systeemaccount en druk op OK.

Start nu de service opnieuw en kijk of het probleem is verdwenen.Mogelijk moet u ook uw pc opnieuw opstarten om ervoor te zorgen dat de services en systeembewerkingen worden gesynchroniseerd.
Inspecteer en voer de benodigde instellingen, programma's en toepassingen uit
Afgezien van de afhankelijkheden zijn de systeemservices ook afhankelijk van verschillende andere componenten en instellingen.Als uw Wireless-service bijvoorbeeld niet actief is, kan het zijn dat u uw WiFi niet hebt ingeschakeld.
Dus het inschakelen van wifi kan het probleem soms oplossen.En soms moet u naar de geavanceerde instellingen kijken, zoals het resetten van de Winsock.Afgezien hiervan heeft elke service zijn eigen programma's, applicaties of instellingen die nodig zijn om te worden uitgevoerd, ingeschakeld of uitgeschakeld.Evenzo kunnen verouderde stuurprogramma's en applicaties evenzeer de boosdoener zijn.
Maar het is moeilijk om deze oorzaken zelf aan te wijzen.U kunt dus in het gebeurtenislogboek kijken om de oorzaak te vinden en de oplossing dienovereenkomstig uitvoeren.
- Druk op de Windows-toets en typ event viewer in de zoekbalk.
- Klik op Gebeurtenisviewer.
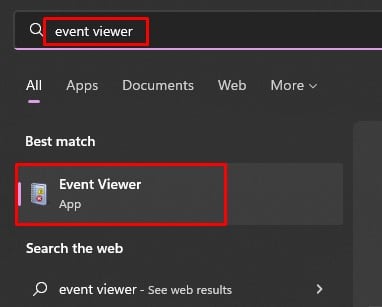
- Navigeer naar het Windows-logboek en klik op Systeem om logboeken met systeemgebeurtenissen te bekijken.
- Dubbelklik op de foutgebeurtenis die u dwarszat en bekijk de details.U kunt de juiste vinden door de datum en het tijdstempel van de gebeurtenis en het tijdstip waarop u de fout ondervond, te matchen.
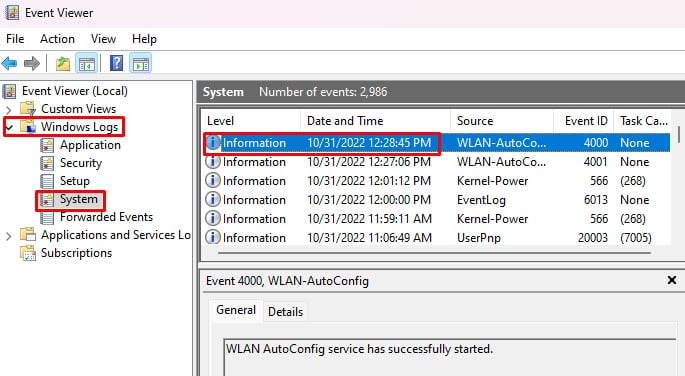
Zodra u de boosdoener heeft gevonden, moet u de taak uitvoeren, zoals het inschakelen van instellingen, het bijwerken van stuurprogramma's, enz., Dienovereenkomstig om het probleem op te lossen.
Hernoem elk bestand met dezelfde naam als de systeemmap
Wanneer het systeem een service probeert uit te voeren, navigeert het naar zijn pad om dat specifieke servicebestand te vinden.Als het daarbij een programma of bestand vindt met dezelfde naam als de map in een van de mappen in het bestandspad, kan het de service niet starten.
Er is bijvoorbeeld altijd een map met de naam Program Files in de systeemschijf.Als er ook een ander bestand met de naam Program of Program Files bestaat, verschijnt de fout.
Evenzo kan het bestand zich overal langs het pad bevinden.Als er bijvoorbeeld een bestand met de naam System32 in zitC:Windows, die ook uit een System32-map bestaat, zal het probleem zich waarschijnlijk voordoen.De meeste services bevinden zich over het algemeen in de map System32.Zorg ervoor dat dergelijke naamgeving niet bestaat om het probleem aan te pakken.
Dus als u dergelijke bestanden in de map hebt waar de services zich bevinden, moet u die bestanden hernoemen.Voer het programma opnieuw uit om te zien of het werkte.
Schakel antivirus van derden of Windows Firewall uit of verwijder deze
Meestal blokkeert het antivirusprogramma de uitvoering van de services.Als het probleem netwerkgerelateerd is, is de boosdoener mogelijk Windows Firewall.Dus wanneer u een programma uitvoert waarvoor de geblokkeerde service nodig is om te functioneren, kan Windows die service niet starten, waardoor de fout wordt weergegeven.
U moet dus het antivirusprogramma uitschakelen om dit probleem op te lossen.Als u een antivirus van derden hebt geïnstalleerd, moet u deze van uw systeem verwijderen.U kunt dit doen door naar de interface van de software te gaan en op de optie Verwijderen of Verwijderen te klikken.
Op dezelfde manier kunt u ook proberen de Windows Firewall uit te schakelen.Laten we eens kijken hoe het moet.
- Druk op Windows + 'R' en typ
controlom het Configuratiescherm te openen. - Selecteer Bekijken op kleine pictogrammen.
- Zoek Windows Defender Firewall en klik erop.

- Klik op Windows Defender Firewall in- of uitschakelen.
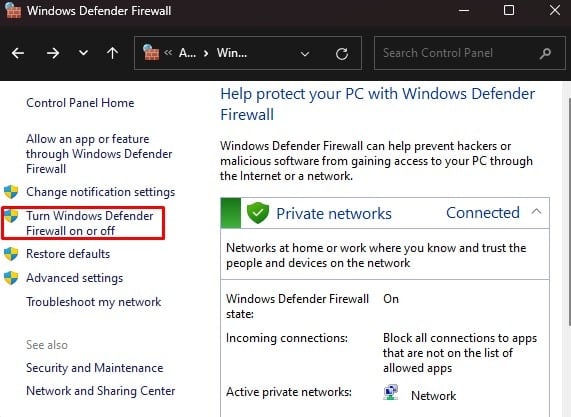
- Selecteer Windows Defender Firewall uitschakelen (niet aanbevolen) voor zowel privé- als openbare netwerkinstellingen.
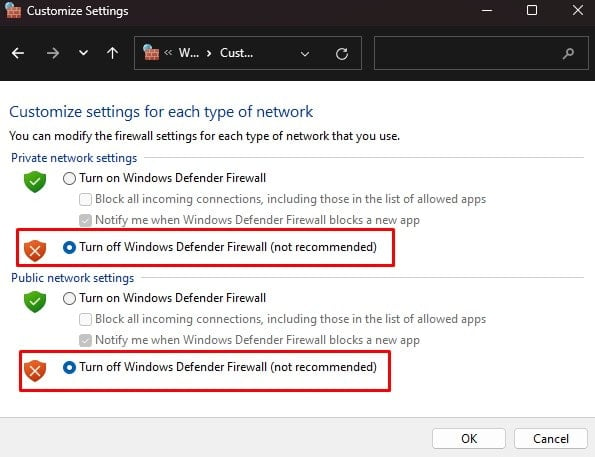
Voer het programma uit om te zien of de service weer actief is.
Systeembestanden herstellen
Als de systeembestanden en -processen beschadigd zijn, starten de services niet.In dergelijke gevallen zou het repareren van de systeembestanden voldoende moeten zijn.
U moet een paar systeemscans uitvoeren om de beschadigde bestanden te identificeren en te repareren.
- Druk op Windows + 'R' en voer in
cmdom de opdrachtprompt te openen. - Druk op Ctrl + Shift + Enter om de opdrachtprompt met beheerdersrechten uit te voeren.
- Type
DISM /online /cleanup-image /restorehealthom een DISM-scan uit te voeren.Het zal de cachebestanden herstellen door ze rechtstreeks van Windows Update te downloaden.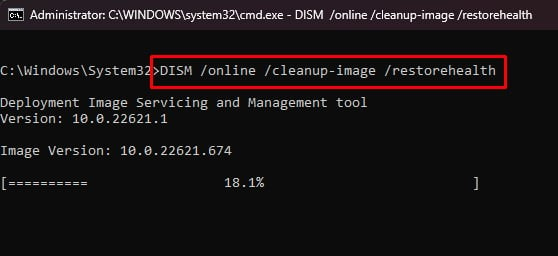
- Type
sfc /scannowom een SFC-scan uit te voeren.Hiermee worden alle beschadigde systeembestanden hersteld door de gezonde bestanden te gebruiken die beschikbaar zijn in de eerder gedownloade cache.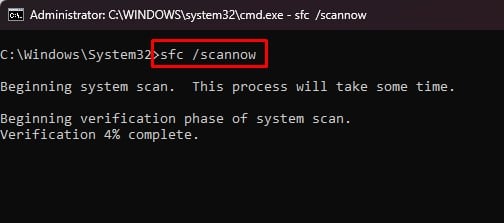
- Type
chkdsk /r /xom een CHKDSK-scan uit te voeren die de schijffouten herstelt.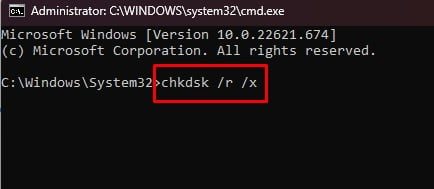
Start uw pc opnieuw op en kijk of het probleem is verholpen.
Systeemherstel uitvoeren
Het probleem kan ook optreden na een Windows-update of na het installeren van nieuwe toepassingen.U kunt die specifieke programma's verwijderen of bijwerken om het probleem op te lossen.Maar je kunt ze misschien niet allemaal lokaliseren.Of als u ze verwijdert, worden de opgeslagen cache en configuraties mogelijk niet volledig verwijderd.
U kunt dus een systeemherstel uitvoeren om uw pc terug te brengen naar het punt waarop deze gezond was.Uw computer maakt zo nu en dan een herstelpunt of voordat er een update of programma-installatie plaatsvindt.Laten we eens kijken hoe u uw pc kunt terugzetten naar die gezonde tijd.
- Druk op Windows + 'R' en typ
rstrui.exeom Systeemherstel te openen. - Kies een aangepast herstelpunt of het aanbevolen herstelpunt.
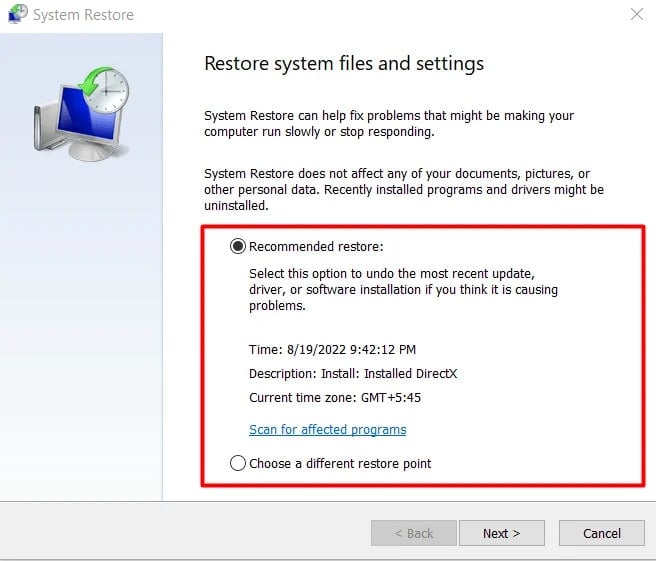
- Klik op Voltooien om het proces te starten.
Zodra het herstel is voltooid, zou het probleem opgelost moeten zijn.
Voer een interne upgrade uit
Als de systeemscan en het systeemherstel de fout niet verhelpen, moet u mogelijk de reparatie-upgrade van uw besturingssysteem uitvoeren.Op deze manier kunt u het besturingssysteem opnieuw installeren en de kapotte bestanden, processen en services herstellen zonder persoonlijke bestanden en toepassingen te verliezen.
- Druk op Windows + 'I' om Instellingen te openen.
- Ga naar het gedeelte Info in het menu Systeem.
- Kijk naar de architectuur, versie en build van uw Windows.

- Download het ISO-bestand voor hetzelfde Windows-besturingssysteem van de Microsoft-pagina.
- Monteer de ISO-image en voer uit
Setup.exegevonden in het installatie-station. - Selecteer Wijzigen hoe setup updates downloadt en kies Nu niet.
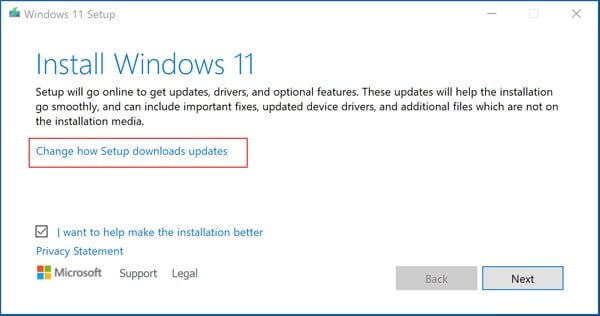
- Ga verder door op Volgende te klikken volgens de instructies.
- Plaats een externe opslagschijf met 10 GB of meer ruimte.
- Klik op Wijzigen wat u wilt behouden en vink de optie Persoonlijke bestanden en apps behouden aan nadat deze klaar is om te installeren.
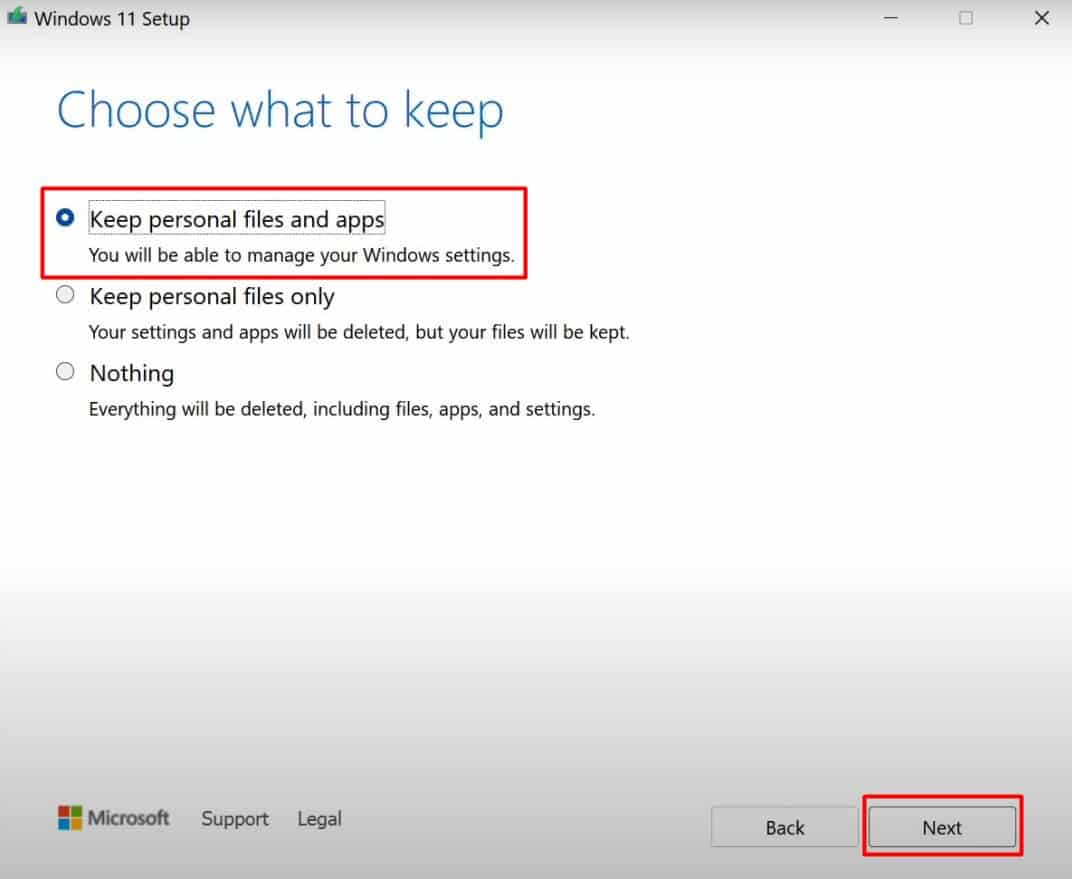
- Klik op Installeren om het proces te starten.
Nadat de reparatie-upgrade is voltooid, voert u het programma uit en kijkt u of de fout is verdwenen.

