Hoe Windows app te repareren die vastzit buiten het scherm
Bijgewerkt in januari 2024: Krijg geen foutmeldingen meer en vertraag je systeem met onze optimalisatietool. Haal het nu op - > deze link
- Download en installeer de reparatietool hier.
- Laat het uw computer scannen.
- De tool zal dan repareer je computer.
Hoe Windows app te repareren die vastzit buiten het scherm.In dit artikel, Ngolongtech zal u begeleiden Hoe te repareren Windows app vast te zitten buiten het scherm op Windows 11.
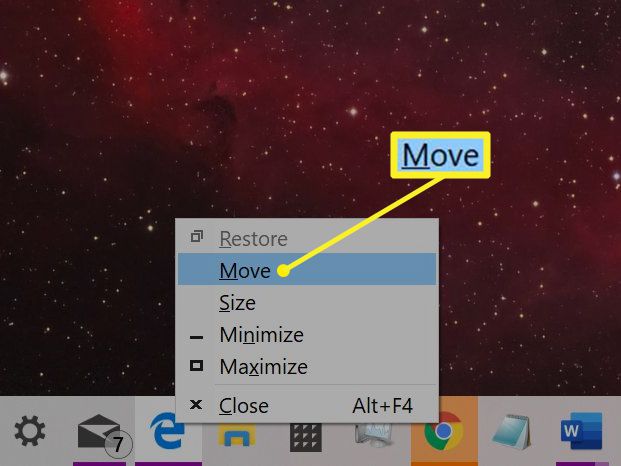
Hoe verloren of verborgen vensters te herstellen in Windows 11
Er zijn verschillende mogelijke redenen waarom een Windows venster verborgen is, en hier zijn er enkele:
- Dit probleem kan zich voordoen als umeerdere monitoren aangesloten aan het computersysteem. Verbindings- en koppelingsproblemen zullen de overhand nemen wanneer u het beeldscherm uitbreidt tot een tweede monitor of meer.
- Soms veelapps reageren ook niet meer en het kan zijn dat u het app-venster na vele pogingen niet kunt verplaatsen.
- Kan worden geactiveerd wanneer de gebruikerdrukt op een bepaalde sneltoets .
- Het kan ook gebeuren wanneer demonitor is ingesteld op een lagere resolutie dan gewoonlijk.
En om dit probleem op te lossen, laten we verder gaan met de methodes om een verborgen Windows venster terug te brengen naar het Bureaublad zonder tijd te verspillen.
Belangrijke opmerkingen:
U kunt nu pc-problemen voorkomen door dit hulpmiddel te gebruiken, zoals bescherming tegen bestandsverlies en malware. Bovendien is het een geweldige manier om uw computer te optimaliseren voor maximale prestaties. Het programma herstelt veelvoorkomende fouten die kunnen optreden op Windows-systemen met gemak - geen noodzaak voor uren van troubleshooting wanneer u de perfecte oplossing binnen handbereik hebt:
- Stap 1: Downloaden PC Reparatie & Optimalisatie Tool (Windows 11, 10, 8, 7, XP, Vista - Microsoft Gold Certified).
- Stap 2: Klik op "Start Scan" om problemen in het Windows register op te sporen die PC problemen zouden kunnen veroorzaken.
- Stap 3: Klik op "Repair All" om alle problemen op te lossen.
Methode 1: Via Windows vensterminiaturen buiten het scherm
Als het venster zich buiten het scherm bevindt en nog steeds zichtbaar is op de taakbalk, kunt u de miniatuur ervan gebruiken om het terug te halen en naar het bureaublad te verplaatsen. Volg deze stappen om een venster buiten het scherm terug te brengen naar het bureaublad:
1.Hoveruw muisaanwijzer boven een raam op deTaakbalk om een klein miniatuurvenster te vinden dat erboven verschijnt.
2.Klik met de rechtermuisknop opde thumbnail om het kleine menu te openen en klik op deVerplaats optie .
3A. Druk op de linker ofRechtspijltjestoets op het toetsenbord om het venster te verplaatsen volgens de selectie ophet bureaublad.
3B. Of, klik op deMaximaliseeroptie in de rechterbovenhoek van het venster om het op volledig scherm te zien.
Methode 2: Via Windows Werkruimte
Windows Werkruimte is misschien wel de beste manier om alle draaiende vensters op één plaats te zetten en u weet hoe u een venster van het bureaublad kunt verplaatsen. Om dit te doen, volg deze stappen:
1.Druk op deAlt + Tabtoets combinatie op uw toetsenbord omWindowsWerkruimte .
2.U vindt het bureaubladvenster in de groep Werkruimte. Klik opeen specifiek venster buiten het scherm om het terug te brengen naar het bureaublad.
Methode 3: Gebruik de Shift . Toetscombinatie
Deze methode kan werken als het venster nog zichtbaar is op de Taakbalk. Volg deze stappen om te begrijpen hoe u een venster van het scherm kunt verplaatsen:
1.Klik en houd deShifttoets op uw toetsenbord en klik met de rechtermuisknopde gewenstesoftware /programma op de Taakbalk.
2.Klik op deVerplaatsoptie om het venster op het bureaublad te tonen.
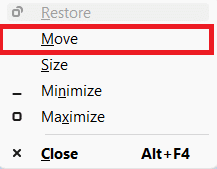
3.Nogmaals, gebruik deLinks of rechts pijltjestoetsen op uw toetsenbord om het venster buiten het scherm volledig op het bureaublad te zetten.
Methode 4: Met de Windows-toetscombinatie
Deze methode kan ook werken als u zich nog afvraagt hoe u in Windows 11 een venster van het scherm kunt verplaatsen als het venster nog zichtbaar is op de Taakbalk. Volg deze stappen om dat te doen:
1.Klik ophet buiten het scherm liggende toepassingsvensterop deTaakbalk om het te selecteren.
2.Druk opWindows toets +linkerpijltoets op hetzelfde moment.Het venster zal zich aan de linkerkant van het scherm positioneren.
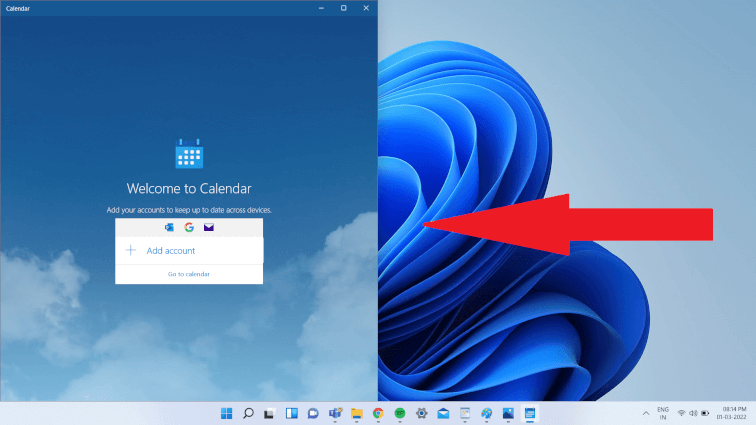
3.Druk nu op deWindows + Omhoogpijltoetscombinatie op het toetsenbord om het venster in de linkerhoek van het scherm te wisselen.
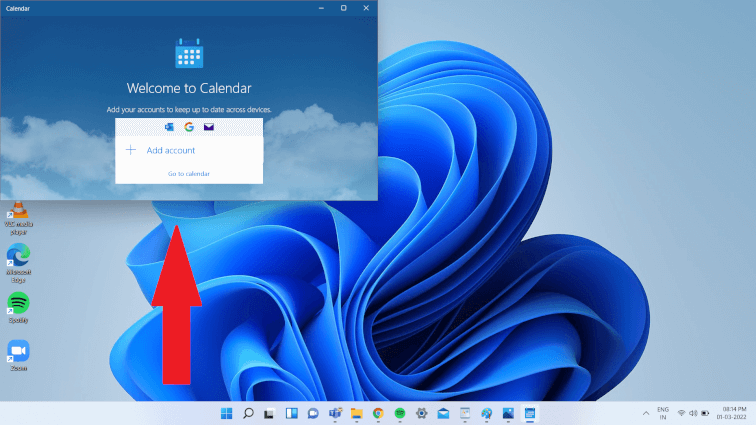
4.Tenslotte, druk opWindows-toets + pijl omhoogopnieuw om het specifieke venster te openen in volledige schermmodus. Nu zal het voor u volledig zichtbaar zijn op het scherm.
Pro Tip: Verander de schermresolutie
Soms kan de schermresolutie waarop de PC werkt problematisch zijn met sommige programmavensters. En dus zou het herstellen naar de aanbevolen resolutie voor windows herstellen dit probleem moeten verhelpen. Om te antwoorden hoe een venster uit de desktop query te verplaatsen, volg deze stappen:
Let op: Dit is de standaardmethode om de resolutie van uw PC te wijzigen. Als de PC echter een videokaart heeft waarop het grafische configuratiescherm is geïnstalleerd, controleer dan de resolutie-instellingen.
1.Klik met de rechtermuisknop op een lege ruimte vandeschermen klik opWeergave-instellingen zoals afgebeeld.
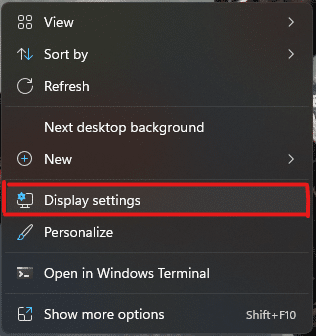
2.Klik nu op deSchermresolutieom de lijst met beschikbare resoluties te openen die door het systeem worden ondersteund.
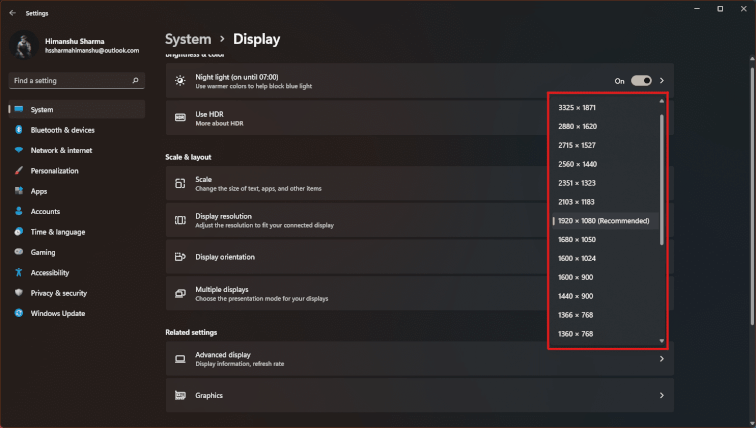
3.Kies de optie metde tag (Aanbevolen) toegevoegd.

4.Pas de wijzigingen toe en wacht tot het venster verschijnt en stel het in op het midden van het bureaublad.Daarna kunt u de hierboven aangebrachte wijzigingen terugdraaien.

