Hoe Windows 11 WiFi werkt niet probleem op te lossen
Bijgewerkt in januari 2024: Krijg geen foutmeldingen meer en vertraag je systeem met onze optimalisatietool. Haal het nu op - > deze link
- Download en installeer de reparatietool hier.
- Laat het uw computer scannen.
- De tool zal dan repareer je computer.
Op pc is wifi de enige functie die we in ons dagelijks leven gebruiken voor internetten.Maar soms, als gevolg van willekeurige technische bugs en glitches, hebben we mogelijk een verbindingsprobleem.Zoals we weten, bevindt Windows 11 zich momenteel echter in de bètafase; daarom is het duidelijk waarom op het Reddit-forum veel gebruikers klaagden dat wifi niet werkt op hun Windows 11-pc na de recente patch-update.
Desalniettemin hopen we dat deze onverwachte problemen opgelost kunnen worden in de stabiele versie van Windows 11.Maar op dit moment moeten we eraan werken om dit probleem op te lossen.Daarom heeft ons team wat informatie verzameld om het wifi-probleem op te lossen dat mogelijk voor u werkt.Zorg er daarom voor dat u de methoden die in deze bevestigingsgids worden genoemd, leest en uitvoert.Dus laten we er nu in duiken.
Lees ook:Hoe u Windows-beveiligingsapps kunt resetten in Windows 11
Lijst met de beste manieren om Windows 11 WiFi werkt niet probleem op te lossen
Er kunnen verschillende redenen zijn voor deze fout, maar ik weet zeker dat als je deze handleiding tot het einde volgt, je er gemakkelijk vanaf kunt komen.Dus, hier zijn de methoden:
Belangrijke opmerkingen:
U kunt nu pc-problemen voorkomen door dit hulpmiddel te gebruiken, zoals bescherming tegen bestandsverlies en malware. Bovendien is het een geweldige manier om uw computer te optimaliseren voor maximale prestaties. Het programma herstelt veelvoorkomende fouten die kunnen optreden op Windows-systemen met gemak - geen noodzaak voor uren van troubleshooting wanneer u de perfecte oplossing binnen handbereik hebt:
- Stap 1: Downloaden PC Reparatie & Optimalisatie Tool (Windows 11, 10, 8, 7, XP, Vista - Microsoft Gold Certified).
- Stap 2: Klik op "Start Scan" om problemen in het Windows register op te sporen die PC problemen zouden kunnen veroorzaken.
- Stap 3: Klik op "Repair All" om alle problemen op te lossen.
1.) Controleer uw wifi-verbinding
Over het algemeen veroorzaakt een losse draadverbinding dit soort problemen.U moet dus eerst controleren of uw wifi is ingeschakeld en goed werkt.Controleer ook of alle draden goed zijn aangesloten.Als alles in orde is, maar je wifi werkt nog steeds niet, ga dan naar de volgende methode.
2.) Schakel uw router uit
Soms zorgen willekeurige technische storingen ervoor dat uw router niet goed werkt.Dus in dat geval is het opnieuw opstarten van uw router de beste beschikbare optie.U kunt dus uw router uitschakelen en alle draden aansluiten.Schakel het vervolgens, na 30-40 seconden te hebben gewacht, in.Nu zul je zien dat je wifi weer begint te werken.
3.) WiFi-netwerkadapter resetten
Dit zijn de stappen die u moet uitvoeren om de wifi-netwerkadapter van uw Windows 11 pc opnieuw in te stellen:
- Druk eerst op de Win+I-knop om de Windows-instellingen te openen.
- Klik vervolgens op de optie Netwerk en internet gevolgd door de optie Geavanceerde netwerkinstellingen.
- Zoek en klik nu op de optie "Netwerkreset".
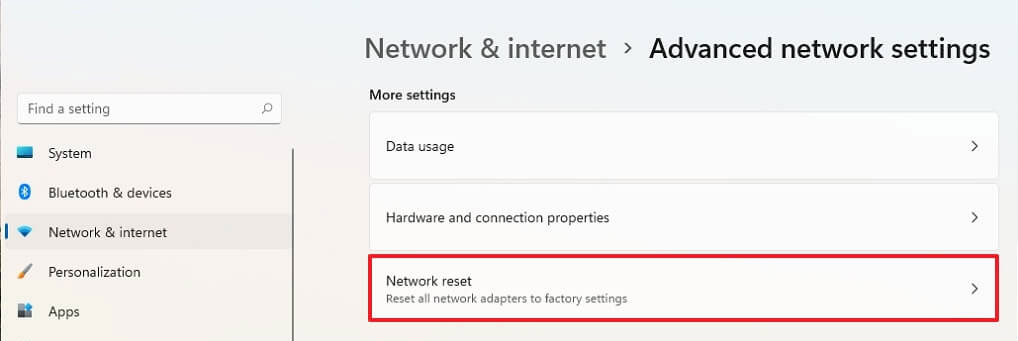
- Selecteer daarna de optie "Nu resetten".Druk vervolgens op de knop Ja om door te gaan.
- Vervolgens wordt er een melding weergegeven met de tekst: "Windows wordt over 5 minuten afgesloten." Sluit daarna het venster en start uw pc opnieuw op.
4.) Netwerkstuurprogramma bijwerken
Heb je onlangs gecontroleerd op een update van het netwerkstuurprogramma?Zo niet, dan moet u dit controleren.Dus, hier zijn de stappen daarvoor:
- Druk eerst helemaal op de Win+X-knop en selecteer in het geopende menu Apparaatbeheer.
- Vouw daarna de Netwerkadapters uit.Zoek vervolgens de naam van uw WiFi-stuurprogramma.
- Dat is het.Klik er nu met de rechtermuisknop op en kies de optie Stuurprogramma bijwerken.Als er een update beschikbaar is, wordt deze automatisch gedownload en geïnstalleerd.
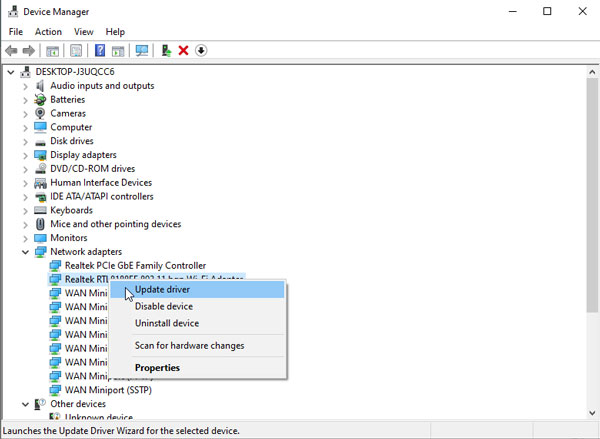
5.) Reset DNS-serverprobleem
Als alleen het bijwerken van uw netwerkstuurprogramma het probleem niet oplost, kunt u proberen uw Windows 11 DNS-server te wijzigen.Om dit te doen, moet u enkele eenvoudige stappen volgen die hieronder worden vermeld:
- Zoek eerst naar cm en open het met als administrator uitvoeren.
- Gebruik nu de volgende opdrachten:
netsh wiL nsock reset ipconfig /release ipconfig /renew netsh int ip reset ipconfig /flushdns
- Dat is het.Start nu uw pc opnieuw op en controleer of uw wifi nu is begonnen te werken of niet.
6.) Wifi-adapter in- en uitschakelen
U kunt dit ook uitproberen, aangezien veel gebruikers hebben gemeld dat dit hen helpt het probleem met wifi dat niet werkt permanent op te lossen.Dus, hier zijn de richtlijnen die u moet volgen:
- Druk eerst op de Win+I-knop om de Instellingen te openen.
- Ga nu naar de optie Netwerk en internet en klik op Geavanceerde netwerkinstellingen.
- Dat is het.Selecteer nu eerst het uitschakelen.Wacht daarna enige tijd en schakel het opnieuw in.
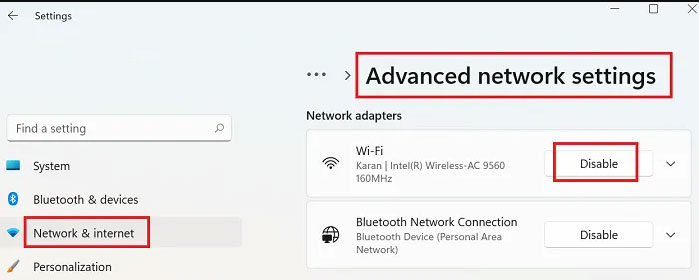
7.) Schakel gemeten verbinding uit
Dit is een van de meest voorkomende redenen waarom u uw wifi-verbinding niet op uw pc kunt gebruiken.Dus als u uw wifi-instellingen ook instelt op Metered Connection, raden we u aan deze uit te schakelen.Als u echter niet weet hoe u dit moet doen, volgt u de onderstaande stappen:
- Druk opWin+Iom de Windows-instellingen te openen.
- Schakel nu over naar Netwerk en internet en selecteer WiFi.
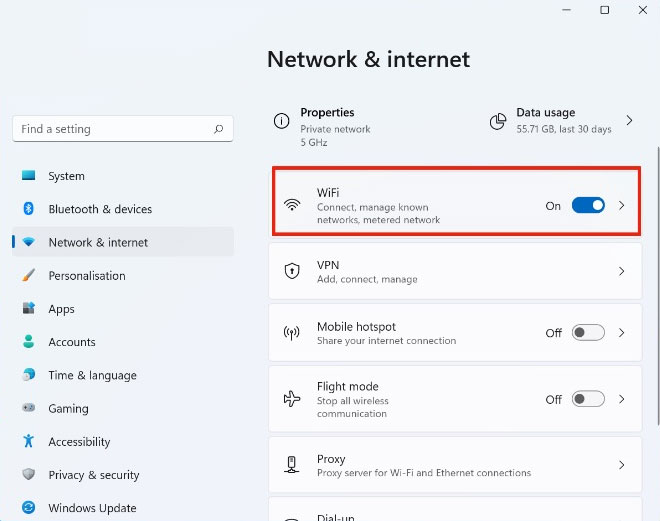
- Schakel daarna op de volgende pagina de knop voor de Metered Connection in.
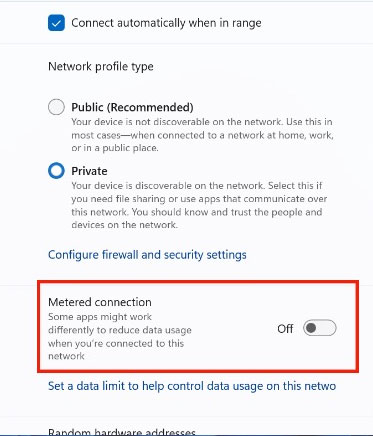
Dus dat is alles wat we voor u hebben om op te lossen als wifi niet werkt op uw Windows 11-pc.We hopen dat u deze gids nuttig vindt.Bovendien, als je een andere optie hebt waarmee onze kijkers dit probleem kunnen oplossen, laat het ons dan weten in het commentaargedeelte.

