Hoe Windows 11 vergrendelscherm te herstellen dat niet verandert
Bijgewerkt in januari 2024: Krijg geen foutmeldingen meer en vertraag je systeem met onze optimalisatietool. Haal het nu op - > deze link
- Download en installeer de reparatietool hier.
- Laat het uw computer scannen.
- De tool zal dan repareer je computer.
Hoe Windows 11 vergrendelscherm te repareren niet veranderen.Is de Spotlight-achtergrond op uw Windows 11-vergrendelscherm niet veranderd?Hier zijn de beste oplossingen om Windows 11 Spotlight te repareren.
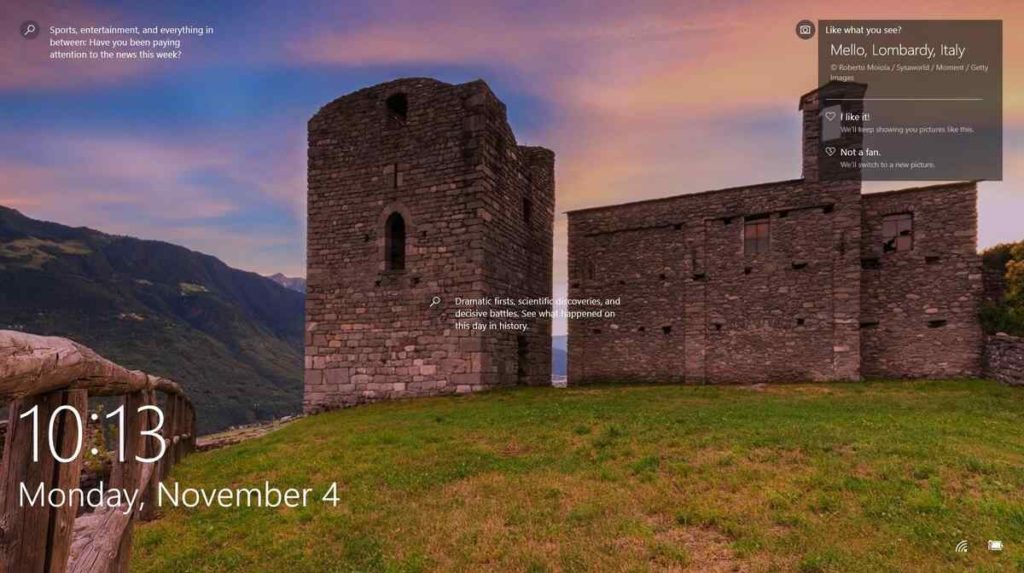
Hoe Windows 11 vergrendelscherm te herstellen dat niet verandert
Bewerk uw register om het vergrendelscherm in Windows 11 in te schakelen
Zorg er eerst voor dat de optie Vergrendelscherm is ingeschakeld op uw toestel.U kunt de Register-editor of de Editor voor lokaal groepsbeleid gebruiken om deze functie in te schakelen.Bewerk uw register om het vergrendelscherm in Windows 11 in te schakelen:
- Klik op het pictogram Zoeken en voer Registreren in.
- Open de toepassing Register-editor.
- Navigeer naar Computer
- Klik dan met de rechtermuisknop op de Windows map.
- Selecteer Nieuw → Vergrendelen.
- Noem de nieuwe map Personalization.
- Klik met de rechtermuisknop op de map Personalize.
- Selecteer Waarde nieuw → DWORD (32-bit).
- Geef de nieuwe sleutel een naamNoLockScreen.
- Zorg ervoor dat de Waardegegevens op 0 (nul) staan.
- Sla de instellingen op en start de computer opnieuw op.
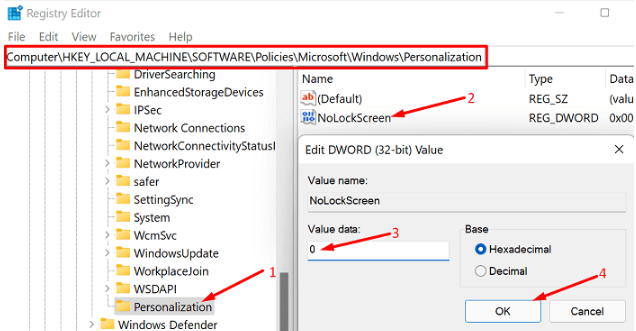
GPO-instellingen bewerken om vergrendelscherm in Windows 11 in te schakelen
Als u Windows 11 Pro gebruikt, kunt u het vergrendelscherm ook inschakelen via de Groepsbeleid-editor.Windows 11 Home biedt geen ondersteuning voor Groepsbeleid-editor.
Belangrijke opmerkingen:
U kunt nu pc-problemen voorkomen door dit hulpmiddel te gebruiken, zoals bescherming tegen bestandsverlies en malware. Bovendien is het een geweldige manier om uw computer te optimaliseren voor maximale prestaties. Het programma herstelt veelvoorkomende fouten die kunnen optreden op Windows-systemen met gemak - geen noodzaak voor uren van troubleshooting wanneer u de perfecte oplossing binnen handbereik hebt:
- Stap 1: Downloaden PC Reparatie & Optimalisatie Tool (Windows 11, 10, 8, 7, XP, Vista - Microsoft Gold Certified).
- Stap 2: Klik op "Start Scan" om problemen in het Windows register op te sporen die PC problemen zouden kunnen veroorzaken.
- Stap 3: Klik op "Repair All" om alle problemen op te lossen.
- Open Editor lokaal groepsbeleid.
- Ga dan naar Computer Configuratie .
- Selecteer Administratieve sjablonen .
- Klik op Configuratiescherm .
- Ga naar Personalisatie .
- Dubbelklik op Vergrendelscherm niet weergeven .
- Zet dit beleid uit.
- Start uw PC opnieuw op.
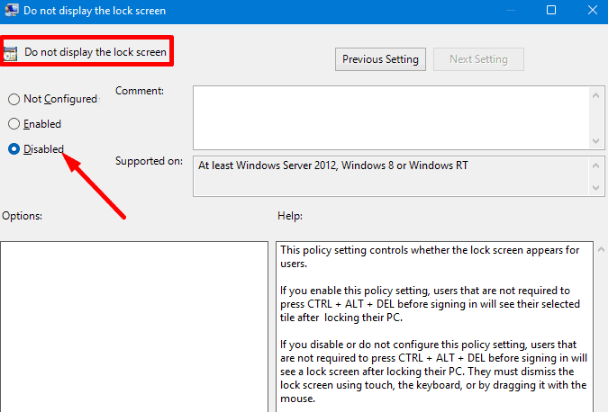
Systeem bestanden herstellen
Corrupte en ontbrekende systeembestanden kunnen allerlei problemen veroorzaken, waaronder het probleem met het vergrendelscherm dat u ondervindt. Gebruik het hulpprogramma Deployment Image Servicing and Management en de System File Checker om beschadigde systeembestanden automatisch op te sporen en te repareren.
- Start de opdrachtprompt met beheerdersrechten.
- Voer de opdrachtDISM.exe / Online / Schoonmaak-Image / Restorehealth .
- Druk op Enter en wacht tot uw machine klaar is met het uitvoeren van het commando.
- Voer dan het commandosfc /scannow .
- Start uw computer opnieuw op en controleer de resultaten.
Als het probleem zich blijft voordoen, probeer dan uw computer te resetten. Zorg ervoor dat u de optie selecteert die u toestaat uw bestanden te behouden.
Ga naarInstellingen en selecteerSysteem. Ga naarHerstel en selecteerReset deze PC. Selecteer vervolgensBewaar mijn bestanden.
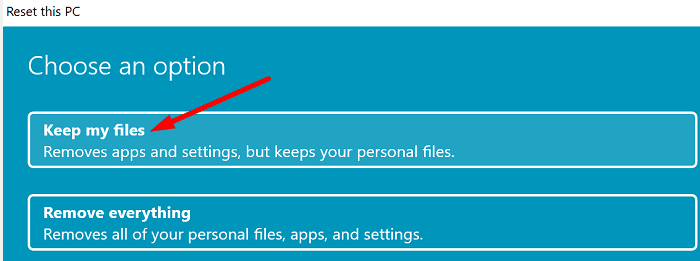
Als er geen vergrendelscherm is in Windows 11, zorg er dan voor dat u dit inschakelt door uw Register-editor of GPO-instellingen aan te passen.Draai dan DISM en SFC om systeembestanden te repareren.Als het probleem aanhoudt, reset dan uw PC en bewaar uw persoonlijke bestanden.
Dus hier zijn de verschillende methoden om Windows 11 lock screen niet veranderen op uw computer te repareren.Probeer deze en laat ons weten welke methode het probleem voor u oploste in de commentaren.

