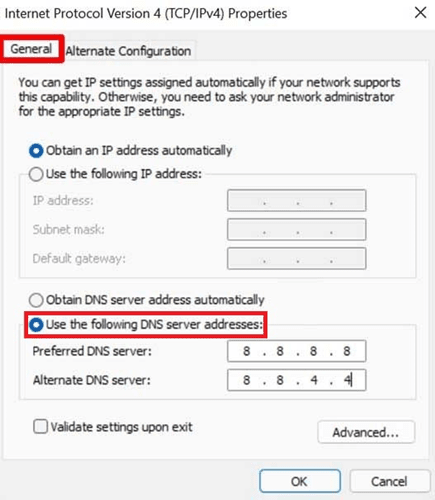Hoe Windows 11 te repareren blijft loskoppelen van wifi
Bijgewerkt in januari 2024: Krijg geen foutmeldingen meer en vertraag je systeem met onze optimalisatietool. Haal het nu op - > deze link
- Download en installeer de reparatietool hier.
- Laat het uw computer scannen.
- De tool zal dan repareer je computer.
Omdat de vraag naar thuiswerk wijdverbreid blijft, kunnen werknemers tegenwoordig samenwerken in steden, landen en zelfs meerdere tijdzones.Maar voor werken op afstand heb je een goede internetverbinding en een krachtige pc nodig, zodat je eenvoudig op afstand toegang hebt tot je kantoorsysteem.
Na de recente Windows 11-update worden gebruikers echter regelmatig geconfronteerd met problemen tijdens het werken, vooral kantoormedewerkers.Ja, volgens de recente rapporten klaagden veel gebruikers dat hun Windows 11-pc na de nieuwe patch-update steeds de verbinding met wifi verbreekt.
Welnu, dit is echt een serieus probleem, want door deze pandemie heb je geen andere keuze dan het zelf op te lossen.Maar nu hoeft u zich geen zorgen meer te maken, want we hebben een gids bij ons om u te helpen oplossen als de wifi op uw Windows 11-pc wordt verbroken.Dus laten we beginnen.
Lees ook - Hoe u Windows 11 kunt resetten naar de standaard fabrieksinstellingen
Belangrijke opmerkingen:
U kunt nu pc-problemen voorkomen door dit hulpmiddel te gebruiken, zoals bescherming tegen bestandsverlies en malware. Bovendien is het een geweldige manier om uw computer te optimaliseren voor maximale prestaties. Het programma herstelt veelvoorkomende fouten die kunnen optreden op Windows-systemen met gemak - geen noodzaak voor uren van troubleshooting wanneer u de perfecte oplossing binnen handbereik hebt:
- Stap 1: Downloaden PC Reparatie & Optimalisatie Tool (Windows 11, 10, 8, 7, XP, Vista - Microsoft Gold Certified).
- Stap 2: Klik op "Start Scan" om problemen in het Windows register op te sporen die PC problemen zouden kunnen veroorzaken.
- Stap 3: Klik op "Repair All" om alle problemen op te lossen.
Methoden om Windows 11 te repareren blijft loskoppelen van wifi-probleem
Deze nieuwe Windows 11-update brengt waarschijnlijk enkele bugs met zich mee die dit probleem veroorzaken.Er kunnen echter veel redenen zijn voor deze fout, zoals uw ISP-servers zijn mogelijk niet beschikbaar voor onderhoud, een probleem met uw router, een beschadigde netwerkadapter, enz.Maar maak je geen zorgen, want we hebben oplossingen voor hen.Laten we dus met hen beginnen.
Oplossing 1: controleer op Windows Update
Het eerste komt eerst; dit is de eerste truc die je moet proberen.Daarna kunt u eenvoudig controleren of er een OS-patchupdate beschikbaar is voor uw pc.Als u echter niet weet hoe u op de Windows-update moet controleren, volgt u de onderstaande stappen:
- Ga eerst naar de Windows-zoekbalk en zoek naar Windows Update.
- Selecteer daarna in het zoekresultaat de juiste optie.
- Druk vervolgens op Controleren op updates en wacht tot er naar een nieuwe update wordt gezocht.

- Nu, als er een update beschikbaar is, aDownload nu, druk dan op die knop.
- Selecteer ten slotte de knop Nu installeren zodra deze is gedownload en uw pc opnieuw heeft opgestart.
Oplossing 2: Neem contact op met de ISP
Nu, in het geval dat u tijdens het controleren op de update problemen ondervindt, is het mogelijk dat uw ISP-servers wegens onderhoud uitvallen.U kunt nu dus gewoon contact opnemen met uw ISP-provider en hen vragen of er onderhoud aan de gang is.Maakt u zich echter geen zorgen als u van de kant van uw serviceprovider geen probleem vindt!Je kunt gewoon onze volgende oplossingen volgen.
Oplossing 3: schakel de vliegmodus uit
Heb je gecontroleerd of je per ongeluk de vliegmodus hebt ingeschakeld?Als dat niet het geval is, raden we u aan het een keer te controleren en uit te schakelen.Volg hiervoor de onderstaande stappen:
- Allereerst moet u klikken op de taakbalksectie waar u over het algemeen toegang krijgt tot het netwerk.
- Klik daarna op de optie Vliegtuigmodus als deze is ingeschakeld.
- Dat is het.Maak nu verbinding met het wifi-netwerk volgens uw keuze en controleer of het probleem met wifi blijft verbreken.
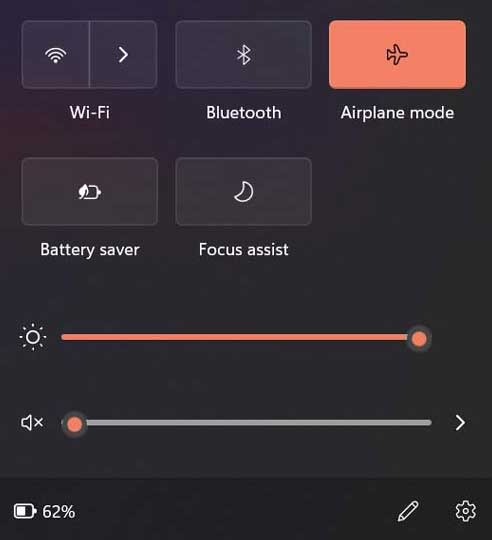
Oplossing 4: Schakel over naar het privénetwerkprofiel
Als het probleem zich nog steeds voordoet, probeer dan het netwerkprofiel van openbaar naar privé te schakelen.Dus, hier zijn de richtlijnen die u nodig hebt om uit te voeren:
- Ten eerste moet u op het taakbalkgedeelte klikken waar u over het algemeen toegang krijgt tot het netwerk.
- Tik daarna op het wifipictogram.Dit opent de lijst met beschikbare netwerken.
- Klik vervolgens met de rechtermuisknop op het netwerk waarmee u geen verbinding kunt maken.
- Kies nu de optie Eigenschappen en selecteer de optie Openbaar onder het Netwerkprofieltype.
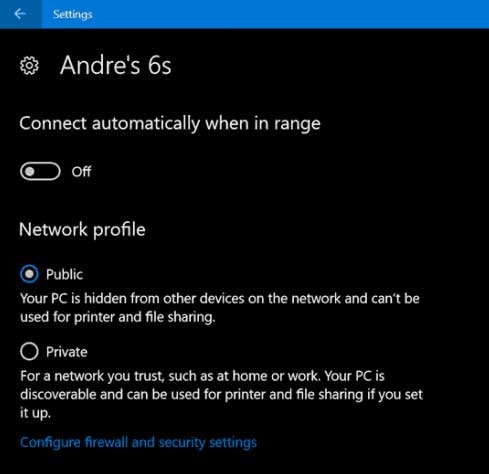
Oplossing 5: controleer op stuurprogramma-update
Het is mogelijk dat uw stuurprogramma updates in behandeling heeft.Dus voor de zekerheid kunt u controleren of er een netwerkstuurprogramma-update beschikbaar is voor uw pc of niet.Volg hiervoor de onderstaande richtlijnen:
- In eerste instantie moet u de Win+X-knop helemaal indrukken.
- Selecteer vervolgens Apparaatbeheer in het vervolgkeuzemenu
- Plaats daarna de muisaanwijzer op de netwerkadapter.
- Klik er vervolgens met de rechtermuisknop op en klik op de knop Stuurprogramma bijwerken in de vervolgkeuzelijst.
- Selecteer nu de optie Automatisch zoeken naar stuurprogramma's op de volgende pagina.
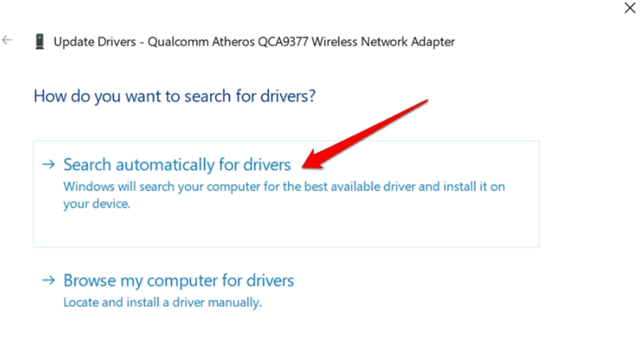
- Dat is het.Als er nu een update beschikbaar is, wordt deze automatisch gedownload en geïnstalleerd op uw Windows 11-pc.
Fix 6: vergeten en opnieuw verbinding maken met het netwerk
Veel gebruikers meldden eerder dat dit hen hielp andere netwerkproblemen op te lossen.Dus waarom zou u dit niet proberen op te lossen als u ook dezelfde fout krijgt als vermeld in dit artikel?Welnu, we raden u ten zeerste aan eerst te vergeten en opnieuw verbinding te maken met hetzelfde netwerk en te controleren of dit helpt.Dit zijn de stappen:
- Druk om te beginnen op Win+Aen klik op de WiFi.
- Selecteer nu eenvoudig uw netwerk uit de geopende lijst met netwerken.
- Klik er met de rechtermuisknop op en selecteerVergeten.Dat is het.Maak nu opnieuw verbinding met uw wachtwoord.
Fix 7: gebruik de Windows-probleemoplosser
U kunt ook de Windows-probleemoplosser gebruiken om op te lossen als uw Windows 11-pc de verbinding met het wifi-netwerk blijft verbreken.Dit zijn dus de stappen die u kunt uitvoeren om deze optie te gebruiken:
- Allereerst kun je het pad volgen:
Windows Settings > System >Troubleshoot.
- Plaats de muisaanwijzer vervolgens op de andere probleemoplossers.
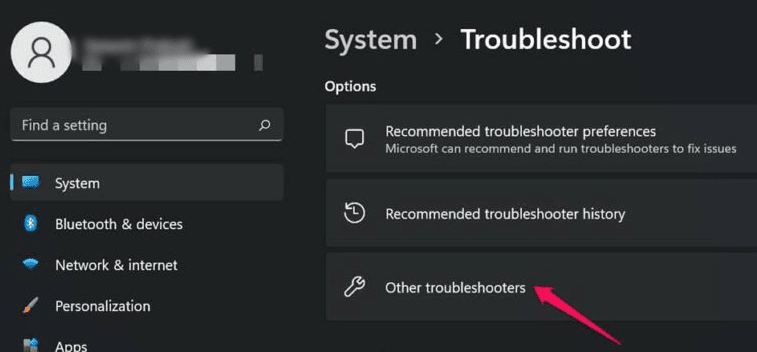
- Klik nu vanaf het tabblad Internet-verbinding op de knop Uitvoeren.
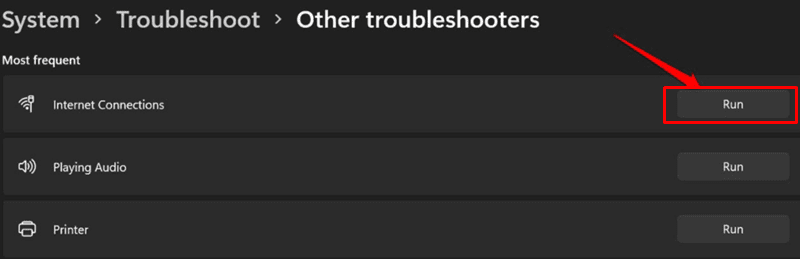
Fix 8: enkele wijzigingen aan netwerkstuurprogramma aanpassen
Dit zal je zeker helpen dit probleem op te lossen, omdat het potentieel heeft, en veel gebruikers beweerden eerder dat deze methode is om je wifi-netwerk weer werkbaar te maken.Dus, hier zijn de stappen die u moet volgen:
- Druk eerst op Win+x en selecteer vervolgens Apparaatbeheer in de geopende lijst.
- Vouw nu de netwerkadapter uit en dubbelklik op het stuurprogramma dat betrekking heeft op uw wifi.
- Nu verschijnt een dialoogvenster met eigenschappen.Schakel dus vanaf dat moment over naar het tabblad Energiebeheer.
- Schakel vervolgens het selectievakje uit vóór Laat de computer dit apparaat uitschakelen om energie te besparenoptie.
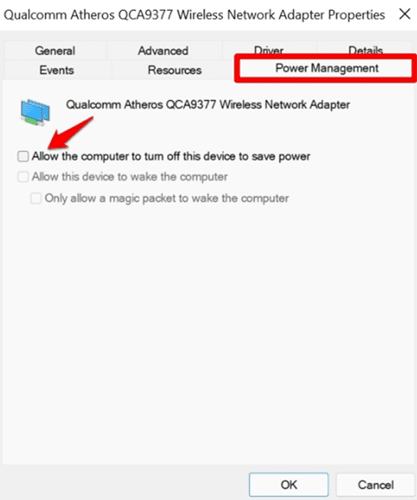
Fix 9: DNS wijzigen
Het spijt ons als geen van de methoden die hier in deze handleiding worden genoemd, u heeft geholpen.Maar er is nog een andere methode die al eerder door veel gebruikers is gebruikt en positief is gerapporteerd.U kunt dit dus ook uitproberen en kijken of het helpt om op te lossen als WiFi blijft loskoppelen op uw Windows 11-pc.Laten we daarom beginnen met de stappen:
- Druk eerst op deWin+Iknop.Dit opent het instellingenvenster.
- Klik daarna op Netwerk en internet.
- Selecteer vervolgens de optie Geavanceerde netwerkinstellingen.
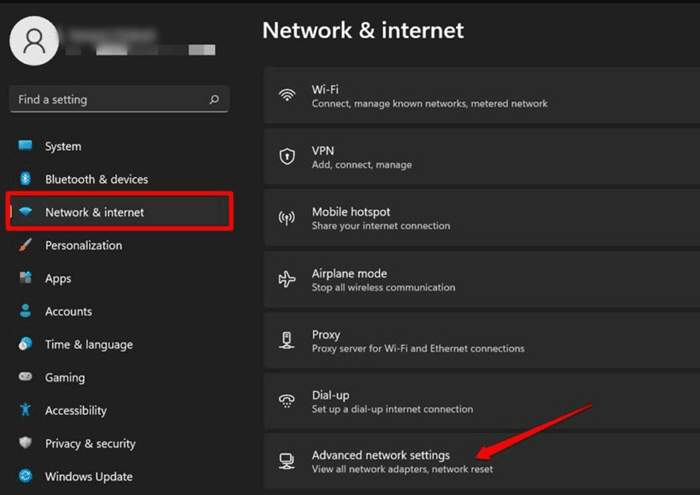
- Klik nu op de Meer netwerkadapteropties.
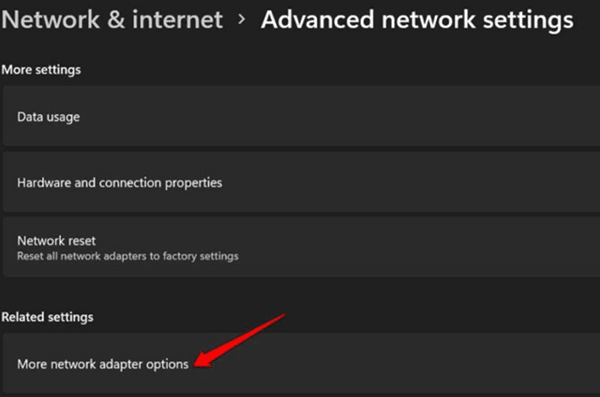
- Selecteer vervolgens het wifi-netwerk waarvoor u de DNS-instellingen wilt wijzigen en klik er met de rechtermuisknop op.
- Kies daarna de optie Eigenschappen.
- Zoek en dubbelklik nu op het Internet Protocol versie 4 onder het tabblad Netwerken.
- Schakel vervolgens over naar het tabblad Algemeen en selecteer De volgende DNS-serveradressen gebruiken.Gebruik vervolgens de volgende DNS en druk op de knop Ok.
Preferred DNS Server - 8.8.8.8 Alternate DNS server - 8.8.4.4
Dit waren dus enkele acties die u kunt ondernemen als uw Windows 11-pc de verbinding met het wifi-netwerk blijft verbreken.We hopen dat deze uitgebreide gids u heeft geholpen.Nou, als je twijfels hebt over de hierboven genoemde oplossingen, vraag het ons dan gerust in het commentaargedeelte.