Hoe Windows 11 herstellen te installeren
Bijgewerkt in januari 2024: Krijg geen foutmeldingen meer en vertraag je systeem met onze optimalisatietool. Haal het nu op - > deze link
- Download en installeer de reparatietool hier.
- Laat het uw computer scannen.
- De tool zal dan repareer je computer.
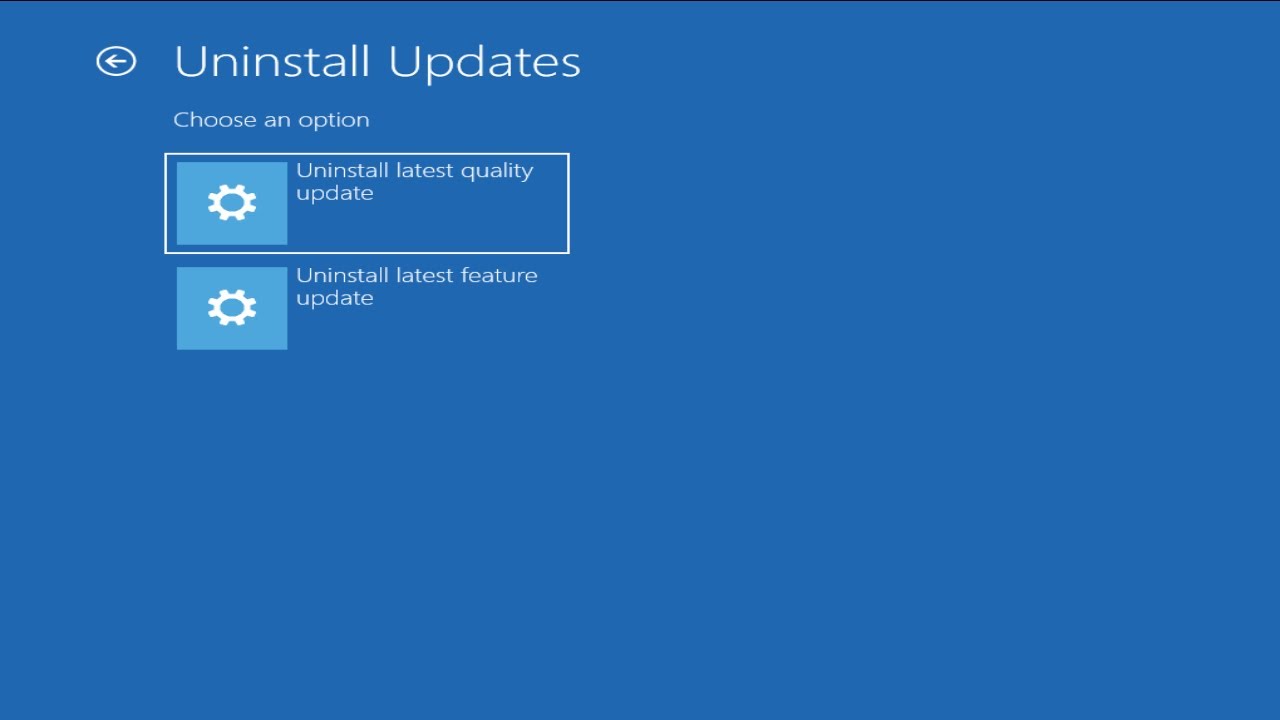
- Maak een back-up van uw gegevens: Voordat u begint, is het altijd een goed idee om een back-up te maken van uw belangrijke gegevens, voor het geval er iets misgaat tijdens het installatieproces van de reparatie.
- Download het hulpprogramma voor het maken van Windows-edia: Om Windows 11 opnieuw te installeren, moet u toegang hebben tot een Windows nstallatiemedium.Als u dit nog niet hebt, kunt u het maken met de Media Creation Tool van Microsoft.
- Start op vanaf het installatiemedium: Zodra u het installatiemedium hebt gemaakt, start u uw computer ervan op.Mogelijk moet u de opstartvolgorde in BIOS of UEFI wijzigen om dit mogelijk te maken.
- Kies "Repareer uw computer": Wanneer u het eerste scherm van het installatieprogramma voorgeschoteld krijgt, kies dan "Repareer uw computer" in plaats van "Nu installeren".
- Selecteer "Opdrachtprompt": Selecteer in de herstelomgeving "Opdrachtprompt" uit de lijst met gepresenteerde opties.
- SFC-scan uitvoeren: Typ in Opdrachtprompt sfc /scannow en druk op Enter om een scan van de systeembestandscontrole uit te voeren die zal proberen eventuele beschadigde bestanden op uw systeem te herstellen.Wacht tot dit proces is voltooid voordat u verdergaat.
- DISM scan uitvoeren : Typ in opdrachtprompt dism /online /cleanup-image /restorehealth en druk op Enter . Dit zal een DISM (Deployment Image Servicing and Management) scan uitvoeren die problemen met uw Windows image kan oplossen . Nogmaals , wacht tot dit proces voltooid is alvorens verder te gaan .
Wat is het proces om Windows 11 te repareren?
Het repareren van Windows 11 gaat in twee stappen.De eerste stap is om eventuele beschadigde bestanden op uw systeem te repareren.Dit kan worden gedaan met de SFC-scan (System File Checker) en de DISM-scan (Deployment Image Servicing and Management).Nadat deze scans zijn voltooid, kunt u verder gaan met het reparatie-installatieproces.
Waarom zou je Windows 11 willen repareren?
Er zijn een paar redenen waarom u de installatie van Windows 11 zou willen repareren.Als uw computer problemen ondervindt, of als u gewoon Windows opnieuw wilt installeren op dezelfde hardware maar in een andere editie (bijvoorbeeld van Home naar Pro), dan zal een herinstallatie u het best mogelijke resultaat geven.
Belangrijke opmerkingen:
U kunt nu pc-problemen voorkomen door dit hulpmiddel te gebruiken, zoals bescherming tegen bestandsverlies en malware. Bovendien is het een geweldige manier om uw computer te optimaliseren voor maximale prestaties. Het programma herstelt veelvoorkomende fouten die kunnen optreden op Windows-systemen met gemak - geen noodzaak voor uren van troubleshooting wanneer u de perfecte oplossing binnen handbereik hebt:
- Stap 1: Downloaden PC Reparatie & Optimalisatie Tool (Windows 11, 10, 8, 7, XP, Vista - Microsoft Gold Certified).
- Stap 2: Klik op "Start Scan" om problemen in het Windows register op te sporen die PC problemen zouden kunnen veroorzaken.
- Stap 3: Klik op "Repair All" om alle problemen op te lossen.
Wanneer is de beste tijd om de installatie van Windows 11 te herstellen?
Er is geen definitief antwoord op deze vraag omdat dit afhangt van verschillende factoren, waaronder de leeftijd en de staat van uw computer, de versie van Windows 10 die u gebruikt en of er al dan niet aanvullende software of stuurprogramma's nodig zijn.Over het algemeen is de beste tijd om Windows 11 te installeren echter wanneer er geen actieve updates zijn die nog geïnstalleerd moeten worden.
Wat zijn de voordelen van het repareren van Windows 11?
Er zijn een paar voordelen aan het repareren van Windows 11.Ten eerste, zal het alle beschadigde bestanden op uw systeem herstellen.Ten tweede zal het uw besturingssysteem updaten naar de laatste beschikbare versie.Ten slotte worden er functies en beveiligingsupdates toegevoegd die niet in de oorspronkelijke installatie waren opgenomen.
Hoe zorg ik voor een succesvolle herinstallatie van Windows 11?
Er zijn een paar dingen die u kunt doen om een succesvolle herinstallatie van Windows 11 te garanderen.Zorg er eerst voor dat u het installatiemedium hebt aangemaakt en start uw computer ervan op.Kies vervolgens "Herstel uw computer" in plaats van "Nu installeren" wanneer u het eerste scherm van het installatieprogramma ziet.Voer tenslotte een SFC scan en DISM scan uit alvorens verder te gaan.
Wat moet ik doen als mijn herinstallatie van Windows 11 mislukt?
Als uw reparatie-installatie van Windows 11 mislukt, moet u Windows 10 wellicht opnieuw installeren.
Kan ik een herstelinstallatie gebruiken om elk probleem met mijn computer op te lossen?
Nee, een herstellingsinstallatie is niet bedoeld om te worden gebruikt als een algemene oplossing voor alle computerproblemen.Een reparatie-installatie is speciaal ontworpen om specifieke problemen met uw computer op te lossen, zoals ontbrekende bestanden of beschadigde systeembestanden.Als u geen specifieke problemen hebt die moeten worden opgelost tijdens het herinstallatieproces, kan het voordeliger zijn om een schone installatie te gebruiken.
Worden mijn gegevens of instellingen gewist bij een herinstallatie?
Een reparatie-installatie zal uw gegevens of instellingen niet wissen.Het is echter altijd een goed idee om een back-up van uw gegevens te maken voordat u met de installatie van de reparatie begint.

