Hoe Windows 10 'Time Sync Failed' probleem te repareren
Bijgewerkt in januari 2024: Krijg geen foutmeldingen meer en vertraag je systeem met onze optimalisatietool. Haal het nu op - > deze link
- Download en installeer de reparatietool hier.
- Laat het uw computer scannen.
- De tool zal dan repareer je computer.
Windows 10 is een geweldig besturingssysteem, maar soms kunt u er problemen mee ondervinden.Een veelvoorkomend probleem dat mensen lijken te hebben, is de fout 'tijdsynchronisatie mislukt'.Dit kan frustrerend zijn, maar maak je geen zorgen, we zijn er om je te helpen!In deze blogpost bespreken we wat deze fout veroorzaakt en hoe u deze kunt oplossen.
Wat betekent 'Tijdsynchronisatie mislukt'?
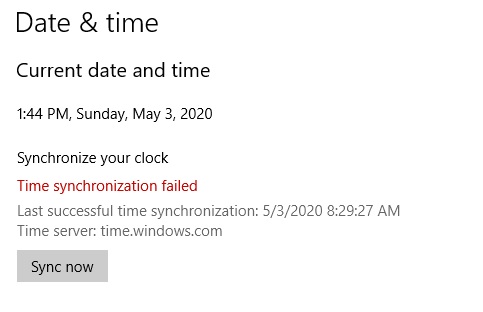
Time Sync is een functie op Windows 10-apparaten waarmee gebruikers zich geen zorgen hoeven te maken over tijdsverschillen.Wanneer deze functie is ingeschakeld, wordt de tijd meestal gesynchroniseerd met verschillende servers over de hele wereld.Standaard beschouwen de meeste gebruikers time.windows.com als hun tijdsynchronisatieserver.
Het foutbericht "Kan tijd niet synchroniseren met time.windows.com" wordt weergegeven wanneer de gebruiker het Configuratiescherm van Windows opent.Het volledige bericht is als volgt:
Belangrijke opmerkingen:
U kunt nu pc-problemen voorkomen door dit hulpmiddel te gebruiken, zoals bescherming tegen bestandsverlies en malware. Bovendien is het een geweldige manier om uw computer te optimaliseren voor maximale prestaties. Het programma herstelt veelvoorkomende fouten die kunnen optreden op Windows-systemen met gemak - geen noodzaak voor uren van troubleshooting wanneer u de perfecte oplossing binnen handbereik hebt:
- Stap 1: Downloaden PC Reparatie & Optimalisatie Tool (Windows 11, 10, 8, 7, XP, Vista - Microsoft Gold Certified).
- Stap 2: Klik op "Start Scan" om problemen in het Windows register op te sporen die PC problemen zouden kunnen veroorzaken.
- Stap 3: Klik op "Repair All" om alle problemen op te lossen.
Er is een fout opgetreden tijdens het synchroniseren van Windows met time.windows.com.Deze bewerking is afgebroken omdat de time-outperiode is verstreken.
Waarom krijg ik het bericht 'Tijdsynchronisatie mislukt'?
Deze fout treedt op wanneer de Windows-synchronisatieservice de server waarmee deze normaal gesproken wordt gesynchroniseerd, niet kan bereiken.Er kunnen verschillende redenen zijn voor dit probleem, bijvoorbeeld de Windows-synchronisatieservice werkt niet of de verbinding met het lokale netwerk blokkeert bepaalde protocollen.
Deze fout kan ook worden veroorzaakt door een defecte antivirus/firewall van derden die op uw computer is geïnstalleerd.Uw antivirus-/firewallprogramma van derden verhindert mogelijk dat de synchronisatieserver de tijd en tijdzone op uw computer synchroniseert.
Hoe de fout "Tijdsynchronisatie mislukt" op te lossen
Schakel de firewall van derden uit
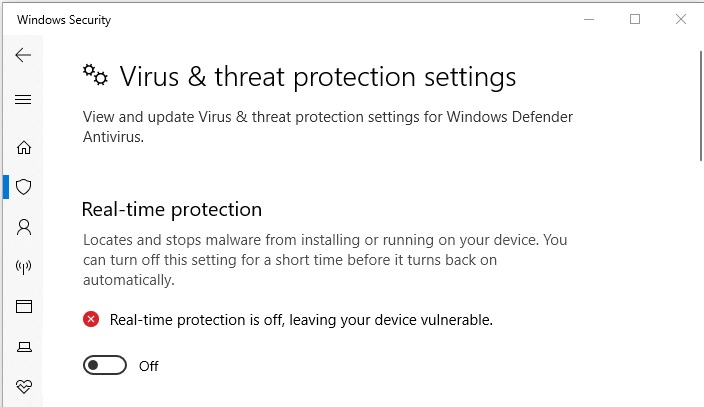
Om antivirussoftware van derden op uw Windows 10-computer te deactiveren, moet u een paar stappen volgen.
- Open eerst het Configuratiescherm van Windows.Vanaf hier moet u het gedeelte Beveiliging en onderhoud vinden.
- Als je eenmaal in Beveiliging en Onderhoud bent, klik je op de link voor Beveiliging.Dit zal een nieuw venster openen met een verscheidenheid aan verschillende beveiligingsinstellingen.
- Scroll naar beneden totdat je de optie voor Virus Protection ziet.Klik op Virusbescherming en klik vervolgens op de optie om realtime bescherming uit te schakelen.
- Er verschijnt een pop-upvenster waarin u wordt gevraagd of u zeker weet dat u realtimebeveiliging wilt uitschakelen.Klik op Ja om te bevestigen.
- U hebt nu met succes antivirussoftware van derden op uw Windows 10-computer gedeactiveerd.
Stel de Windows-tijdservice in op de automatische modus
Het instellen van de Windows-tijdservice op automatisch op Windows 10 is een snel en eenvoudig proces.Hier is een stapsgewijze handleiding:
- Open het menu Start en typ "services" in het zoekvak.
- Blader in het venster Services naar beneden en zoek de service "Windows Time".
- Dubbelklik op de service om het eigenschappenvenster te openen.
- Wijzig in het eigenschappenvenster het "Opstarttype" in "Automatisch".
- Klik op de knop "Toepassen" om de wijzigingen op te slaan.
- Sluit het venster en start uw computer opnieuw op om de wijzigingen door te voeren.
Door deze eenvoudige stappen te volgen, kunt u ervoor zorgen dat uw Windows 10-computer altijd de juiste tijd heeft.
Update de tijdinstellingen op internet
Het bijwerken van de klok van uw computer is een eenvoudig proces dat in een paar korte stappen kan worden voltooid.Zo doet u het op Windows 10:
- Klik op de klok in de rechterbenedenhoek van uw scherm.Hierdoor wordt het venster Datum- en tijdinstellingen geopend.
- Klik op het tabblad "Internettijd".
- Klik op de knop "Instellingen wijzigen".
- Voer in het veld "Server" het adres van een tijdserver in.U kunt een lijst met tijdservers online vinden.
- Klik op de knop "Nu bijwerken".
- Sluit het venster Datum- en tijdinstellingen.
Door deze stappen te volgen, kunt u ervoor zorgen dat de klok van uw computer altijd nauwkeurig is.
Start SFC-scan
Windows 10 bevat een ingebouwde tool genaamd de systeembestandscontrole die uw systeembestanden kan scannen op fouten en deze indien nodig kan repareren.Hier is hoe het te gebruiken:
- Open eerst de opdrachtprompt door op Windows + R te drukken, cmd te typen en vervolgens op Enter te drukken.
- Typ vervolgens sfc /scannow en druk op Enter.Dit zal beginnen met het scannen van al uw systeembestanden op fouten.
- Als er fouten worden gevonden, worden deze automatisch hersteld.
- Nadat de scan is voltooid, start u uw computer opnieuw op en kijkt u of het probleem is opgelost.
DISM starten
Windows 10 biedt een aantal manieren om uw pc soepel te laten werken, en een van de meest effectieve is de DISM-scan.Deze tool kan helpen om corrupte bestanden en systeeminstellingen te herstellen en de prestaties te verbeteren door onnodige bestanden te verwijderen.U kunt als volgt een DISM-scan uitvoeren op Windows 10:
- Druk op de Windows-toets + S om het zoekvak te openen.
- Typ 'Opdrachtprompt' in het zoekvak en druk op Enter.
- Typ 'DISM /Online /Cleanup-Image /RestoreHealth' in de opdrachtprompt en druk op Enter.
- De scan begint nu en kan enkele minuten duren.Als het klaar is, ziet u een rapport met de resultaten van de scan.Als er problemen zijn gevonden, worden deze hier vermeld en kunt u de instructies volgen om ze op te lossen.
Verouderde BIOS bijwerken
Voordat u begint, is het belangrijk om te begrijpen wat een BIOS is.Het Basic Input Output System (BIOS) is een chip die bepaalt hoe informatie wordt doorgegeven van de hardware van de computer naar de software.Met andere woorden, het is verantwoordelijk voor het opstarten van uw pc en ervoor te zorgen dat al uw apparaten correct werken.Omdat het BIOS zo belangrijk is, is het belangrijk om het up-to-date te houden.Zo doe je dat op Windows 10:
- Download de nieuwste BIOS-update van de fabrikant van uw computer.
- Voer het gedownloade uitvoerbare bestand uit om de BIOS-updatebestanden uit te pakken.
- Kopieer de uitgepakte bestanden naar een USB-flashstation.
- Start uw computer opnieuw op en ga naar de BIOS-setupmodus.Dit wordt meestal gedaan door tijdens het opstarten op een toets te drukken, zoals F1, F2 of Del.Raadpleeg de handleiding van uw computer voor meer informatie.
- Zoek in de BIOS-setupmodus de optie "BIOS bijwerken" en selecteer deze met de pijltoetsen.
- Selecteer het USB-flashstation als de bron van de BIOS-updatebestanden en volg eventuele aanwijzingen om het updateproces te voltooien.Als u klaar bent, moet u uw wijzigingen opslaan en de BIOS-setupmodus afsluiten.
Door deze stappen te volgen, kunt u ervoor zorgen dat uw BIOS altijd up-to-date is en soepel werkt.

