Hoe Windows 10 Camera App Foutcode 0xa00f4288 te herstellen
Bijgewerkt in januari 2024: Krijg geen foutmeldingen meer en vertraag je systeem met onze optimalisatietool. Haal het nu op - > deze link
- Download en installeer de reparatietool hier.
- Laat het uw computer scannen.
- De tool zal dan repareer je computer.
U kunt een foutmelding krijgen wanneer u de camera probeert te gebruiken: "Sluit andere toepassingen. Het lijkt erop dat een andere toepassing de camera al gebruikt. Als u deze nodig heeft, is hier de foutcode: 0xA00F4288".
Je hebt het gecontroleerd en er is geen actieve applicatie die je camera gebruikt.Dit probleem heeft je misschien in de war gebracht, maar maak je geen zorgen.Deze techquack-gids laat zien hoe u foutcode 0xA00F4288 kunt oplossen.Binnenkort werkt je camera weer vlekkeloos.
Wat is de oorzaak van foutcode 0xa00f4288
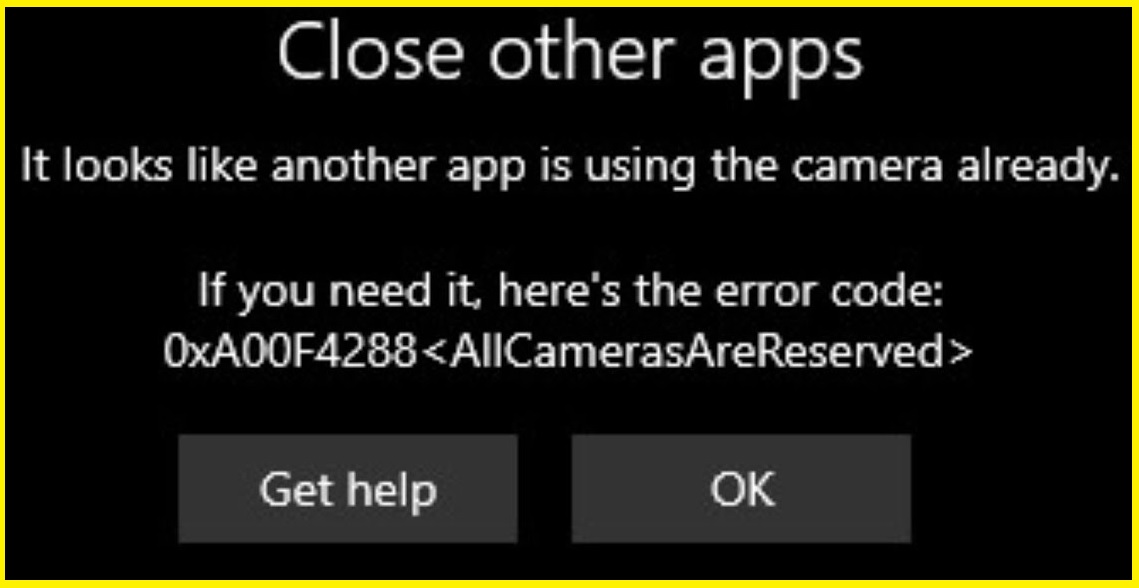
- Verouderde camerastuurprogramma's: dit is de meest waarschijnlijke oorzaak van deze fout.Als u uw camerastuurprogramma's al een tijdje niet hebt bijgewerkt, kan het probleem zijn dat het camerastuurprogramma verouderd is omdat het in strijd is met de goede werking van de Camera-app en een probleem veroorzaakt bij het uitvoeren van de app op Windows 10.
- Beschadigde applicatie: soms vanwege bestandscorruptie of compatibiliteitsproblemen en conflicten met sommige applicaties.In deze situatie kan het resetten van de Camera-app in Windows 10 u helpen.
- Verouderde applicatie: het uitvoeren van een verouderde versie van de Camera-app kan ook verschillende problemen veroorzaken.Een verouderde app wordt incompatibel met de nieuwste versie van Windows en veroorzaakt problemen bij het opstarten, dus controleer of er een update beschikbaar is en installeer deze.
- Verouderde versies van Windows: Het uitvoeren van verouderde versies van Windows kan verschillende problemen en fouten veroorzaken bij het uitvoeren van bepaalde acties.Er kunnen problemen optreden zoals het vastlopen of crashen van applicaties en er kunnen fouten worden weergegeven.Daarom is het belangrijk om Windows regelmatig bij te werken om fouten te voorkomen.
Hoe de foutcode van de Windows-cameratoepassing 0xa00f4288 op te lossen?
Camerastuurprogramma's bijwerken of terugdraaien

Belangrijke opmerkingen:
U kunt nu pc-problemen voorkomen door dit hulpmiddel te gebruiken, zoals bescherming tegen bestandsverlies en malware. Bovendien is het een geweldige manier om uw computer te optimaliseren voor maximale prestaties. Het programma herstelt veelvoorkomende fouten die kunnen optreden op Windows-systemen met gemak - geen noodzaak voor uren van troubleshooting wanneer u de perfecte oplossing binnen handbereik hebt:
- Stap 1: Downloaden PC Reparatie & Optimalisatie Tool (Windows 11, 10, 8, 7, XP, Vista - Microsoft Gold Certified).
- Stap 2: Klik op "Start Scan" om problemen in het Windows register op te sporen die PC problemen zouden kunnen veroorzaken.
- Stap 3: Klik op "Repair All" om alle problemen op te lossen.
Windows 10 bestaat al een tijdje en de meeste fabrikanten hebben updates voor hun camera's uitgebracht die compatibel zijn met het nieuwe besturingssysteem.Als u echter problemen ondervindt met uw camera, kan dit te wijten zijn aan verouderde of incompatibele stuurprogramma's.In dit geval moet u uw camerastuurprogramma's bijwerken of terugdraaien.Hier is een stapsgewijze handleiding over hoe u dit kunt doen:
Om uw camerastuurprogramma's bij te werken:
- Ga naar de website van de fabrikant en download de nieuwste driver voor uw cameramodel.
- Sla het bestand op uw computer op.
- Open Apparaatbeheer.
- Vouw de categorie "Beeldapparaten" uit.
- Klik met de rechtermuisknop op uw camera en selecteer 'Stuurprogramma's bijwerken'.
- Selecteer 'Blader op mijn computer naar stuurprogramma's'.
- Kies de map waarin u het stuurprogrammabestand hebt opgeslagen en klik op 'OK'.
- Windows zal dan het bijgewerkte stuurprogramma voor uw camera installeren.
Om uw camerastuurprogramma's terug te draaien:
- Open Apparaatbeheer.
- Vouw de categorie "Beeldapparaten" uit.
- Klik met de rechtermuisknop op uw camera en selecteer 'Eigenschappen'.
- Ga naar het tabblad "Driver" en klik op "Rolback Driver".
- Windows zal dan het vorige stuurprogramma voor uw camera installeren.
- Start uw computer opnieuw op en controleer of het probleem is opgelost.
Windows-pc bijwerken
Het bijwerken van uw Windows 10-computer is een eenvoudig proces dat meestal in slechts een paar minuten kan worden voltooid.Hier is een stapsgewijze handleiding voor het bijwerken van uw Windows 10-computer:
- Klik op de Start-knop en selecteer vervolgens Instellingen.
- Klik in het venster Instellingen op Update & Beveiliging.
- Klik in het venster Update & Beveiliging op Controleren op updates.
- Als er updates beschikbaar zijn, worden deze automatisch gedownload en geïnstalleerd.
- Nadat de updates zijn geïnstalleerd, wordt u gevraagd uw computer opnieuw op te starten.Volg gewoon de instructies op het scherm om het herstartproces te voltooien.
Door deze eenvoudige stappen te volgen, kunt u ervoor zorgen dat uw Windows 10-computer altijd up-to-date is met de nieuwste beveiligingspatches en softwareverbeteringen.
Probleemoplosser voor hardware en apparaten uitvoeren
- Druk op uw toetsenbord op de Windows-logotoets en typ configuratiescherm.Klik vervolgens op Configuratiescherm in de zoekresultaten.
- Klik in het Configuratiescherm op Hardware en geluiden > Apparaten en printers weergeven.
- Klik met de rechtermuisknop op uw computernaam in het venster Apparaten en printers en selecteer vervolgens Instellingen voor apparaatinstallatie.
- Selecteer in het venster Instellingen apparaatinstallatie Ja (aanbevolen) en klik vervolgens op Wijzigingen opslaan.
- Terug in het venster Apparaten en printers, zoek en klik met de rechtermuisknop op het webcamapparaat dat u wilt oplossen, en selecteer vervolgens De probleemoplosser uitvoeren in het menu.
- Volg de instructies op het scherm om de probleemoplosser voor hardware en apparaten te voltooien.
- Start daarna Windows 10 opnieuw en controleer of uw webcam weer werkt.
Systeemherstel uitvoeren
- Ga naar Start > Update en beveiliging.
- Selecteer Herstel in het linkermenu.
- Selecteer onder Geavanceerd opstarten de optie Nu opnieuw opstarten.
- Nadat uw pc opnieuw is opgestart naar het scherm Kies een optie, selecteert u Problemen oplossen > Geavanceerde opties > Systeemherstel.
- Selecteer het besturingssysteem dat u wilt herstellen en selecteer vervolgens Volgende.
- Selecteer het meest recente systeemherstelpunt in de lijst "Klik in deze lijst op een herstelpunt" en klik vervolgens op Volgende.
- Klik op Voltooien om het herstelpunt te bevestigen en klik vervolgens op Ja om door te gaan.
- Windows zal nu opnieuw opstarten en het herstelproces starten.Dit proces kan even duren, dus wees geduldig.
- Als het klaar is, zou u het besturingssysteem moeten gebruiken dat actief was toen het herstelpunt werd gemaakt.
- Als u het probleem nog steeds niet kunt oplossen, herhaalt u stap 1-9, maar selecteert u deze keer een eerder herstelpunt.
Antivirus tijdelijk uitschakelen
Ga als volgt te werk om antivirus tijdelijk uit te schakelen op Windows 10:
- Klik met de rechtermuisknop op het antiviruspictogram in uw systeemvak en selecteer 'Uitschakelen'.
- Selecteer in het pop-upvenster hoe lang u wilt dat de antivirus wordt uitgeschakeld en klik vervolgens op 'OK'.
- Uw antivirusprogramma wordt nu uitgeschakeld totdat de opgegeven tijdsperiode is verstreken of u deze handmatig opnieuw inschakelt.
Proxyserver uitschakelen
Als u een proxyserver op Windows 10 gebruikt, wordt uw internetactiviteit via de server gerouteerd in plaats van rechtstreeks naar de websites die u probeert te openen.Dit kan handig zijn als u websites moet bezoeken die door uw netwerk worden geblokkeerd, maar het kan ook uw internetverbinding vertragen.Als u geen proxyserver meer nodig heeft, kunt u deze met een paar klikken uitschakelen.Hier is hoe:
- Open de app Instellingen door op de Windows-toets + I op je toetsenbord te drukken.
- Klik op Netwerk & internet.
- Schakel in het gedeelte Proxy-instellingen de schakelaar voor Een proxyserver gebruiken uit.
- Sluit de app Instellingen en uw proxyserver wordt uitgeschakeld.

