Hoe willekeurige herstartproblemen in Windows 11 op te lossen-
Bijgewerkt in januari 2024: Krijg geen foutmeldingen meer en vertraag je systeem met onze optimalisatietool. Haal het nu op - > deze link
- Download en installeer de reparatietool hier.
- Laat het uw computer scannen.
- De tool zal dan repareer je computer.
Zoals we allemaal weten, wordt technologie met de dag geavanceerder, of het nu een apparaat of software is die op dat apparaat draait.Als we het echter over het softwaresegment hebben, loopt Microsoft voorop in deze race en heeft het zijn dominantie bewezen.Ze hebben onlangs hun nieuwe Windows-versie gelanceerd, d.w.z. Windows 11, die voor veel hype zorgde onder de Windows-pc-gebruikers.
Maar deze update heeft veel gebreken met zich meegebracht, waardoor de gebruikers elke dag met veel problemen worden geconfronteerd.Onlangs klaagden sommige gebruikers bijvoorbeeld dat hun pc willekeurig opnieuw is opgestart na de nieuwe update van Windows 11.
Welnu, wanneer ons team de reden achter dit probleem onderzoekt.We hebben enkele oplossingen gevonden die onze lezers zeker zullen helpen dit probleem op te lossen.Laten we daarom nu, zonder veel tijd te nemen, direct naar het artikel springen en de stappen bekijken die u moet nemen om de willekeurige herstartproblemen in Windows 11 op te lossen.
Lees ook: Windows 11 starten in de veilige modus
Belangrijke opmerkingen:
U kunt nu pc-problemen voorkomen door dit hulpmiddel te gebruiken, zoals bescherming tegen bestandsverlies en malware. Bovendien is het een geweldige manier om uw computer te optimaliseren voor maximale prestaties. Het programma herstelt veelvoorkomende fouten die kunnen optreden op Windows-systemen met gemak - geen noodzaak voor uren van troubleshooting wanneer u de perfecte oplossing binnen handbereik hebt:
- Stap 1: Downloaden PC Reparatie & Optimalisatie Tool (Windows 11, 10, 8, 7, XP, Vista - Microsoft Gold Certified).
- Stap 2: Klik op "Start Scan" om problemen in het Windows register op te sporen die PC problemen zouden kunnen veroorzaken.
- Stap 3: Klik op "Repair All" om alle problemen op te lossen.
Lijst met beste manieren om willekeurige herstartproblemen in Windows 11 op te lossen
Dus als je hier bent om de beste manieren te vinden om dit willekeurige herstartprobleem in Windows 11 op te lossen, zullen we je helpen.Maar u moet ervoor zorgen dat u deze handleiding tot het einde volgt.Laten we dus eens kijken naar de oplossingen:
Methode 1: Schakel de optie Automatisch opnieuw opstarten uit
Mogelijk hebt u de optie voor automatisch opnieuw opstarten op uw Windows 11-pc ingeschakeld, waardoor u met dit probleem te maken krijgt.Daarom kan het uitschakelen van deze optie u helpen het willekeurige herstartprobleem op te lossen.Dus, hier zijn de richtlijnen die u moet volgen:
- Houd eerst de Win+Ikey helemaal ingedrukt.Hierdoor wordt de pagina Windows-instellingen geopend.

- Navigeer daarna naar het gedeelte Systeem> Over.
- Druk vervolgens op de knop Geavanceerde systeeminstellingen om het tabblad Geavanceerd op de pagina Systeemeigenschappen te openen.

- Zoek en klik nu op de optie Instellingen onder het gedeelte Opstarten en herstellen.
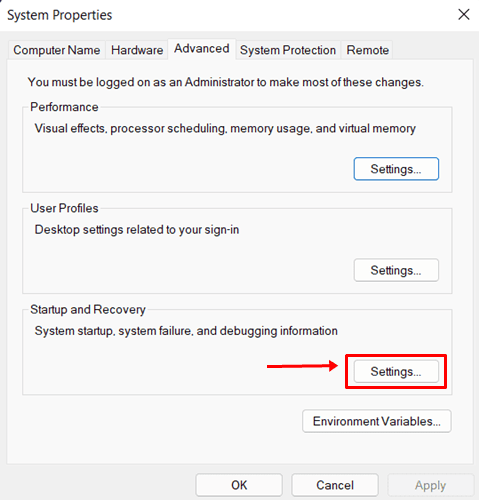
- Zorg er daarna voor dat u het selectievakje voor Automatisch opnieuw opstarten uitschakelt en op de knop OK drukt.
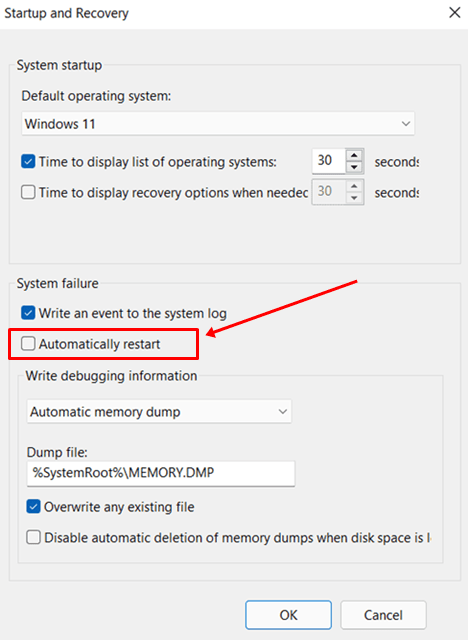
Dat is het.Start nu eenvoudig uw Windows 11-systeem opnieuw op en controleer of het probleem zich nog voordoet of niet.Hoogstwaarschijnlijk zal het probleem nu worden opgelost.Als het probleem zich echter nog steeds voordoet, hoeft u zich geen zorgen te maken, want we hebben meer oplossingen voor u die u zeker zullen helpen dit op te lossen.
Methode 2: Snel opstarten uitschakelen
Als u per ongeluk of opzettelijk de functie voor snel opstarten op uw Windows 11-pc hebt ingeschakeld, kan dit de reden zijn achter het willekeurig opnieuw opstarten van uw systeem.We hebben echter veel gevallen waarin gebruikers meldden dat ze na het uitschakelen van de snelle start in staat waren om van dit probleem af te komen.Daarom kunt u dit ook uitproberen en kijken of het u helpt.
- Ga eerst naar het menu Start en zoek naar Configuratiescherm.Open vervolgens de juiste in het zoekresultaat.
- Schakel daarna over naar de optie Systeem en beveiliging en klik op Energiebeheer.
- Klik vervolgens eenvoudig op de Kies wat de dooptie van de aan / uit-knop aan de linkerkant van het scherm bevindt.
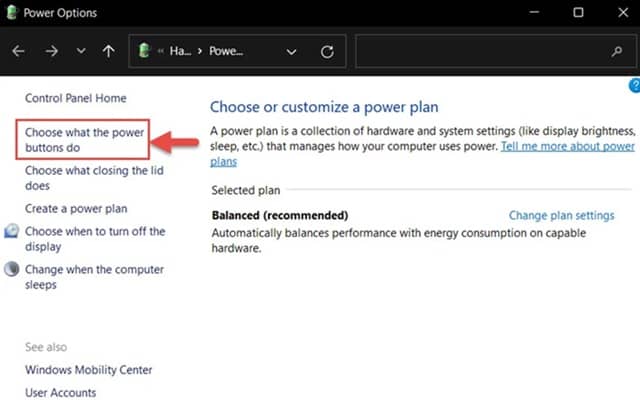
- Tik daarna op Instellingen wijzigen die momenteel niet beschikbaar zijn en schakel het selectievakje voor Snel opstarten inschakelen uit.
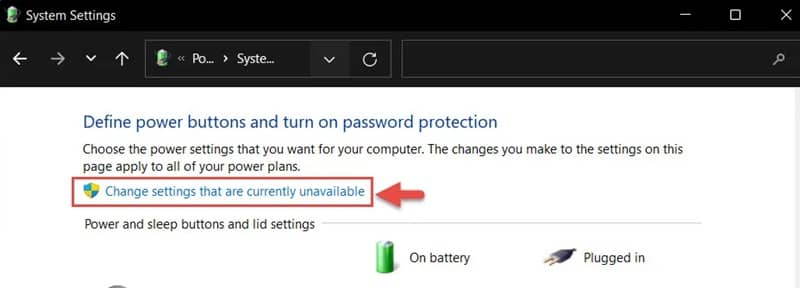
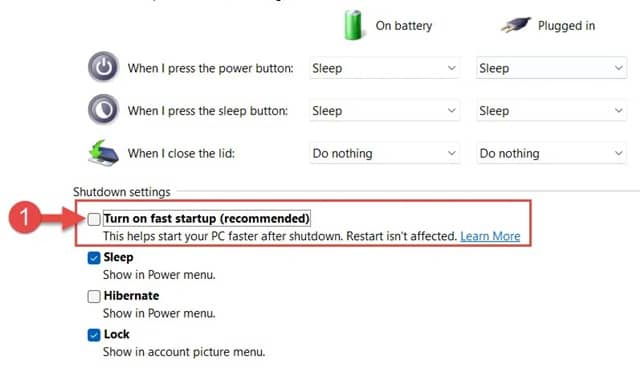
- Klik nu ten slotte op de knop Wijzigingen opslaan en sluit dat venster.
Dus dat is het.Nu kunnen de willekeurige herstartproblemen in Windows 11 worden opgelost nadat dit is gedaan.Maar als u merkt dat het probleem zich nog steeds voordoet, bestaat de mogelijkheid dat uw pc wordt beïnvloed door malware of virussen.Dus maak je geen zorgen, bekijk de volgende methode en je kunt dit oplossen.
Methode 3: Scannen op virussen en malware
In het geval dat uw pc wordt aangevallen door een virus of malware, doet zich dit type probleem alleen voor.Om hun aanwezigheid te controleren, moet u dus uw Windows-beveiligingstoepassing gebruiken.Maak je geen zorgen!Als u niet weet hoe u dit moet doen, volgt u gewoon de onderstaande stappen:
- Zoek en open eerst de toepassing Windows-beveiliging met behulp van de Windows-zoekbalk.
- Selecteer vervolgens onder het gedeelte Beveiliging in één oogopslag de optie Virus- en bedreigingsbeveiliging.

- Klik daarna op de Scanopties > Volledige scan.
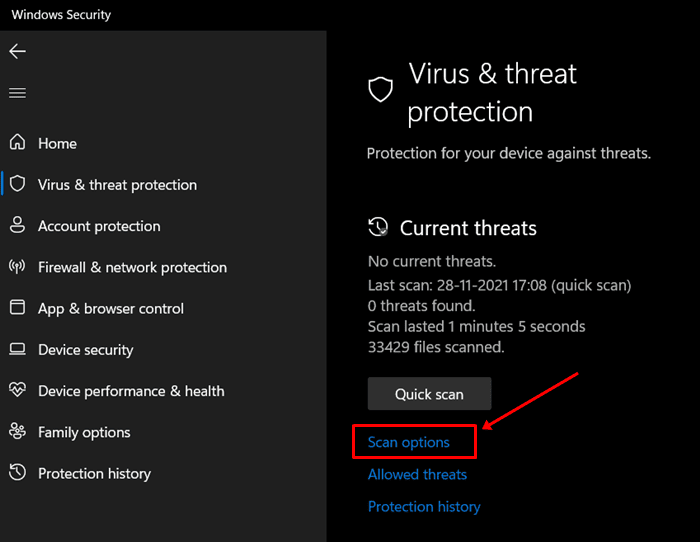
- Druk nu op de knop Nu scannen.
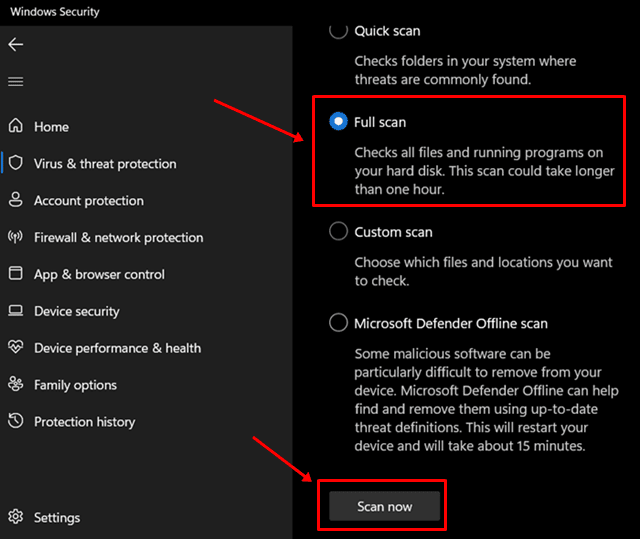
Dat is het.Wacht nu tot het zoekt naar virussen en malware.Als u wilt, kunt u echter ook antivirussoftware van derden gebruiken als u die hebt.
Methode 4: Voer SFC Scan uit op uw pc
Uw systeembestand kan om verschillende redenen beschadigd of beschadigd raken, en dat is de reden achter dit probleem.Om er zeker van te zijn dat uw systeembestand geen gebreken vertoont, moet u de SFC-scan uitvoeren op uw Windows 11-pc.Dit zijn de noodzakelijke stappen die u moet volgen:
- Zoek in eerste instantie met behulp van de Windows-zoekbalk naar de opdrachtprompt en open deze met Uitvoeren als beheerder.

- Voer nu het commando uit: sfc/scannow.

Dat is het.Nu begint het met het scannen van uw systeembestanden en dit duurt een paar minuten, afhankelijk van de grootte van de bestanden.Als u klaar bent, sluit u eenvoudig het opdrachtpromptvenster.
Start daarna uw systeem opnieuw op en u zult zien dat het probleem niet meer op uw pc zal verschijnen.Maar als de Sfc /scannow niet werkt, open dan de opdrachtprompt opnieuw met beheerdersrechten en gebruik de opdrachtChkdsk/x/f/r.
Van de redactie
Dit zijn dus enkele methoden die u kunt toepassen om de willekeurige herstartproblemen in Windows 11 op te lossen.We hopen dat u de hierboven genoemde methoden nuttig vindt.Maar als u problemen ondervindt bij het uitvoeren van deze methoden, laat het ons dan weten in het opmerkingengedeelte.

