Hoe WiFicx.sys mislukte BSOD-fout op Windows 10 of Windows 11 te repareren
Bijgewerkt in januari 2024: Krijg geen foutmeldingen meer en vertraag je systeem met onze optimalisatietool. Haal het nu op - > deze link
- Download en installeer de reparatietool hier.
- Laat het uw computer scannen.
- De tool zal dan repareer je computer.
WiFiCx.sys is een Windows WiFi Class Extension Driver dat een legitiem Windows-onderdeel is van WiFi-apparaten op uw computer.Maar onlangs hebben een handvol gebruikers op Windows 11 geklaagd over meerdere keren optreden van Blue Screen of Death-problemen als gevolg van het WiFiCx.sys-bestand.Over het algemeen is een menselijk interface-apparaat of een HID verantwoordelijk voor dit probleem.Dus het verwijderen/verwijderen van het apparaat op uw computer zou de situatie moeten oplossen.
Fix 1 - Verwijder Human Interface-apparaten
In de meeste gevallen veroorzaken de Human Interface Devices die u op uw systeem hebt aangesloten conflicten en creëren dit probleem.
Human Interface Devices omvatten alle accessoires die u op uw systeem hebt aangesloten.Ja, dit omvat ook alle muizen, toetsenborden, koptelefoons of luidsprekers die op het systeem zijn aangesloten.
1.Koppel een HID (denk aan de luidsprekers) los van uw computer.
Belangrijke opmerkingen:
U kunt nu pc-problemen voorkomen door dit hulpmiddel te gebruiken, zoals bescherming tegen bestandsverlies en malware. Bovendien is het een geweldige manier om uw computer te optimaliseren voor maximale prestaties. Het programma herstelt veelvoorkomende fouten die kunnen optreden op Windows-systemen met gemak - geen noodzaak voor uren van troubleshooting wanneer u de perfecte oplossing binnen handbereik hebt:
- Stap 1: Downloaden PC Reparatie & Optimalisatie Tool (Windows 11, 10, 8, 7, XP, Vista - Microsoft Gold Certified).
- Stap 2: Klik op "Start Scan" om problemen in het Windows register op te sporen die PC problemen zouden kunnen veroorzaken.
- Stap 3: Klik op "Repair All" om alle problemen op te lossen.
2.Druk vervolgens tegelijkertijd op de Windows-toets + X-toetsen.
3.Tik vervolgens op "Apparaatbeheer" in het contextmenu om dat te openen.

4.Zoek nu in deze Device Manager naar de driver die u zojuist hebt losgekoppeld.
Stel, je hebt de speakers losgekoppeld van je systeem.Zoek dus naar het luidsprekerapparaat in de lijst.
5.Zodra je dat hebt geïdentificeerd, tik je er met de rechtermuisknop op en tik je op "Apparaat verwijderen".
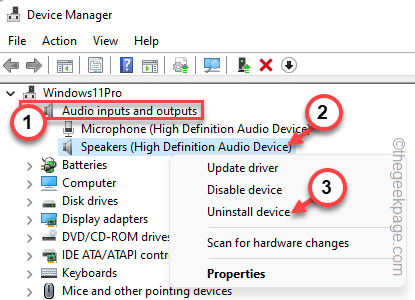
Voer nu de actie uit die het BSOD-probleem heeft veroorzaakt.
Op deze manier verwijdert en verwijdert u alle apparaatstuurprogramma's één voor één door de stappen te herhalen om het boosdoenerapparaat te identificeren.
OPMERKING -
Meerdere gebruikers hebben aanbevolen om de WiFi of alle netwerkadapters van uw systeem te verwijderen.Probeer dus die stuurprogramma's te verwijderen en start het systeem opnieuw op.
Oplossing 2 - Voer Driver Verifier uit voor niet-MS-stuurprogramma's
U kunt de stuurprogrammaverificatie over het niet-Microsoft-stuurprogramma uitvoeren om eventuele defecte stuurprogramma's te scannen en te identificeren.
1.Druk gewoon tegelijkertijd op de Windows-toets + R-toetsen om het vak Uitvoeren te starten.
2.Dan,schrijf dit in het vak en druk op Enter.
verifier
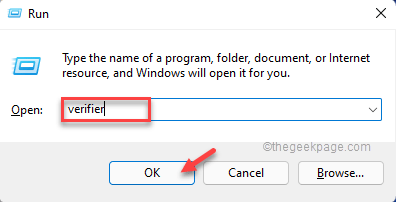
3.Klik op de eerste pagina op de optie 'Aangepaste instellingen maken (voor codeontwikkelaars)'.
4.Tik vervolgens op 'Volgende' om door te gaan.
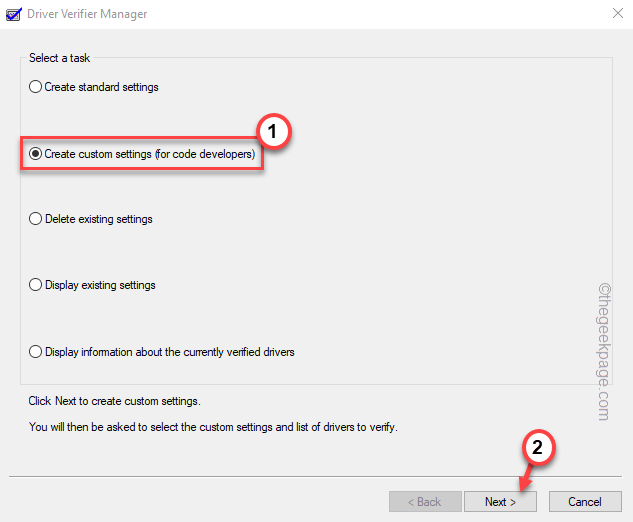
5.Nu zult u merken dat er een lijst met tests is verschenen.
6.Controleer vervolgens alle tests behalve de test "Randomized low resources simulation".
7.Tik ten slotte op "Volgende".
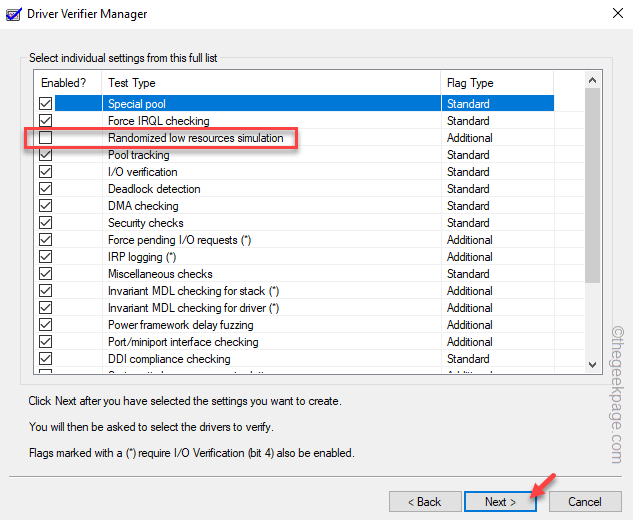
8.Selecteer op de volgende pagina de optie 'Namen van chauffeurs uit een lijst selecteren'
9.Klik nu op "Volgende" om alle stuurprogramma's te laden.
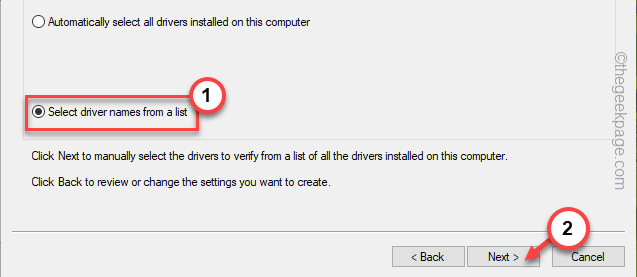
Wacht tot Windows alle stuurprogramma's heeft geladen.
U kunt verschillende stuurprogramma's van Microsoft en sommige van externe leveranciers bekijken.
10.Controleer alle stuurprogramma's van derden één voor één door de lijst.
11.Tik ten slotte op Voltooien om de stuurprogrammaverificatie te starten.
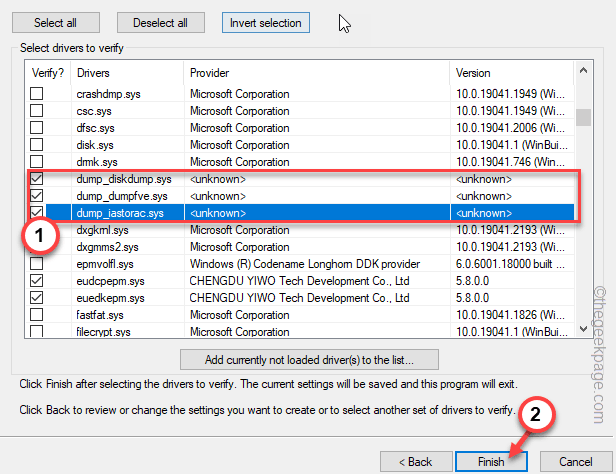
Nu zal uw computer opnieuw opstarten en beginnen met het scannen van alle stuurprogramma's van derden op corruptie.
Dit proces kan even duren omdat alle tests op de driver worden uitgevoerd.Zodra de computer de defecte driver identificeert.
Oplossing 3 - Schakel het antivirusprogramma uit of verwijder het
De antivirus op uw systeem kan dit probleem ook veroorzaken.Antivirus van derden kan dit probleem veroorzaken.U moet het dus gewoon uitschakelen of van uw computer verwijderen.
1.U kunt de pagina Programma's en functies heel gemakkelijk openen.
2.Druk gewoon tegelijkertijd op de Win-toets + R-toetsen.Schrijf dit daar dan en druk op Enter.
appwiz.cpl
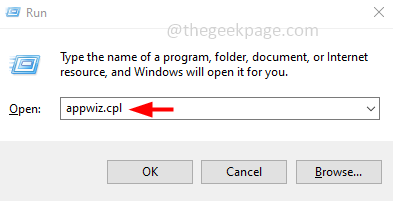
3.Zoek hier naar de antivirus van derden die u momenteel gebruikt.
4.Klik er met de rechtermuisknop op en tik op "Verwijderen" om de antivirus van uw computer te verwijderen.
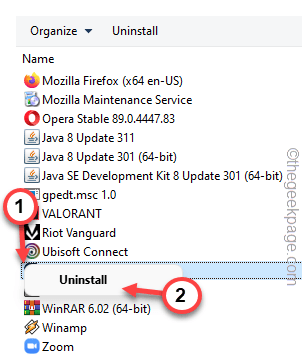
Volg gewoon de stappen op het scherm om de antivirussoftware volledig van uw computer te verwijderen.
Oplossing 4 - Gebruik DDU om het GPU-stuurprogramma op te schonen
U kunt de Display Driver Uninstaller gebruiken om de bestaande installatie van GPU-bestanden en -componenten op te schonen en de nieuwste build van de driver te installeren.
Stap 1 - DDU downloaden en EXTRACTEN
Download en pak het DDU-zipbestand uit.
1.Download het verwijderprogramma voor beeldschermstuurprogramma's.
2.Bezoek vervolgens de locatie van het DDU-bestand.
3.Pak gewoon het bestand "DDU v18.0.4.7" uit ergens op uw systeem waar u later toegang toe hebt.
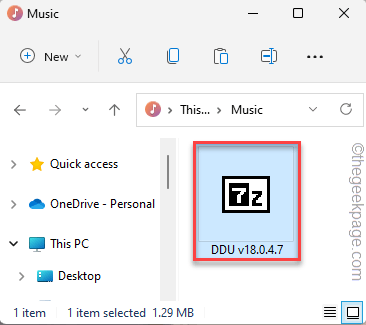
4.U kunt het extractiepad handmatig instellen.
5.Tik vervolgens op "Uitpakken".
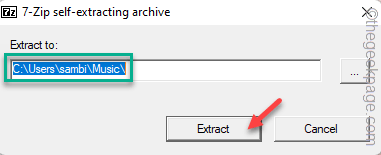
Nu kunt u het stuurprogramma voor de grafische kaart eenvoudig downloaden van de website van de fabrikant.We hebben de stappen getoond voor het downloaden van het stuurprogramma voor de NVIDIA-kaart.
1.Eerst moet u de downloadwebsite voor NVIDIA-stuurprogramma's openen.
2.Voer vervolgens verschillende informatie in over de specificaties van het stuurprogramma van de grafische kaart (zoals het downloadtype van het product, de taal, enz.) in de doos.
3.Als u klaar bent, tikt u op 'Zoeken' voor de grafische kaart.
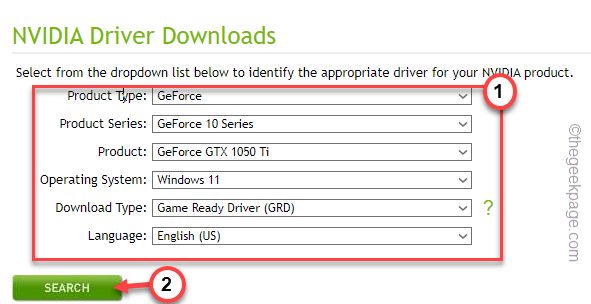
4.Als u naar de volgende pagina gaat, kunt u de nieuwste driver bekijken.
5.Teken vervolgens "Download" om de nieuwste grafische driver te downloaden.
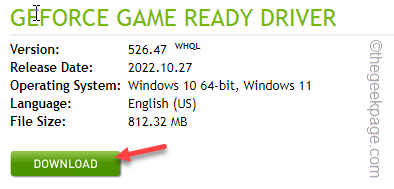
Stap 2 - Start op in Veilige modus en gebruik DDU
U kunt Display Driver Uninstaller niet gebruiken in de normale modus.U moet dus het systeem opstarten in Veilige modus en de installatie van het grafische stuurprogramma opschonen.
1.U kunt de pagina Instellingen openen door de Windows-toets + I-toetsen samen te gebruiken.
2.Tik op "Systeem" -instellingen om er toegang toe te krijgen.
3.Tik vervolgens op de optie "Herstel" om deze te verkennen.

4.Tik later op "Nu opnieuw opstarten" in het gedeelte Geavanceerd opstarten om het systeem opnieuw op te starten.
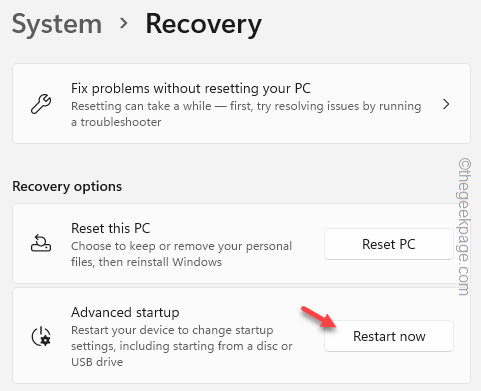
Wacht tot Windows opstart in de herstelmodus.
5.Wanneer u op de eerste pagina van het herstelscherm terechtkomt, tikt u op

"Problemen oplossen".6.

Klik nu op "Geavanceerde opties" om verder te gaan.7.
Je vindt hier verschillende opties.8.
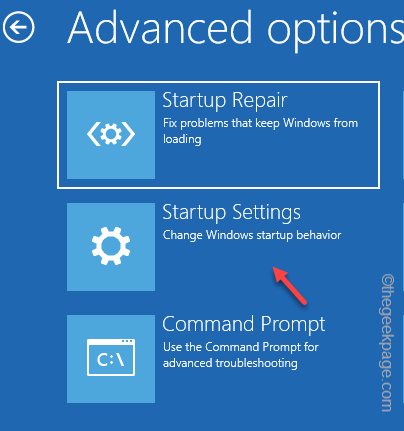
Maar u moet op "Opstartinstellingen" klikken.9.
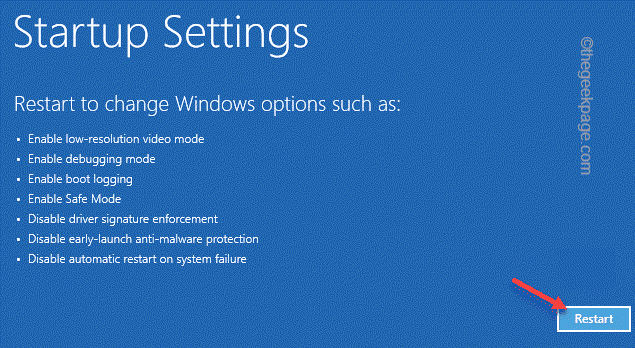
Tik nu op 'Opnieuw opstarten'om het systeem opnieuw op te starten.
Wacht tot je systeem opnieuw opstart.10.
Hier ziet u de beschikbare lijst met opties voor opstartinstellingen.11.
Druk vervolgens gewoon op F4 vanaf uw toetsenbord.

Hierdoor wordt de computer in de veilige modus geopend.Wacht geduldig tot Windows opstart in Veilige modus.Hoe kan het verschillen van de normale modus?
In de veilige modus wordt personalisatie geblokkeerd en ziet het bureaublad er dus zwart uit.
Stap 3 - GEBRUIK DDU
U kunt nu de Display Driver Uninstaller gebruiken om de installatie van het NVIDIA-stuurprogramma op te schonen en het systeem opnieuw op te starten.1.
Open Verkenner en bezoek de locatie van DDU-bestanden.2.
Open de DDU-map.3.
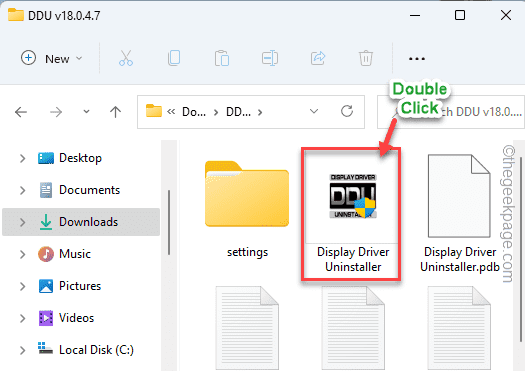
Dubbeltik vervolgens op 'Display Driver Uninstaller'om deze te openen.4.Wanneer de DDU-pagina wordt geopend, stelt u 'Selecteer apparaattype' in op 'GPU'.
Stel de volgende optie in op "NVIDIA".5.
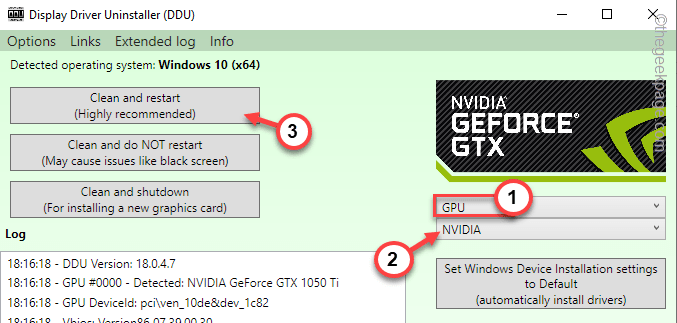
Tik later op "Opschonen en opnieuw opstarten" om GPU-bestanden op te schonen en opnieuw op te starten.
Nadat het systeem opnieuw is opgestart, kunt u het gedownloade installatieprogramma gebruiken om de nieuwste grafische driver te installeren.
Oplossing 5 - Voer een SFC-, DISM-controle uit
Voer de SFC- en DISM-scancontrole uit op uw computer om het probleem op te lossen.1.
Zoek "cmd" in het zoekvak.2.

Klik vervolgens met de rechtermuisknop op de "Opdrachtprompt" en tik op "Als administrator uitvoeren" om de CMD-terminal als beheerder te openen.3.
DISM.exe /Online /Cleanup-image /Restorehealth
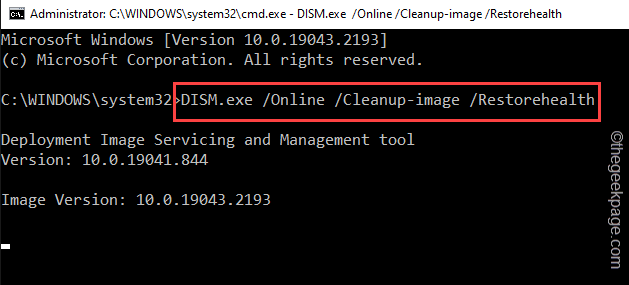
Plak nu deze DISM-scanopdracht in de terminal en druk op Enter.
Windows voert een DISM-controle uit.4.Wacht tot de DISM-scanbewerking is voltooid,
sfc /scannow
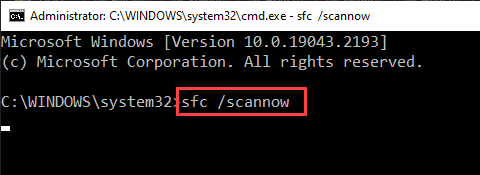
schrijf deze SFC-scancode en druk op Enter om een SFC-scan uit te voeren.
Sluit de terminalpagina na het uitvoeren van de scantool System File Checking.
Start je computer opnieuw op. je zult de WiFiCx.sys BSOD niet meer zien.
Aanvullende opmerking -Volgens sommige gebruikers is de Vanguard Anti Cheat (die wordt gebruikt door Valorant of andere Riot Games) de grootste boosdoener.
U kunt de Vanguard anti-cheat direct verwijderen.

