Hoe widgets te repareren die niet openen in Windows 11
Bijgewerkt in januari 2024: Krijg geen foutmeldingen meer en vertraag je systeem met onze optimalisatietool. Haal het nu op - > deze link
- Download en installeer de reparatietool hier.
- Laat het uw computer scannen.
- De tool zal dan repareer je computer.
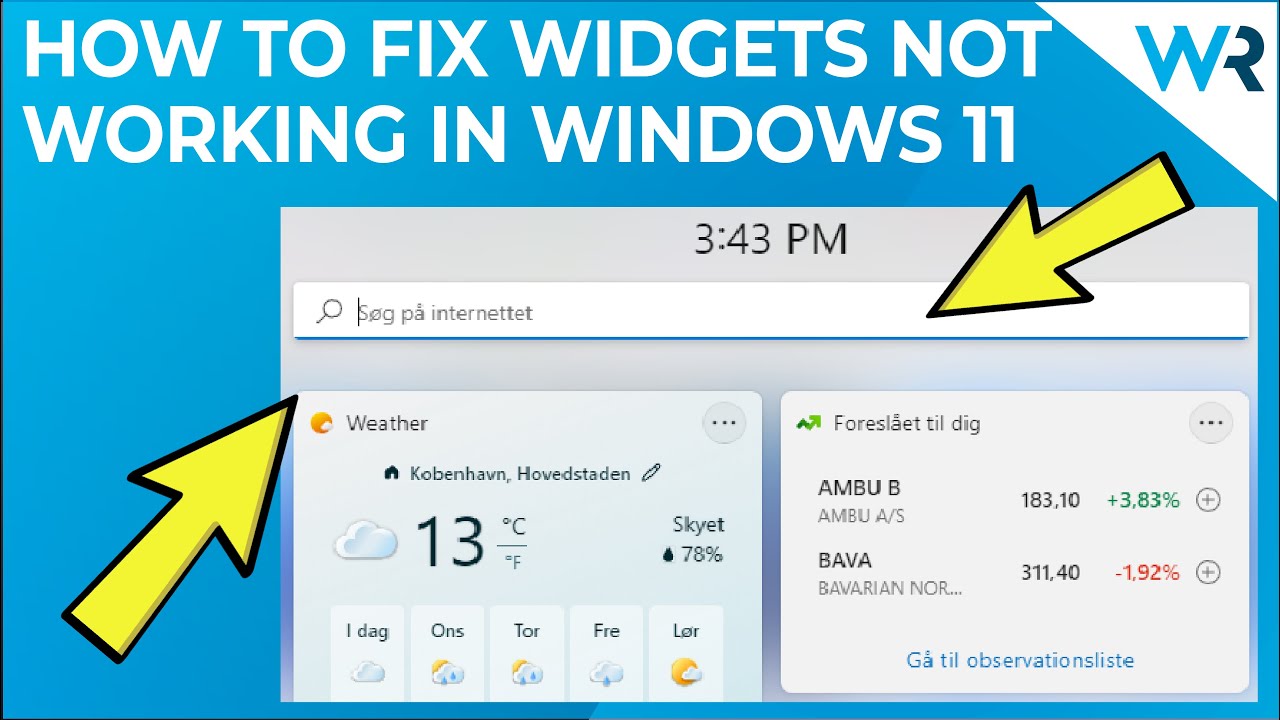
Als je problemen hebt om je widgets te openen in Windows 11, zijn er een paar dingen die je kunt proberen.
Zorg er eerst voor dat de widget compatibel is met Windows
Belangrijke opmerkingen:
U kunt nu pc-problemen voorkomen door dit hulpmiddel te gebruiken, zoals bescherming tegen bestandsverlies en malware. Bovendien is het een geweldige manier om uw computer te optimaliseren voor maximale prestaties. Het programma herstelt veelvoorkomende fouten die kunnen optreden op Windows-systemen met gemak - geen noodzaak voor uren van troubleshooting wanneer u de perfecte oplossing binnen handbereik hebt:
- Stap 1: Downloaden PC Reparatie & Optimalisatie Tool (Windows 11, 10, 8, 7, XP, Vista - Microsoft Gold Certified).
- Stap 2: Klik op "Start Scan" om problemen in het Windows register op te sporen die PC problemen zouden kunnen veroorzaken.
- Stap 3: Klik op "Repair All" om alle problemen op te lossen.
Ten tweede, controleer of de widget is ingeschakeld.Widgets kunnen standaard uitgeschakeld worden in Windows
Ten derde, herstart uw computer.Soms werken widgets niet meer nadat een update is geïnstalleerd of een nieuw programma is toegevoegd.Uw computer opnieuw opstarten zal dit probleem meestal verhelpen.
Ten vierde, verwijder de widget en installeer hem opnieuw.Als er iets misgaat met een widget, zal het verwijderen en opnieuw installeren het probleem vaak verhelpen.Om een widget te verwijderen, klik er met de rechtermuisknop op en selecteer "Verwijderen".Start vervolgens uw computer opnieuw op en installeer de widget opnieuw vanaf nul volgens de instructies van de ontwikkelaar.
- Niet alle widgets zijn compatibel met de nieuwste versie van Windows.Als de widget niet compatibel is, zal hij niet goed werken of misschien helemaal niet werken.
- Om een widget in te schakelen, klik met de rechtermuisknop op het bureaublad en selecteer "Widgets".Zoek dan de widget die u wilt inschakelen en klik op de "Inschakelen" knop.
Waarom worden mijn widgets niet geopend in Windows 11?
Er zijn een paar dingen die je kunt proberen om dit probleem op te lossen.
Hoe widgetproblemen in Windows 11 oplossen?
- Zorg ervoor dat de widget compatibel is met Windows Niet alle widgets zijn compatibel met de nieuwste versie van Windows.Als de widget niet compatibel is, zal hij niet goed werken of misschien helemaal niet werken.
- Controleer of de widget is ingeschakeld.Widgets kunnen in Windows standaard worden uitgeschakeld Om een widget in te schakelen, klikt u met de rechtermuisknop op het bureaublad en selecteert u "Widgets".Zoek dan de widget die u wilt inschakelen en klik op de "Inschakelen" knop.
- Start uw computer opnieuw op.Soms werken widgets niet meer nadat een update is geïnstalleerd of een nieuw programma is toegevoegd.Uw computer opnieuw opstarten zal dit probleem meestal verhelpen.
- Verwijder de widget en installeer hem opnieuw.
Wat kan de oorzaak zijn dat mijn widgets niet openen in Windows 11?
Er zijn een paar dingen die ervoor kunnen zorgen dat uw widgets niet openen in Windows. Ten tweede, controleer of de widget is ingeschakeld.Widgets kunnen standaard uitgeschakeld worden in Windows Third, herstart uw computer.Soms werken widgets niet meer nadat een update is geïnstalleerd of een nieuw programma is toegevoegd.Uw computer opnieuw opstarten zal dit probleem meestal verhelpen.
Ten vierde, verwijder de widget en installeer hem opnieuw.
- Zorg er eerst voor dat de widget compatibel is met Windows Niet alle widgets zijn compatibel met de nieuwste versie van Windows.Als de widget niet compatibel is, zal hij niet goed werken of misschien helemaal niet werken.
- Om een widget in te schakelen, klik met de rechtermuisknop op het bureaublad en selecteer "Widgets".Zoek dan de widget die je wilt inschakelen en klik op de "Inschakelen" knop.
Is er een manier om widgets te repareren die niet openen in Windows 11?
Er zijn een paar dingen die je kunt proberen als widgets niet openen in Windows
Ten tweede, controleer of de widget is ingeschakeld.Widgets kunnen standaard uitgeschakeld worden in Windows
Ten derde, herstart uw computer.Soms werken widgets niet meer nadat een update is geïnstalleerd of een nieuw programma is toegevoegd.Uw computer opnieuw opstarten zal dit probleem meestal verhelpen.
Ten vierde, verwijder de widget en installeer hem opnieuw.Als er iets misgaat met een widget, zal het verwijderen en opnieuw installeren het probleem vaak verhelpen.Om een widget te verwijderen, klik er met de rechtermuisknop op en selecteer "Verwijderen".
- Zorg er eerst voor dat de widget compatibel is met Windows Niet alle widgets zijn compatibel met de nieuwste versie van Windows.Als de widget niet compatibel is, zal hij niet goed werken of misschien helemaal niet werken.
- Om een widget in te schakelen, klik met de rechtermuisknop op het bureaublad en selecteer "Widgets".Zoek dan de widget die u wilt inschakelen en klik op de "Inschakelen" knop.
Kan ik iets doen om te voorkomen dat widgets niet openen in Windows 11?
Er zijn een paar dingen die je kunt proberen.Zorg er eerst voor dat de widget compatibel is met Windows
Ten tweede, controleer of de widget is ingeschakeld.Widgets kunnen standaard uitgeschakeld worden in Windows
Ten derde, start uw computer opnieuw op.Soms werken widgets niet meer nadat een update is geïnstalleerd of een nieuw programma is toegevoegd.Uw computer opnieuw opstarten zal dit probleem meestal verhelpen.
Ten vierde, verwijder de widget en installeer hem opnieuw.
- Niet alle widgets zijn compatibel met de nieuwste versie van Windows.Als de widget niet compatibel is, zal hij niet goed werken of misschien helemaal niet werken.
- Om een widget in te schakelen, klik met de rechtermuisknop op het bureaublad en selecteer "Widgets".Zoek dan de widget die u wilt inschakelen en klik op de "Inschakelen" knop.
Zijn er oplossingen voor het niet openen van widgets in Windows 11?
Er zijn een paar oplossingen om widgets die niet openen in Windows te repareren
Ten tweede, controleer of de widget is ingeschakeld.Widgets kunnen standaard uitgeschakeld worden in Windows
Ten derde, start uw computer opnieuw op.Soms werken widgets niet meer nadat een update is geïnstalleerd of een nieuw programma is toegevoegd.Uw computer opnieuw opstarten zal dit probleem meestal verhelpen.
Ten vierde, verwijder de widget en installeer hem opnieuw.Als er iets misgaat met een widget, zal het verwijderen en opnieuw installeren het probleem vaak verhelpen.Om een widget te verwijderen, klik er met de rechtermuisknop op en selecteer "Verwijderen".
- Zorg er eerst voor dat de widget compatibel is met Windows Niet alle widgets zijn compatibel met de nieuwste versie van Windows.Als de widget niet compatibel is, zal hij niet goed werken of misschien helemaal niet werken.
- Om een widget in te schakelen, klik met de rechtermuisknop op het bureaublad en selecteer "Widgets".Zoek dan de widget die u wilt inschakelen en klik op de "Inschakelen" knop.
Hoe problemen met widgets oplossen in Windows 11?
- Zorg ervoor dat de widget compatibel is met Windows 11: Niet alle widgets zijn compatibel met de nieuwste versie van Windows.Als de widget niet compatibel is, zal hij niet goed werken of misschien helemaal niet werken.
- Controleer of de widget is ingeschakeld: Widgets kunnen standaard zijn uitgeschakeld in Windows Om een widget in te schakelen, klikt u met de rechtermuisknop op het bureaublad en selecteert u "Widgets."Zoek dan de widget die u wilt inschakelen en klik op de "Inschakelen" knop.
- Start uw computer opnieuw op: Soms werken widgets niet meer nadat een update is geïnstalleerd of een nieuw programma is toegevoegd.Uw computer opnieuw opstarten zal dit probleem meestal verhelpen.
- Verwijder de widget en installeer hem opnieuw: Als er iets misgaat met een widget, zal het verwijderen en opnieuw installeren het probleem vaak verhelpen.Om een widget te verwijderen, klik er met de rechtermuisknop op en selecteer "Verwijderen".

