Hoe wazig lettertypeprobleem in Windows 11 op te lossen
Bijgewerkt in januari 2024: Krijg geen foutmeldingen meer en vertraag je systeem met onze optimalisatietool. Haal het nu op - > deze link
- Download en installeer de reparatietool hier.
- Laat het uw computer scannen.
- De tool zal dan repareer je computer.
Op het moment dat Windows 10 enkele extra functies heeft geïntroduceerd, biedt Windows 11 ook een aantal geweldige functies, met name wijzigingen in de weergave-instellingen.Dit is voordeliger voor die meer dan één monitor.De functie-updates brengen echter ook technische problemen met zich mee.Hoewel het een zeer geavanceerde OS-versie van Windows is en goed samengaat met alle toepassingen, kunt u soms weergaveproblemen tegenkomen, zoals wazige lettertypen en pictogrammen.Een van de mogelijke redenen hiervoor zou het geheel nieuwe scherm met hoge resolutie kunnen zijn.
Hoewel er ook andere redenen kunnen zijn voor het probleem, zijn er gelukkig een paar mogelijke oplossingen die u kunnen helpen het probleem met het wazige lettertype op uw Windows 11-pc op te lossen.Laten we eens kijken hoe:
Methode 1: Cleartype gebruiken
Deze methode omvat het gebruik van de ingebouwde Cleartype-tool waarmee u de helderheid van de tekst kunt aanpassen.Laten we eens kijken hoe het te gebruiken:
Belangrijke opmerkingen:
U kunt nu pc-problemen voorkomen door dit hulpmiddel te gebruiken, zoals bescherming tegen bestandsverlies en malware. Bovendien is het een geweldige manier om uw computer te optimaliseren voor maximale prestaties. Het programma herstelt veelvoorkomende fouten die kunnen optreden op Windows-systemen met gemak - geen noodzaak voor uren van troubleshooting wanneer u de perfecte oplossing binnen handbereik hebt:
- Stap 1: Downloaden PC Reparatie & Optimalisatie Tool (Windows 11, 10, 8, 7, XP, Vista - Microsoft Gold Certified).
- Stap 2: Klik op "Start Scan" om problemen in het Windows register op te sporen die PC problemen zouden kunnen veroorzaken.
- Stap 3: Klik op "Repair All" om alle problemen op te lossen.
Stap 1: Ga naar Start en typ ClearType in de Windows-zoekbalk.
Stap 2: Klik vervolgens onder het gedeelte Beste overeenkomst op het resultaat - ClearType-tekst aanpassen.
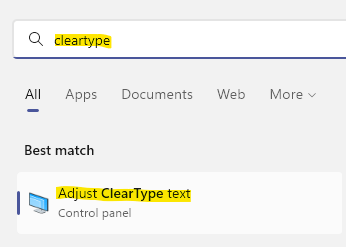
Stap 3: Vink in het venster ClearType Text Tuner het vakje aan naast ClearType inschakelen als dit nog niet het geval is.
Druk op Volgende.

Stap 4: In het volgende venster ziet u een bericht "Windows zorgt ervoor dat uw monitor is ingesteld op de oorspronkelijke resolutie".
Klik op Volgende om door te gaan.
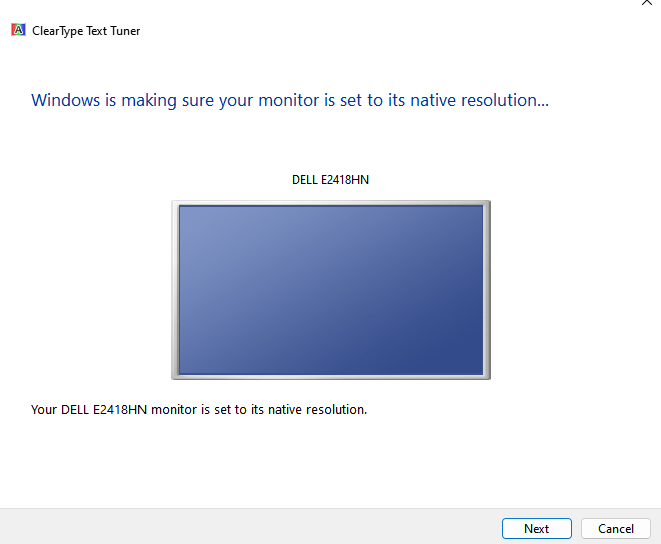
Stap 5: Selecteer nu uit de twee tekstvoorbeelden de tekst die u duidelijker lijkt en druk vervolgens op Volgende.
Stap 6: Blijf nu de tekst selecteren die u duidelijker lijkt en blijf op Volgende drukken totdat Windows de beste tekstinstelling voor u heeft voltooid.
Stap 7: Blijf de instructies op de schermen volgen om de beste lettertype-instelling voor u te identificeren en in te stellen.
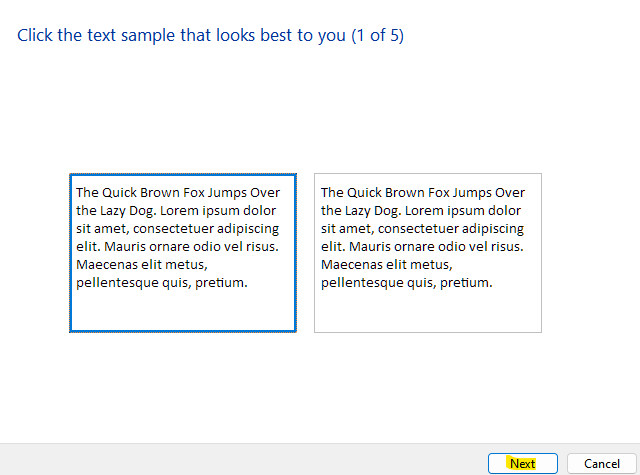
Als u klaar bent, bent u nu verlost van het wazige lettertypeprobleem op uw Windows 11-pc.
Methode 2: Via Register-editor
Als geen van de bovenstaande methoden werkt, kunt u proberen de Register-editor te bewerken om het probleem met het wazige lettertype mogelijk op te lossen.Voordat u echter doorgaat met het aanbrengen van wijzigingen in het register, moet u ervoor zorgen dat u een back-up van de registerinstellingen maakt, zodat deze gemakkelijk kan worden hersteld als u gegevens kwijtraakt.Volg de onderstaande instructies om de wijzigingen aan te brengen:
Stap 1: Druk tegelijkertijd op de Win + R-toetsen op uw toetsenbord om het opdrachtvenster Uitvoeren te openen.
Stap 2: Typ regedit in de zoekbalk van de opdracht Uitvoeren en druk op Enter om het venster Register-editor te openen.
Stap 3: Navigeer in het venster Register-editor naar het onderstaande pad:
HKEY_CURRENT_USERControl PanelDesktop
Ga nu naar de rechterkant van het venster, zoek de DWORD-waarde - Win8DpiScaling en dubbelklik erop.
Opmerking: - Als het
Stap 4: Ga in het dialoogvenster DWORD (32-bits)-waarde bewerken naar het veld Waardegegevens en stel dit in op 1.
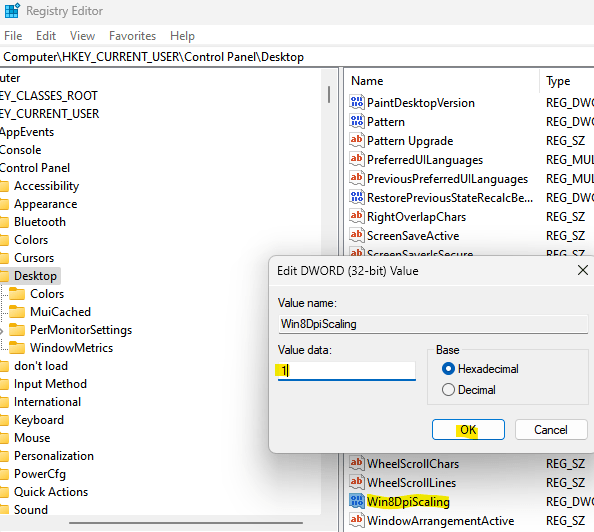
Druk op OK om de wijzigingen op te slaan en terug te keren naar het venster Register-editor.
Stap 5: Zoek nu aan de rechterkant naar een leeg gebied, klik met de rechtermuisknop, selecteer Nieuw en selecteer vervolgens DWORD (32-bit) Value.
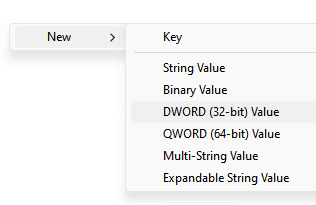
Hernoem deze nieuwe waarde als LogPixels.
*Opmerking - Zorg ervoor dat de L- en P-letters in hoofdletters zijn.
Stap 6: Dubbelklik nu op de nieuwe waarde - LogPixels en in het dialoogvenster DWORD (32-bits) waarde bewerken dat wordt geopend, navigeert u naar het veld Waardegegevens en stelt u dit in op 78.
Verander ook de basis in hexadecimaal.
Druk op OK om de wijzigingen op te slaan en af te sluiten.

Sluit nu het venster Register-editor en controleer of het probleem met het wazige lettertype op uw Windows 11-pc is opgelost.
Methode 3: Weergave-instellingen wijzigen voor een bepaalde app
Als het probleem met het wazige lettertype zich voordoet voor een specifieke app, kunt u proberen de weergave-instellingen voor hetzelfde te wijzigen en dat zou het probleem moeten oplossen.Volg de onderstaande instructies om de weergave-instellingen voor een specifieke app te wijzigen:
Stap 1: Ga naar het bureaublad, klik met de rechtermuisknop op de app met het wazige lettertypeprobleem en selecteer Bestandslocatie openen.
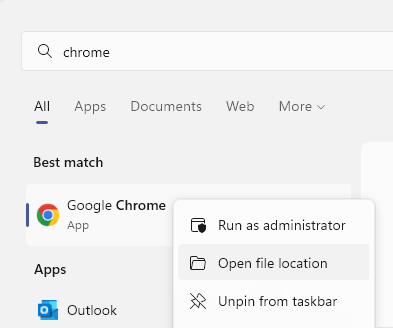
Stap 2: Zoek in de maplocatie die wordt geopend in het Verkenner-venster het uitvoerbare bestand van de app en klik met de rechtermuisknop op de app.
Stap 3: Selecteer vervolgens Eigenschappen in het subcontextmenu.
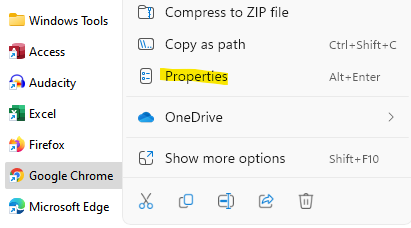
Stap 4: Klik nu in het dialoogvenster Eigenschappen op het tabblad Compatibiliteit.
Ga hier naar beneden en klik op Hoge DPI-instellingen wijzigen.
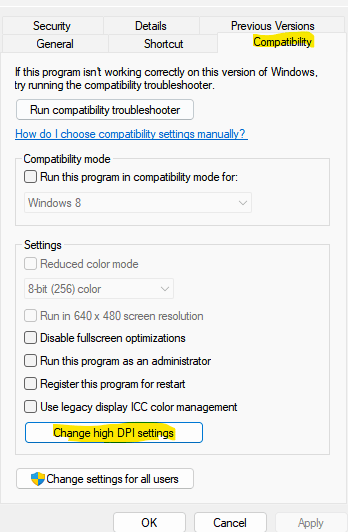
Stap 5: Ga in het venster Hoge DPI-instellingen naar Programma DPI en vink het vakje aan naast Deze instelling gebruiken om schaalproblemen voor dit programma op te lossen.
Stap 6: Navigeer vervolgens naar de sectie Hoge DPI-schaling overschrijven en vink het vakje aan naast Override High DPI-schalingsgedrag.
Druk op OK om de wijzigingen op te slaan en af te sluiten.
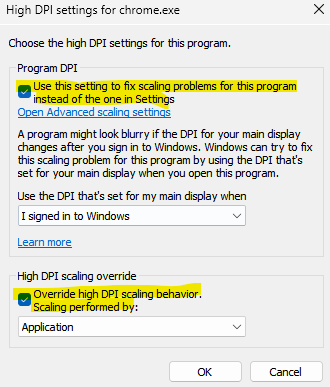
Nu zou het probleem met het wazige lettertype op uw Windows 11-systeem moeten worden opgelost.
Methode 4: De schaalinstellingen handmatig wijzigen
U kunt proberen de schaalinstellingen zelf te wijzigen in de aanbevolen niveaus en controleren of dat het probleem helpt oplossen.Laten we eens kijken hoe:
Stap 1: Druk tegelijkertijd op de Win + I-toetsen op uw toetsenbord om de app Instellingen te starten.
Stap 2: Klik in het venster Instellingen op de optie Systeem aan de linkerkant van het paneel.
Stap 3: Ga nu naar de rechterkant en klik op Weergeven.

Stap 4: Ga in het volgende venster aan de rechterkant naar Schaal & indeling en klik op Schalen.

Ga nu in het volgende venster - Aangepast schalen naar het veld Aangepast schalen en voer de huidige schaalfactor in op basis van wat u momenteel gebruikt.
Als u bijvoorbeeld al 100% gebruikt, typt u 100.Maar als u 125% gebruikt, typt u 125.
Druk op het vinkje ernaast.
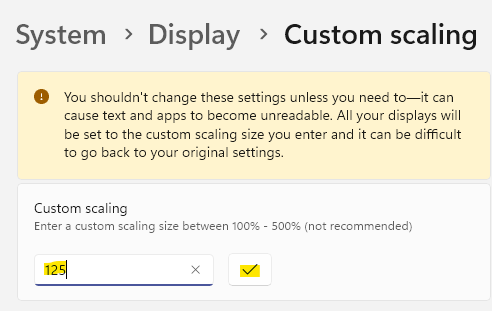
U hebt nu de schaalinstellingen met succes gewijzigd en de lettertypen zouden nu niet wazig moeten lijken.
Methode 5: Grafische instellingen aanpassen voor individuele apps
De grafische instellingen zijn onlangs geïntroduceerd in Windows 10, terwijl het standaard is in Windows 11.Dit is handig in gevallen waarin u het probleem met het wazige lettertype of het wazige pictogram voor een specifieke app wilt oplossen.Laten we eens kijken hoe:
Stap 1: Ga naar Start, klik er met de rechtermuisknop op en selecteer Instellingen.
Stap 2: Klik in het geopende venster Instellingen op Systeem aan de linkerkant van het paneel.
Stap 3: Navigeer vervolgens naar de rechterkant van het venster en klik op Weergeven.

Stap 4: Scroll in het venster Weergave-instellingen aan de rechterkant naar beneden en klik onder het gedeelte Verwante instellingen op Afbeeldingen.
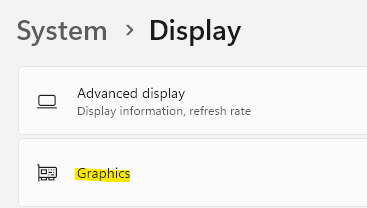
Stap 5: Ga nu in het venster Grafische instellingen aan de rechterkant naar de lijst met apps.
Klik hier op de app waarmee je het wazige lettertypeprobleem hebt en selecteer Opties in het uitgevouwen gedeelte dat verschijnt.

Stap 6: Hiermee wordt de prompt Grafische voorkeur geopend.
Probeer hier elk van de opties een voor een te selecteren - Laat Windows beslissen (Energiebesparing), Energiebesparing of Hoge prestaties en kijk welke optie het probleem met de wazige lettertypen verbetert.
Zodra u de beste instellingen hebt geïdentificeerd, klikt u op Opslaan om de wijzigingen op te slaan.
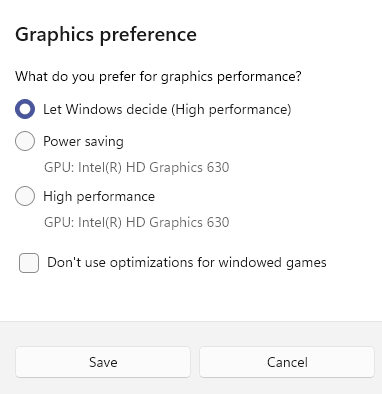
Sluit de app Instellingen en nu zou uw probleem met het wazige lettertype of pictogram moeten zijn opgelost.
Methode 6: prestatie-instellingen aanpassen via het Configuratiescherm
U kunt ook proberen de prestatie-instellingen te wijzigen en controleren of dit het probleem helpt oplossen.Zo past u de prestatie-instellingen aan:
Stap 1: Druk op de Win + R-sneltoetsen op uw toetsenbord om het opdrachtvenster Uitvoeren te openen.
Stap 2: Typ in de zoekbalk van de opdracht Uitvoeren sysdm.cpl en druk op Enter om het venster Systeemeigenschappen te openen.
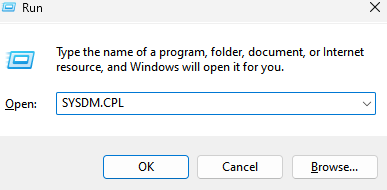
Stap 3: Selecteer in het dialoogvenster Systeemeigenschappen het tabblad Geavanceerd.
Ga nu naar het veld Prestaties en klik op de knop Instellingen.
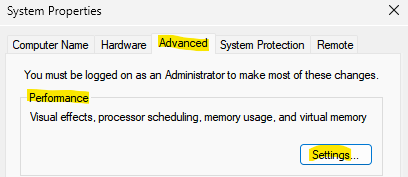
Stap 4: Selecteer nu, in het venster Prestatie-opties dat wordt geopend, onder het tabblad Visuele effecten, Aanpassen voor het beste uiterlijk.
Druk op Toepassen en vervolgens op OK om de wijzigingen op te slaan.
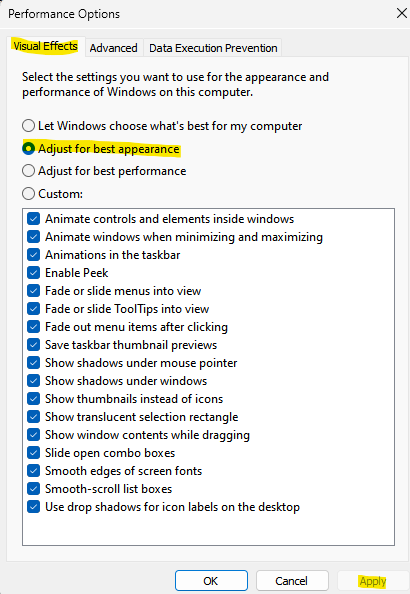
Verlaat nu het venster Systeemeigenschappen en nu zou het wazige lettertypeprobleem op uw Windows 11-pc moeten worden opgelost.
Methode 7: grafische stuurprogramma's bijwerken
Mogelijkheden zijn dat de beeldschermstuurprogramma's verouderd zijn en daarom het probleem met het wazige lettertype veroorzaken.Probeer in dat geval de stuurprogramma's bij te werken naar de nieuwste versie en kijk of dit het probleem helpt oplossen:
Stap 1: Druk op de Win + R-sneltoetsen op uw toetsenbord om de opdracht Uitvoeren te openen.
Stap 2: Typ in het zoekvenster Opdracht uitvoeren devmgmt.msc en druk op OK om het venster Apparaatbeheer te openen.
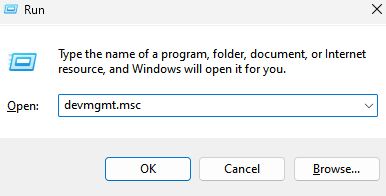
Stap 3: Ga in het venster Apparaatbeheer naar het gedeelte Beeldschermadapters en vouw het uit.
Zoek hier naar de grafische kaart. klik er met de rechtermuisknop op en selecteer Stuurprogramma bijwerken.

Stap 4: Klik in het venster Stuurprogramma bijwerken op Automatisch zoeken naar stuurprogramma's.
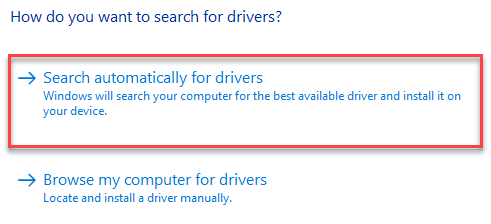
Wacht nu tot Windows zoekt naar de nieuwste stuurprogramma's en indien beschikbaar, zal het automatisch de nieuwste versie van het stuurprogramma installeren.
Als u klaar bent, sluit u het venster Apparaatbeheer, start u uw pc opnieuw op en het probleem met het wazige lettertype zou nu moeten worden opgelost.
Methode 8: Controleren op Windows Update
Onnodig te vermelden hoe belangrijk het is om uw Windows-besturingssysteem bij te werken of regelmatig op updates te controleren.Als u de updates regelmatig installeert, houdt u niet alleen uw pc veilig en beveiligd met beveiligingspatches, maar zorgt u er ook voor dat uw pc over het algemeen soepel werkt.Zorg er daarom voor dat u de nieuwste Windows-updates installeert zodra deze zijn uitgebracht.Hier is hoe:
Stap 1: Druk tegelijkertijd op de Win + I-toetsen op uw pc om de app Instellingen te starten.
Stap 2: Klik in het venster Instellingen op de optie Windows Update aan de linkerkant van het paneel.
Stap 3: Navigeer nu naar de rechterkant en klik op Controleren op updates.

Als er updates beschikbaar zijn, worden de onderstaande resultaten weergegeven en automatisch gedownload.
Stap 4: Na het downloaden wordt u gevraagd de update te installeren.
Stap 5: Klik op de knop Installeren om de installatie van de update te voltooien.
Als u klaar bent, wordt u gevraagd om uw pc onmiddellijk opnieuw op te starten of u kunt ervoor kiezen om deze op een later tijdstip en op een later tijdstip opnieuw op te starten.
Als u uw pc opnieuw opstart met de update, voltooit Windows de installatie van de update.
U kunt deze pc-reparatietool ook downloaden om elk pc-probleem te lokaliseren en op te lossen:
Stap 1 -
Download de Restoro PC Reparatie Tool van hier

