Hoe Valorant zwart scherm te repareren bij opstartprobleem
Bijgewerkt in januari 2024: Krijg geen foutmeldingen meer en vertraag je systeem met onze optimalisatietool. Haal het nu op - > deze link
- Download en installeer de reparatietool hier.
- Laat het uw computer scannen.
- De tool zal dan repareer je computer.
Zie je alleen een zwart scherm tijdens het starten van Valorant?Sommige spelers van Valorant hebben dit probleem gemeld.Meestal is dit slechts een storing en als je het spel krachtig sluit en opnieuw start, zou dit probleem moeten verdwijnen.Maar wat gebeurt er als het opnieuw starten van de gameclient het probleem met het zwarte scherm niet oplost? Er zijn enkele trucjes die u kunt proberen om het probleem op te lossen.Dit kan een beschadigd grafisch stuurprogramma zijn en u kunt het oplossen met deze oplossingen.
Fix 1 - Installeer de nieuwste grafische driver
Als uw systeem een oud, beschadigd beeldschermstuurprogramma gebruikt, kan Valorant een zwart scherm weergeven.
Methode 1
U kunt uw grafische kaart bijwerken vanuit Apparaatbeheer.
1.Om het vak Uitvoeren eerst te openen, drukt u tegelijkertijd op de Win-toets + R-toetsen.
Belangrijke opmerkingen:
U kunt nu pc-problemen voorkomen door dit hulpmiddel te gebruiken, zoals bescherming tegen bestandsverlies en malware. Bovendien is het een geweldige manier om uw computer te optimaliseren voor maximale prestaties. Het programma herstelt veelvoorkomende fouten die kunnen optreden op Windows-systemen met gemak - geen noodzaak voor uren van troubleshooting wanneer u de perfecte oplossing binnen handbereik hebt:
- Stap 1: Downloaden PC Reparatie & Optimalisatie Tool (Windows 11, 10, 8, 7, XP, Vista - Microsoft Gold Certified).
- Stap 2: Klik op "Start Scan" om problemen in het Windows register op te sporen die PC problemen zouden kunnen veroorzaken.
- Stap 3: Klik op "Repair All" om alle problemen op te lossen.
2.Typ vervolgens "devmgmt.msc" en klik op "OK".

3.Wanneer u op de pagina Apparaatbeheer belandt, vouwt u de "Beeldschermadapters" uit.
4.Klik vervolgens met de rechtermuisknop op de beeldschermadapter en tik op "Apparaat bijwerken".
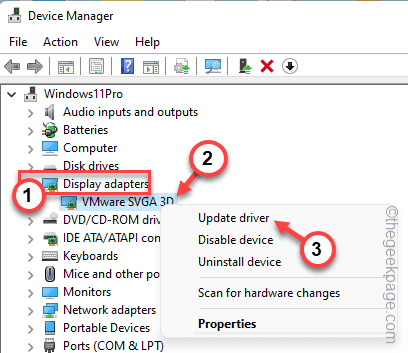
5.Klik nu op de eerste optie op de volgende pagina, de optie "Automatisch zoeken naar stuurprogramma's".
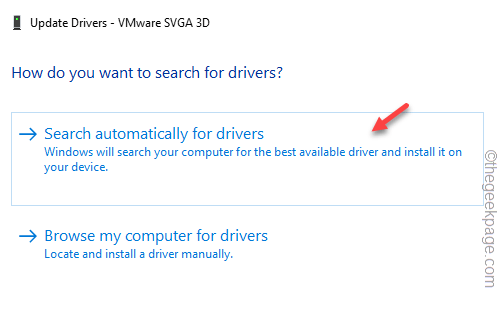
Op deze manier zoekt Windows nu naar de nieuwste beschikbare driver voor het beeldscherm en installeert deze.
Meestal duurt dit proces maar even.Wacht dus tot Windows dat doet.
Als u het bericht "De beste stuurprogramma's voor uw apparaat zijn al geïnstalleerd" op het scherm ziet, ga dan voor de volgende methode.
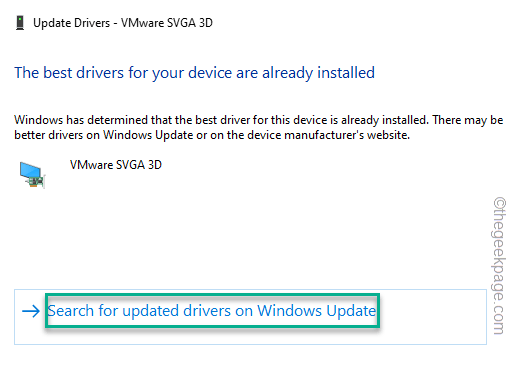
Methode 2
U moet het nieuwste stuurprogramma voor de grafische kaart downloaden en installeren.Als uw systeem een speciaal beeldschermstuurprogramma heeft (zoals -AMD of NVIDIA).
Voor NVIDIA ~
Als u een NVIDIA grafische kaartadapter hebt, volgt u deze stappen.
1.Er is een app genaamd de NVIDIA GeForce Experience-app.Lanceer het.
2.Zodra de app is geopend, klikt u op het gedeelte "DRIVERS",
Geef GeForce Experience een paar seconden de tijd om de nieuwste stuurprogramma's te analyseren en te downloaden.
3.Klik nu op "DOWNLOAD" om dat stuurprogrammapakket te downloaden.
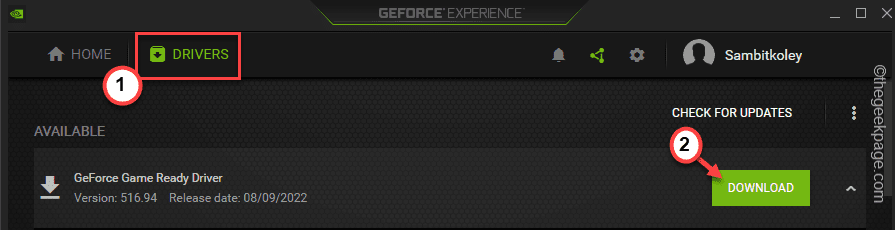
Wacht tot het de driver downloadt.
4.Wanneer het de driver heeft gedownload, klikt u op "Express-installatie".
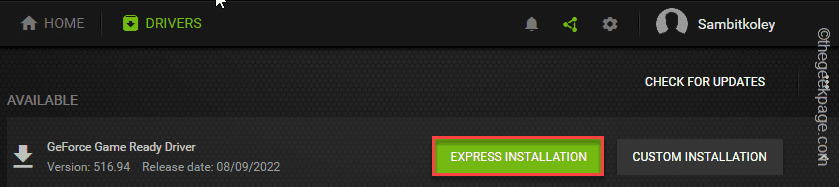
Wacht tot de GeForce Experience de nieuwste driver heeft gedownload en geïnstalleerd.
5.Zodra de nieuwste versie van het grafische stuurprogramma is geïnstalleerd, tikt u op "Sluiten".
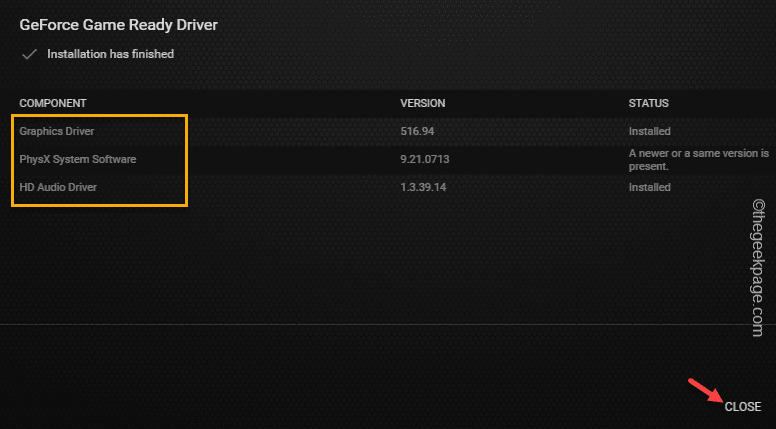
Sluit alles af en start de computer opnieuw op.Speel daarna het spel en test.
AMD Radeon-kaartgebruikers -
Als uw machine een AMD-kaart heeft, kunt u de AMD Radeon-software gebruiken om de nieuwste AMD-driver te installeren.
1.Start de AMD Radeon-software.Nu kunt u gewoon met de rechtermuisknop op uw bureaublad klikken en op "AMD Radeon-instellingen" tikken.
2.Zodra het is geopend, gaat u naar het tabblad 'Systeem'.
3.Het zou automatisch de nieuwste versie van het AMD-stuurprogramma moeten downloaden.
4.Installeer het stuurprogramma en start uw computer opnieuw op om het proces te voltooien.
Check of dit voor jou werkt.
Methode 3 -
Als uw apparaat een geïntegreerde grafische kaart heeft, worden de stuurprogramma-updates meestal verzonden via de Windows Update-kanalen.
1.Open het hulpprogramma Instellingen.
2.Klik vervolgens op "Windows Update" in het linkerdeelvenster.
3.Klik vervolgens op de optie "Geavanceerde opties".
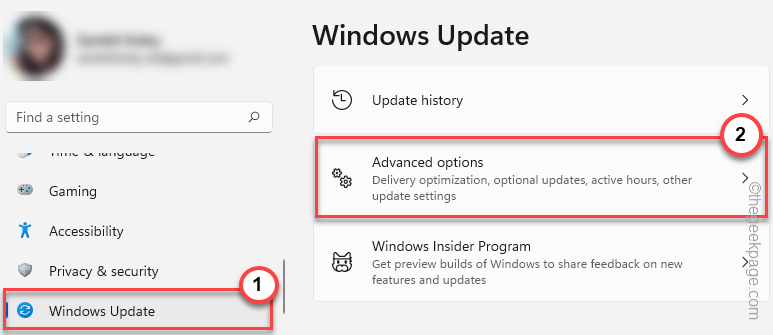
4.Als u nu het gedeelte 'Optionele updates' uitvouwt.
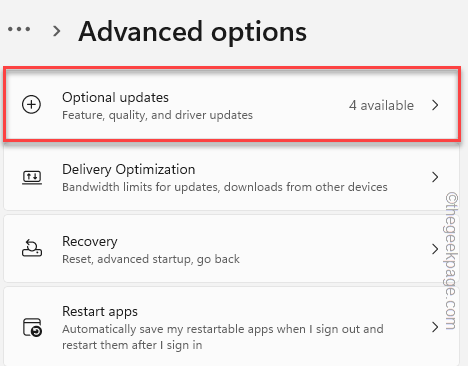
5.Mogelijk ziet u het beeldschermstuurprogramma in de optionele updates.
6.Controleer hier het beeldschermstuurprogramma in de lijst met stuurprogramma's en tik op "Downloaden en installeren".
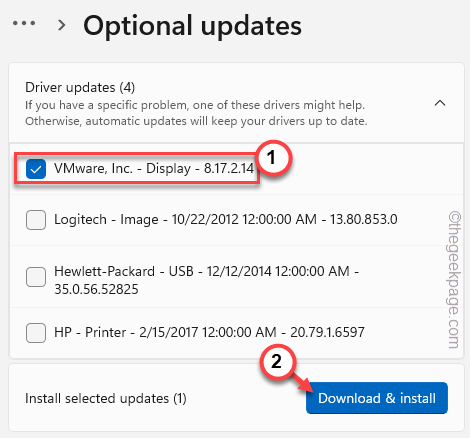
Windows downloadt de driver-update en installeert deze.Sluit vervolgens alles en start het systeem opnieuw op.
Hiermee is het proces voltooid.
Fix 2 - Stel Valorant in om met een speciale kaart te werken
U kunt de Valorant-client zo instellen dat deze alleen met de speciale grafische kaart wordt uitgevoerd.
1.Gebruik de Windows-zoekopdracht om te zoeken naar het "NVIDIA-configuratiescherm".
2.Tik vervolgens op "NVIDIA-configuratiescherm".
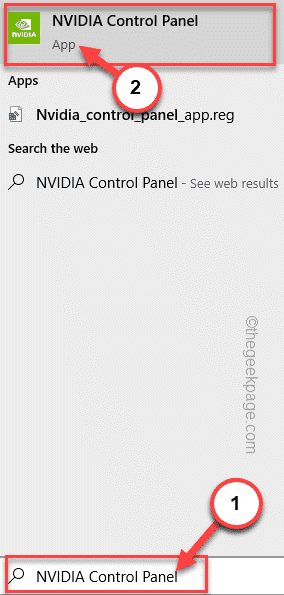
3.Wanneer u de pagina Configuratiescherm bereikt, selecteert u "3D-instellingen beheren".
4.Ga vervolgens naar de "Programma-instellingen".
5.Nu kunt u een nieuw programma toevoegen aan de lijst met apps die zijn ingesteld om op de NVIDIA-kaart te worden uitgevoerd.Tik op "Toevoegen".
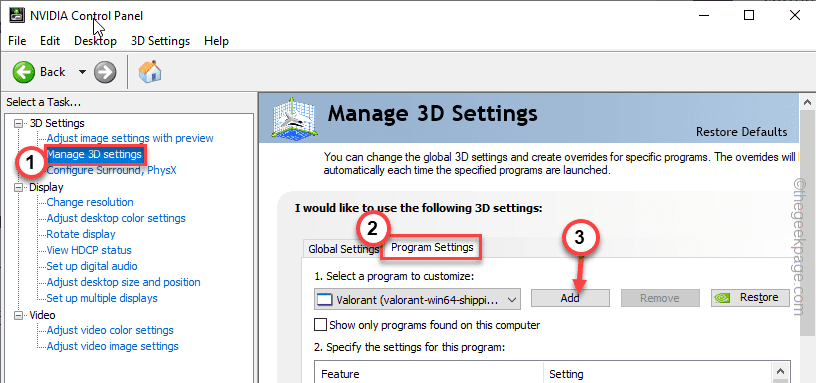
6.Als u nu door de lijst met apps bladert, ziet u daar de app "Valorant".
8.Als u de app niet kunt vinden, tikt u op "Bladeren" en navigeert u naar de locatie van de app.
9.Klik nu op "Geselecteerd programma toevoegen" om de geselecteerde app aan de lijst toe te voegen.
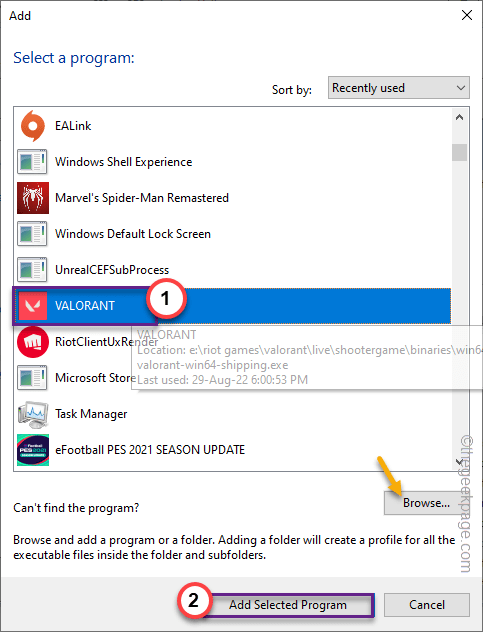
Als u klaar bent, sluit u het NVIDIA-configuratiescherm op uw systeem.
Start het systeem vervolgens opnieuw op.
Fix 3 - Voeg een omgevingsvariabele toe
U kunt het probleem oplossen door een extra omgevingsvariabele toe te voegen.
1.U kunt de ⊞ Win-toets+R-toetsen tegelijk indrukken.
2.Schrijf dit dan op en tik op "OK".
sysdm.cpl

3.Zodra het venster Systeemeigenschappen wordt geopend, gaat u naar het tabblad 'Geavanceerd'.
4.Klik hier op de "Omgevingsvariabelen...".
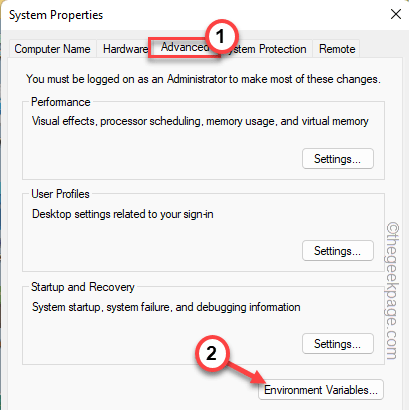
5.U gaat een nieuwe omgevingsvariabele toevoegen.
6.Ga dus naar het tabblad Systeemvariabelen en klik op de optie 'Nieuw...' om een nieuwe variabele te maken.
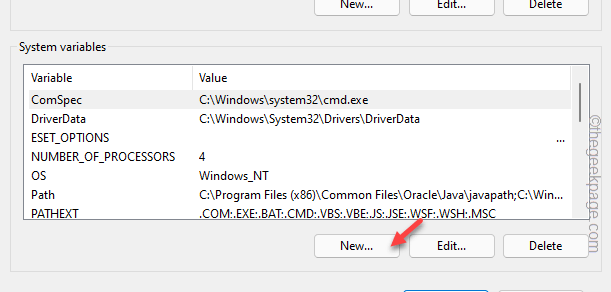
7.Stel in het venster Nieuwe systeemvariabele de 'Variabelenaam:' in op 'OPENSSL_ia32cap'.
8.Schrijf dit daarna in het vak 'Variabele waarde:'.
~0x200000200000000
9.Klik daarna op "OK".
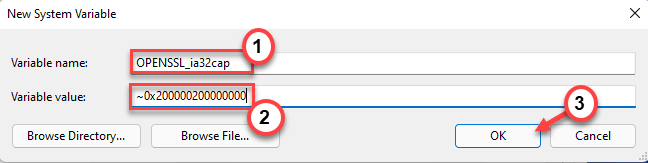
10.Klik nu op "OK" om de wijzigingen op te slaan.
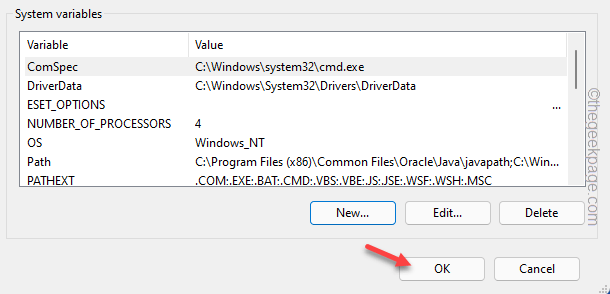
Start het systeem opnieuw op nadat u deze variabele hebt gemaakt.Nadat je het systeem opnieuw hebt opgestart, start je Valorant en speel je het spel.
Fix 4 - Voer de client uit als beheerder
Voer de Valorant-client uit als beheerder en test of dit het probleem oplost.
1.Tik met de rechtermuisknop op het app-pictogram "Valorant" op uw bureaublad en tik op "Als administrator uitvoeren".
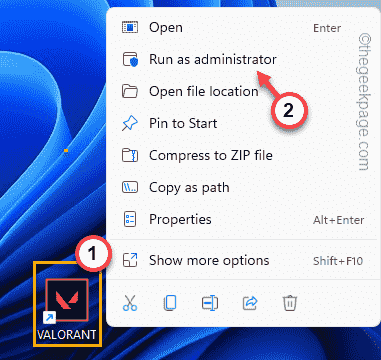
[Als u het Valorant-pictogram niet op uw bureaublad kunt vinden, kunt u het eenvoudig zoeken met behulp van het zoekvak.]
Valorant voert het spel uit met beheerdersrechten.
Controleer of het spel correct wordt geopend of niet.Als dit het probleem oplost, kun je het spel zo instellen dat Valorant als beheerder wordt uitgevoerd.
1.Dus nogmaals, tik met de rechtermuisknop op de app "Valorant" en klik deze keer op "Eigenschappen".
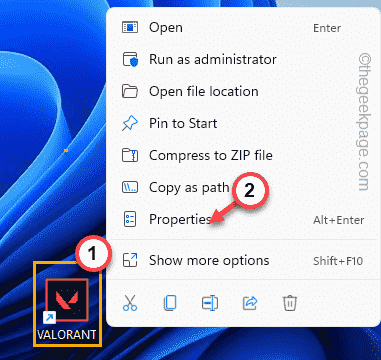
2.Ga naar het deelvenster "Compatibiliteit" op de pagina Valorant-eigenschappen.
3.Vink gewoon het selectievakje "Als administrator uitvoeren" aan.
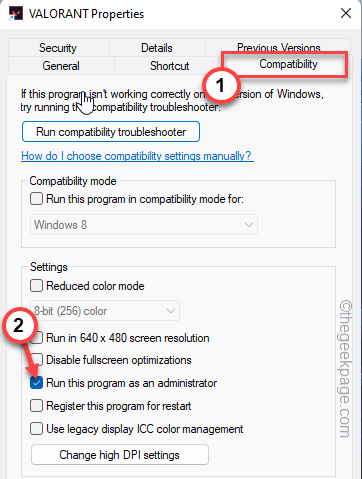
5.Tik ten slotte op 'Toepassen' en 'OK' om de wijzigingen op te slaan.
Ik hoop dat dit je helpt het probleem op te lossen.
Fix 5 - Pauzeer de antivirus
Als u antivirus gebruikt, kan het voorkomen dat Valorant wordt uitgevoerd.
1.Sluit het Valorant-spel.
2.U kunt op het pijlpictogram op de taakbalk klikken.
3.Hier vindt u, samen met andere pictogrammen, ook het antiviruspictogram.
4.Tik met de rechtermuisknop op de antivirussoftware en tik op "Beveiliging onderbreken" om de antivirus tijdelijk te onderbreken.

Start nu het paneel Instellingen en controleer of het werkt.
Fix 6 - Stop het overklokken
Gebruikers die hun CPU's hebben overklokt, hebben dit probleem gezien.Meestal verbetert het overklokken van CPU's de FPS in het spel.Maar soms kan dit het systeem onstabiel maken, waardoor het zwarte scherm in Valorant wordt weergegeven.
Dus als je het systeem hebt overklokt, stop het dan.Schakel de overklokfuncties uit.Reset de overklokhulpprogramma's.
Als u bovendien software gebruikt om het systeem te overklokken, zoals MSI AfterBurner, Asus GPU Tweak en AMD OverDrive, moet u deze verwijderen.
1.Druk tegelijk op de Windows-toets+R-toetsen.
2.Typ vervolgens deze UTR-code en klik op "OK".
appwiz.cpl
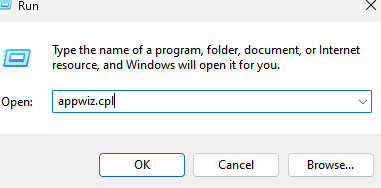
3.Wanneer de pagina Programma's en functies wordt geopend, zoekt u naar de overklok-app die u hebt geïnstalleerd.
4.Klik nu met de rechtermuisknop op de app en klik op "Verwijderen".
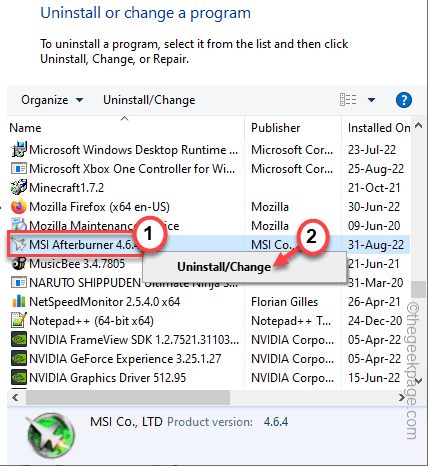
Volg daarna de instructies op het scherm en voltooi de verwijdering.Dit verwijderingsproces is niet voltooid zonder een herstart van het systeem.
Vergeet dus niet uw systeem opnieuw op te starten nadat u het hebt verwijderd.
Start Valorant en test of dit werkt.

