Hoe Valorant Slow Download-probleem op te lossen in Windows 11 of Windows 10
Bijgewerkt in januari 2024: Krijg geen foutmeldingen meer en vertraag je systeem met onze optimalisatietool. Haal het nu op - > deze link
- Download en installeer de reparatietool hier.
- Laat het uw computer scannen.
- De tool zal dan repareer je computer.
Downloadt/updatet de Valorant-client de game erg langzaam op uw computer?Als dit het geval is, ben je niet de enige.Veel gamers hebben dit probleem op hun respectieve systemen gemeld.De downloadsnelheid van Valorant is afhankelijk van enkele parameters, zoals de dichtstbijzijnde server, uw netwerkbandbreedte, de huidige serverbelasting of zelfs de verkeerd geconfigureerde netwerkinstellingen op uw systeem.
Oplossingen -
1.Als u een trage downloadsnelheid ervaart, negeer deze dan een keer en probeer het downloadproces een andere keer opnieuw, bij voorkeur 's avonds laat wanneer de serverbelasting aanzienlijk minder is.
2.Als je de game bijwerkt vlak na de release van een nieuwe patch, wacht dan een uur of twee.Probeer het dan opnieuw.
3.U mag de Riot Client niet minimaliseren of sluiten terwijl de game wordt bijgewerkt/gedownload.
Belangrijke opmerkingen:
U kunt nu pc-problemen voorkomen door dit hulpmiddel te gebruiken, zoals bescherming tegen bestandsverlies en malware. Bovendien is het een geweldige manier om uw computer te optimaliseren voor maximale prestaties. Het programma herstelt veelvoorkomende fouten die kunnen optreden op Windows-systemen met gemak - geen noodzaak voor uren van troubleshooting wanneer u de perfecte oplossing binnen handbereik hebt:
- Stap 1: Downloaden PC Reparatie & Optimalisatie Tool (Windows 11, 10, 8, 7, XP, Vista - Microsoft Gold Certified).
- Stap 2: Klik op "Start Scan" om problemen in het Windows register op te sporen die PC problemen zouden kunnen veroorzaken.
- Stap 3: Klik op "Repair All" om alle problemen op te lossen.
3.Controleer of Valorant hier vandaan is of niet.
Oplossing 1 - Controleer de status van de Valroant-server
Valorant sluit soms hun servers af vanwege reguliere service- en onderhoudsdoeleinden.Controleer of dat in jouw regio het geval is.
1.Open gewoon de Valorant-statuscontrole.
2.Nu moet u samen met de taal kiezen welke serverlocatie u gebruikt.
3.Tik vervolgens op "Doorgaan" om de huidige serverstatus te bekijken.
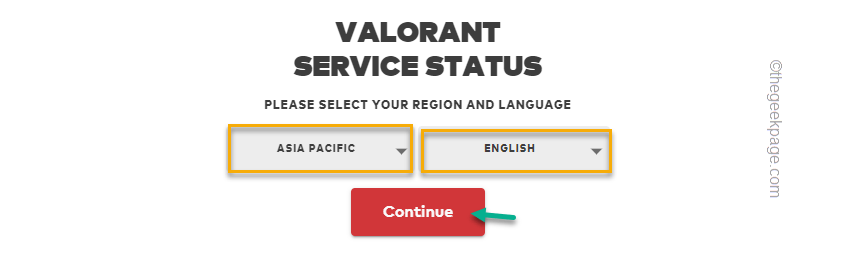
Als u het bericht 'Geen recente problemen of gebeurtenissen om te rapporteren' ziet, werkt de server zonder problemen.Als u iets opmerkt als - "Server is niet beschikbaar vanaf..." dan is de server niet beschikbaar en moet u het soms later proberen.
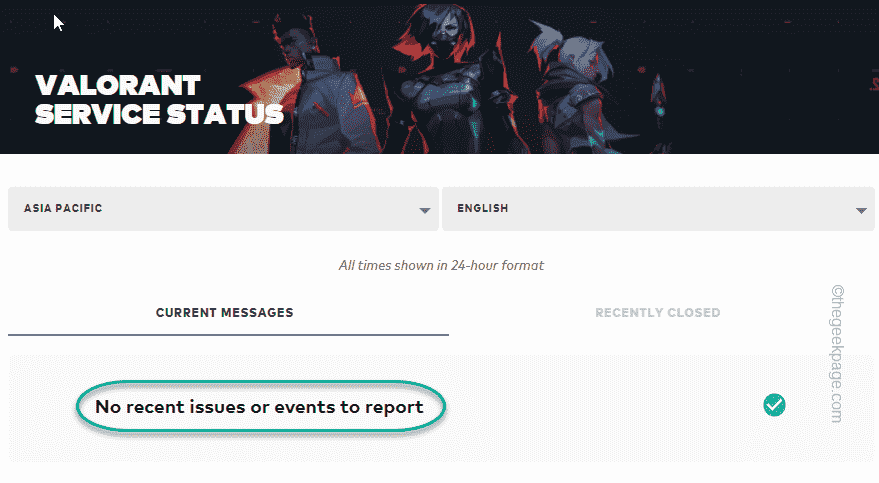
Oplossing 2 - Start de Riot-client opnieuw op
U moet de Riot-client op uw computer opnieuw opstarten.
1.Terwijl u Valorant downloadt, is de Riot-client al geopend.
Tik gewoon op het kruispictogram in de linkerbovenhoek om de app te sluiten.

Dit sluit Riot Client niet volledig af, omdat het aan de achterkant blijft draaien.
2.U moet dus op de pijlpunt op uw taakbalk tikken en daar het Riot Client-pictogram zoeken.
3.Zodra u het hebt gevonden, klikt u met de rechtermuisknop op het pictogram en tikt u op "Afsluiten".
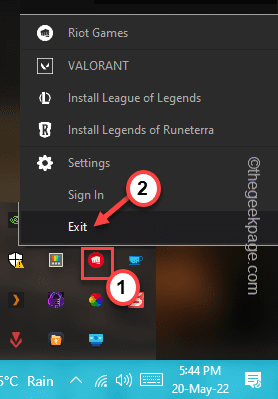
Dit is de volledige procedure om de Riot Client af te sluiten.
Start Riot Client nu nog een keer en controleer deze keer de downloadsnelheid van Valorant.Het zal zeker verbeteren.
Oplossing 3 - Schakel de VPN uit
VPN omzeilt weliswaar de toegangsbeveiliging, maar vertraagt de snelheid aanzienlijk.
1.Door gewoon op de Windows-toets + I-toetsen tegelijk te drukken, worden de instellingen geopend.
2.Tik vervolgens op "Netwerk en internet" aan de linkerkant.
3.Klik daarna op 'VPN' in het rechterdeelvenster.
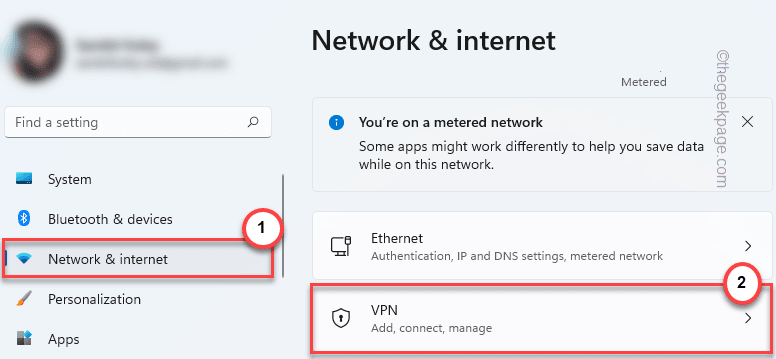
4.Wanneer u het VPN-gedeelte in uw rechterdeelvenster uitvouwt, vindt u de lijst met VPN's in uw linkerdeelvenster.
U kunt de VPN uitschakelen of volledig van uw systeem verwijderen.
5.Tik vervolgens op "Verwijderen" om de VPN van uw systeem te verwijderen.
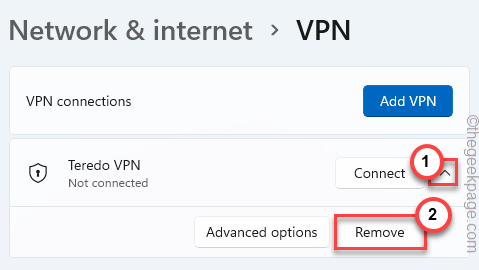
6.U wordt gevraagd uw actie te bevestigen.Tik op "Bevestigen".
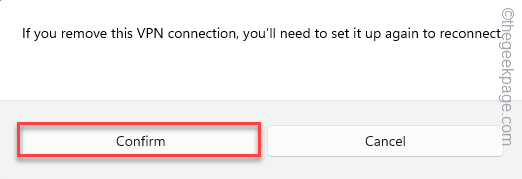
Zodra je de VPN van je computer hebt verwijderd, start je Valorant en probeer je het opnieuw te downloaden.
Fix 4 - Stop data-hongerige achtergrondtaken
Als een gegevensverslindend achtergrondproces al uw netwerkbandbreedte opslokt, moet u het stoppen.
1.Druk tegelijkertijd op de Windows-toets + X-toetsen en klik op "Taakbeheer".

2.Op de pagina Taakbeheer vindt u verschillende apps die op de achtergrond worden uitgevoerd.U kunt controleren welke app welke hoeveelheid netwerkbandbreedte verbruikt en die app doden.
3.Ga dus naar het tabblad "Prestaties".Klik hier op de "Resource Monitor" om er toegang toe te krijgen.
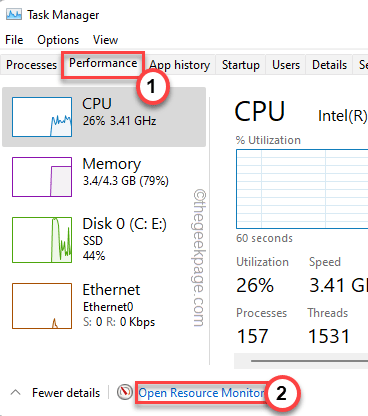
4.Op de Resource Monitor-pagina ziet u verschillende parameters.Zoals - zoals CPU, geheugen, schijf en netwerk.
5.Ga naar het gedeelte "Netwerk".
6.Kijk nu goed welke app-processen de netwerkbronnen opeten.U kunt een idee krijgen van de cijfers "Verzenden" en "Ontvangen".
7.Zodra u deze hebt geïdentificeerd, klikt u met de rechtermuisknop op een dergelijk proces en tikt u op "Proces beëindigen".
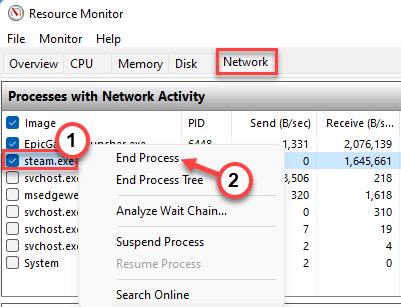
Beëindig op deze manier alle processen die enorme bandbreedte gebruiken.Zodra u dat hebt gedaan, sluit u de Bronmonitor en Taakbeheer.
Start nu de Riot Client en laat deze Valorant installeren.Controleer deze keer de downloadsnelheid.
Oplossing 5 - Stel een ander DNS-adres in
U kunt een ander DNS-adres gebruiken om de downloadsnelheid aanzienlijk te verhogen.
1.Open de Run-terminal.Druk tegelijkertijd op de Win-toets en de R-toets.
2.Typ vervolgens deze UTR-opdracht en klik op "OK".
ncpa.cpl

3.Dit leidt u rechtstreeks naar het venster Netwerkverbindingen.Daar zou de netwerkadapter moeten zijn die u momenteel gebruikt.
4.Zodra je het hebt gevonden, tik je met de rechtermuisknop op de netwerkadapter en tik je op "Eigenschappen".

5.In het gedeelte met netwerkadaptereigenschappen vindt u een volledige lijst met items.
6.Dubbelklik gewoon op het item "Internet Protocol versie 4 (TCP/IPv4)".
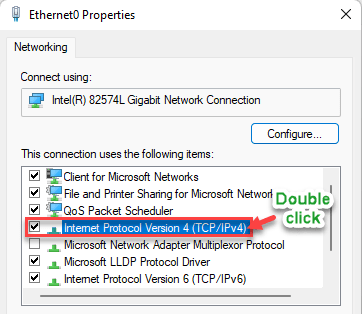
7.Let niet op de instellingen van het IP-adres.
8.Selecteer gewoon de instelling "Gebruik de volgende DNS-serveradressen:".
9.Stel de "Voorkeurs-DNS-server:" en "Alternatieve DNS-server:" op deze manier in -
8.8.8.88.8.4.4
10.Tik daarna op "OK" om deze wijzigingen op te slaan.
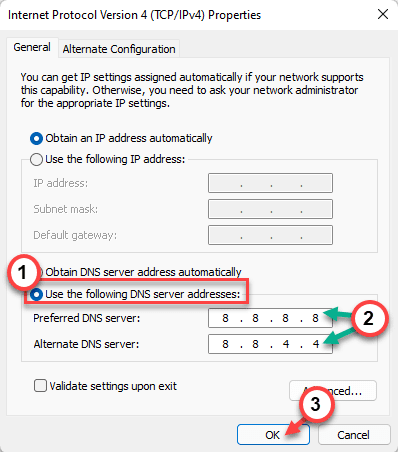
Sluit daarna de pagina Netwerkverbindingen.U moet uw systeem een keer opnieuw opstarten.Probeer na het herstarten Valorant te installeren en het zou prima moeten werken.
U kunt deze pc-reparatietool ook downloaden om elk pc-probleem te lokaliseren en op te lossen:Stap 1 -Download hier de Restoro PC Reparatie ToolStap 2 - Klik op Scan starten om elk pc-probleem automatisch te vinden en op te lossen.

