Hoe USB-toetsenbord te repareren werkt niet op Windows 10
Bijgewerkt in januari 2024: Krijg geen foutmeldingen meer en vertraag je systeem met onze optimalisatietool. Haal het nu op - > deze link
- Download en installeer de reparatietool hier.
- Laat het uw computer scannen.
- De tool zal dan repareer je computer.
Heeft u een probleem met het USB-toetsenbord op uw Windows-computer?Maak je geen zorgen; u bent niet de enige die met dit probleem wordt geconfronteerd.Veel andere Windows-gebruikers rapporteren over het probleem.U hoeft zich echter geen zorgen te maken, want hier hebben we een paar oplossingen die ervoor zorgen dat het USB-toetsenbord niet werkt in Windows 10.
Hoe te repareren USB-toetsenbord werkt niet op Windows 10?
Hieronder vindt u enkele methoden waarmee u het probleem kunt oplossen.
Methode 1: Zorg ervoor dat de USB-poort werkt
Als uw USB-toetsenbord niet werkt, moet u eerst de USB-poorten controleren.Controleer of de poorten werken of niet.U kunt dit controleren door het USB-toetsenbord op andere USB-apparaten aan te sluiten.Dus als de poort niet werkt, moet u deze repareren.Het kan een van de redenen zijn; je toetsenbord werkt niet.
Methode 2: Pas de filtertoetsen op het toetsenbord aan
Als de filtersleutel is ingeschakeld in de instellingen, kan dit de oorzaak van het probleem zijn.Schakel dus de filtertoetsen uit door de stappen te volgen:
Belangrijke opmerkingen:
U kunt nu pc-problemen voorkomen door dit hulpmiddel te gebruiken, zoals bescherming tegen bestandsverlies en malware. Bovendien is het een geweldige manier om uw computer te optimaliseren voor maximale prestaties. Het programma herstelt veelvoorkomende fouten die kunnen optreden op Windows-systemen met gemak - geen noodzaak voor uren van troubleshooting wanneer u de perfecte oplossing binnen handbereik hebt:
- Stap 1: Downloaden PC Reparatie & Optimalisatie Tool (Windows 11, 10, 8, 7, XP, Vista - Microsoft Gold Certified).
- Stap 2: Klik op "Start Scan" om problemen in het Windows register op te sporen die PC problemen zouden kunnen veroorzaken.
- Stap 3: Klik op "Repair All" om alle problemen op te lossen.
- Klik met de rechtermuisknop op de Start-knop in de linkerhoek
- Klik op Instellingen opties
- Kies nu de optie Toegankelijkheid
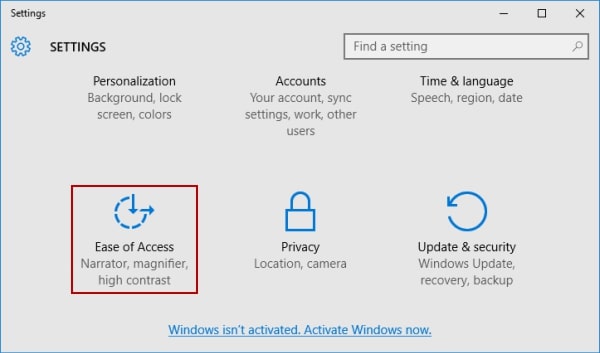
- Scroll naar beneden en zoek naar de optie Toetsenbord aan de linkerkant
- Vervolgens ziet u de optie Filtertoetsen; hier moet u de optie UIT schakelen.
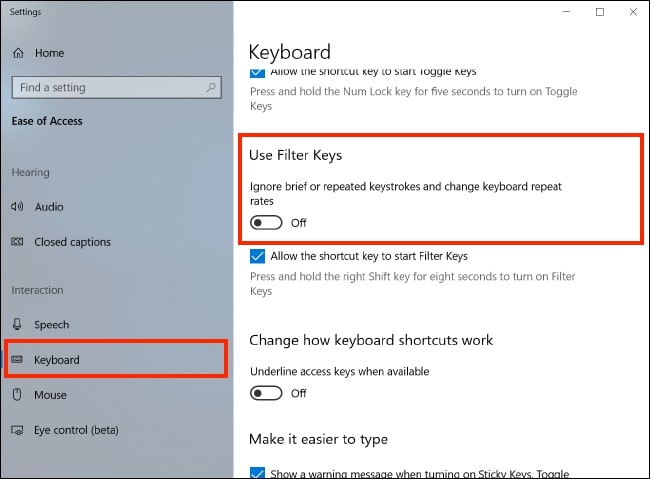
- Sluit het nu en start uw pc opnieuw op en controleer of het USB-toetsenbord werkt.
Methode 3: Toetsenbordstuurprogramma verwijderen
Als er meerdere toetsenbordapparaten beschikbaar zijn op de Windows-pc, kan dit ook de oorzaak zijn dat het toetsenbord niet werkt.Dus om het probleem op te lossen, kunt u alle onnodige toetsenbordapparaten verwijderen.Volg de stappen en verwijder het toetsenbordstuurprogramma.
- Klik met de rechtermuisknop op de Start-knop en selecteer de optie Apparaatbeheer.
- Zodra het venster Apparaatbeheer is geopend, klikt u bovenaan op Bekijken.
- Klik in de lijst op Verborgen apparaten weergeven.
- Zoek in de lange lijst op het scherm naar Toetsenborden.
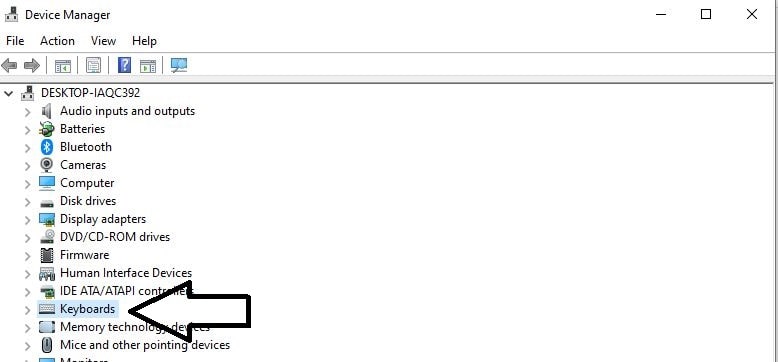
- Daar ziet u enkele van de toetsenbordapparaten.Verwijder ze door met de rechtermuisknop op de optie te klikken en op Apparaat verwijderen te klikken.
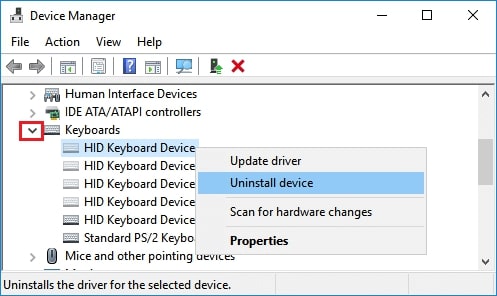
- Nogmaals, het zal bevestigen of u de installatie ongedaan wilt maken of niet.Klik op OK.
- Nadat de externe toetsenbordapparaten zijn verwijderd, start u uw computer opnieuw op.
Methode 4: Werk uw toetsenbordstuurprogramma bij
U kunt het toetsenbordstuurprogramma handmatig bijwerken om het probleem op te lossen, aangezien het niet-reagerende toetsenbord u een probleem kan geven.Er zijn twee manieren om de juiste toetsenborddriver te krijgen; men werkt het handmatig of automatisch bij.
Volg de stappen om het stuurprogramma handmatig bij te werken:
- Klik met de rechtermuisknop op de Start-knop en klik op Apparaatbeheer.
- Zoek in het scherm Apparaatbeheer naar toetsenborden
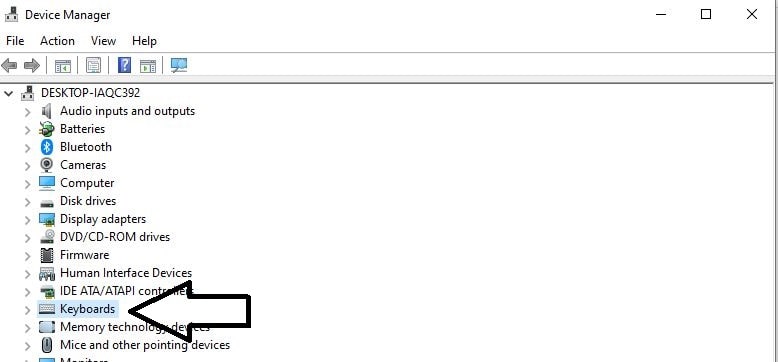
- Klik met de rechtermuisknop op het toetsenbordapparaat.
- Klik nu vanuit de opties op Stuurprogramma bijwerken.
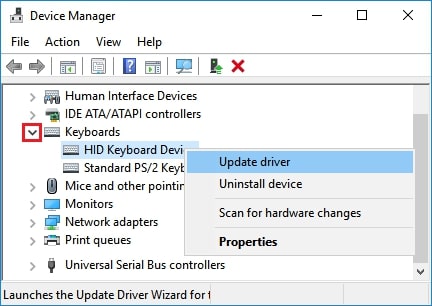
U kunt uw stuurprogramma's automatisch bijwerken met behulp van Driver Easy.Driver Easy vindt automatisch de juiste drivers voor zowel de USB-poort als de muis.U hoeft dus geen verkeerde driver te downloaden en u hoeft zich nergens zorgen over te maken.Gebruik gewoon Driver Easy en werk uw stuurprogramma's automatisch bij.
- Download en installeer Driver Easy-software– (Windows Updater-software)
- Open het en klik op de knop Nu scannen
- Het zal uw computer scannen en detecteren of er een probleem is of niet
- Naast elk toetsenbordapparaat is er een optie Update
- Klik erop om automatisch de juiste versie te downloaden en te installeren
- U kunt ook alle toetsenbordapparaten bijwerken naar de juiste versie, maar hiervoor heeft u een pro-versie van de software nodig.
Methode 5: Snel opstarten uitschakelen
Soms kan de snelle opstartoptie ook een oorzaak zijn dat het USB-toetsenbord niet werkt.
- Zoek naar Configuratiescherm op uw pc en open het
- Klik in dat scherm op de optie Hardware en geluiden.
- Klik vervolgens op Wijzigen wat de aan / uit-knoppen doen.
- Scroll naar beneden en zoek naar afsluitinstellingen
- Schakel daar de optie Snel opstarten in
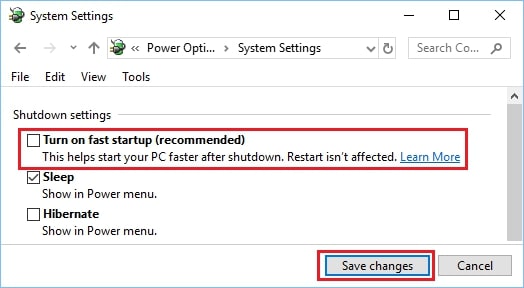
- Klik vervolgens op wijzigingen opslaan
Methode 6: Controleer updates
Een van de standaardmethoden om dit probleem op Windows 10-computers op te lossen, is zoeken naar de beschikbare updates.
- Klik eerst op de Start-knop
- Klik op Instellingen en open het
- Klik nu op Updates en beveiliging
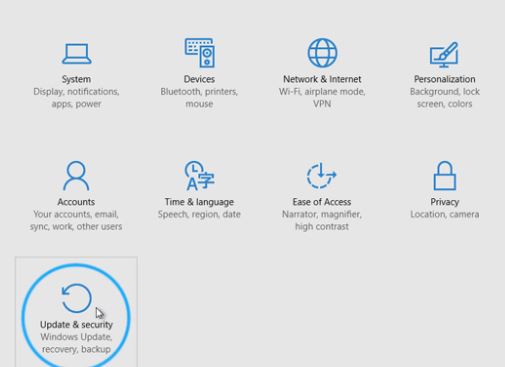
- Klik op het scherm in het zijmenu op Windows Update
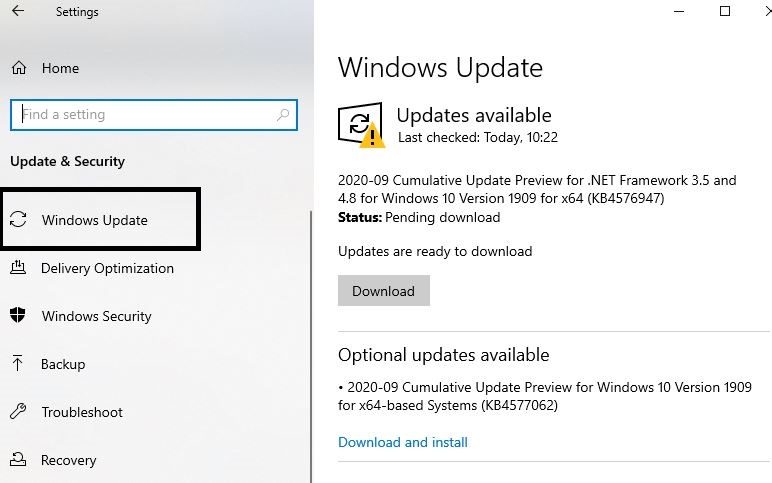
- Klik vervolgens op de knop Controleren op updates
- Laat de vensters nu controleren op beschikbare updates en deze installeren.
Dat is alles over het repareren van het USB-toetsenbord dat niet werkt op Windows 10.Hier hebben we u enkele van de beste methoden gegeven die u zullen helpen.We hopen dat deze oplossing u heeft geholpen.

